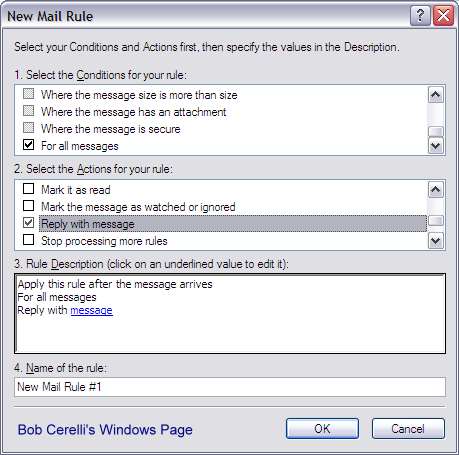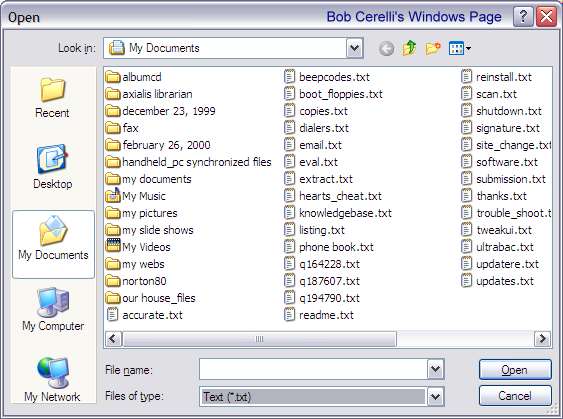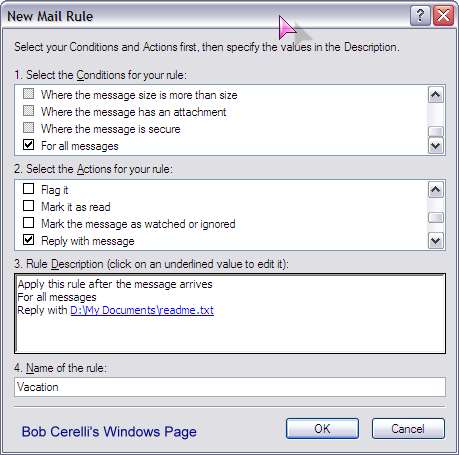Configuring Outlook
|
|
|---|---|
This can be useful for automatically
|
|
Outlook |
|
| 1. | Start Outlook |
| 2. | Create a new mail message with the text you want to appear in your reply |
| 3. | Go to File / Save As |
| 4. | Select Outlook Template as the file type and give it a name that makes sense for you. |
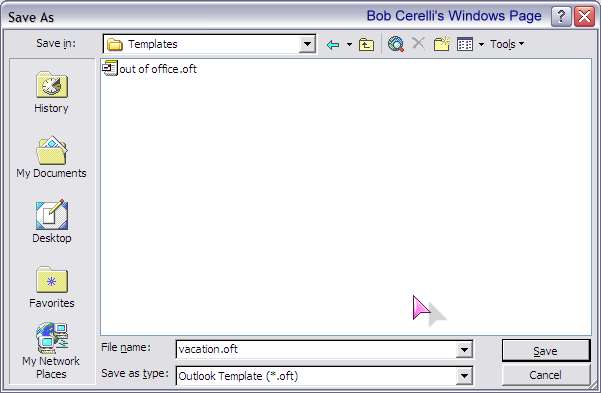 |
|
| 5. | Close the message |
| 6. | Go to Tools / Rules Wizard |
| 7. | Click on the New button |
| 8. | Click on the Next button |
| 9. | Uncheck from people or distribution list |
| 10. | Check Where my name is in the To or CC box |
| 11. | Check any other criteria you want to use |
| 12. | Click on the Next button |
| 13. | Uncheck move it to the specified folder |
| 14. | Check reply using a specific template |
| 15. | In the lower box click on a specific template |
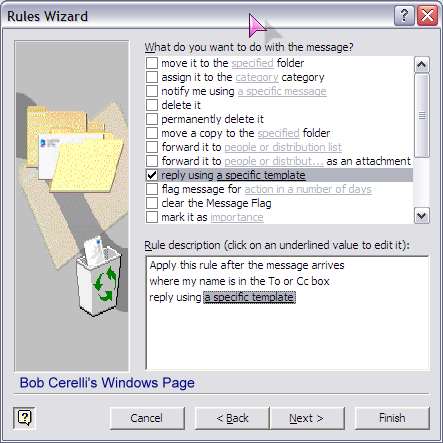 |
|
| 16. | Under Look In:, select User Templates in File System |
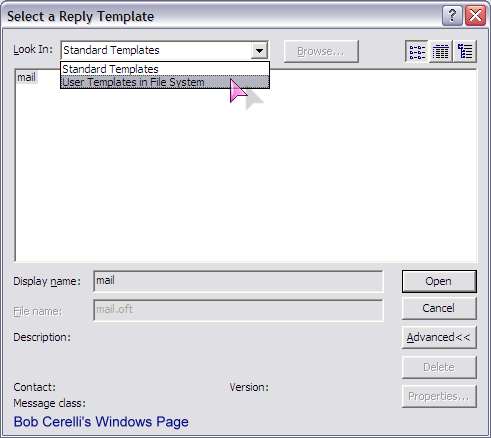 |
|
| 17. | Select the template you created earlier and click on the Open button |
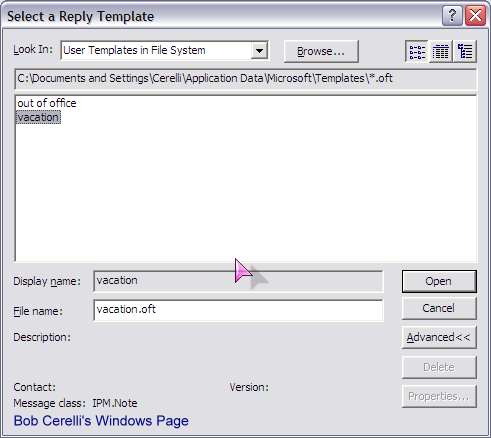 |
|
| 18. | If there are no other rules or restrictions, you can click on the Next button. |
| 19. | Give the rule a name that makes sense for you. Click on the Finish button. |
| 20. | Configure Outlook to automatically send and receive automatically. Depending on the version of Outlook, the specific steps may vary for this. |
A suggestion from Steve, to avoid having mail that is undeliverable continually looping,
you might want to create a rule that deletes these messages before autoreplying.
This site is copyrighted. No portion may be reproduced without my written permission.