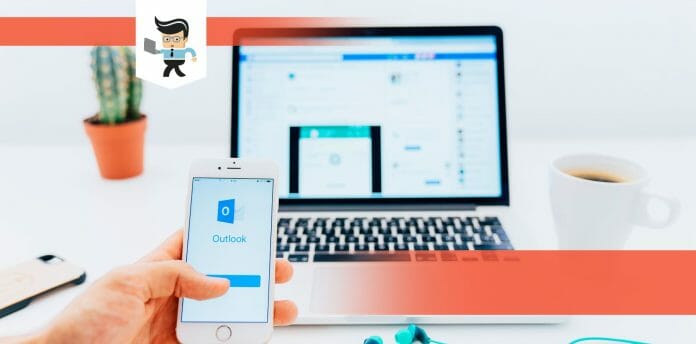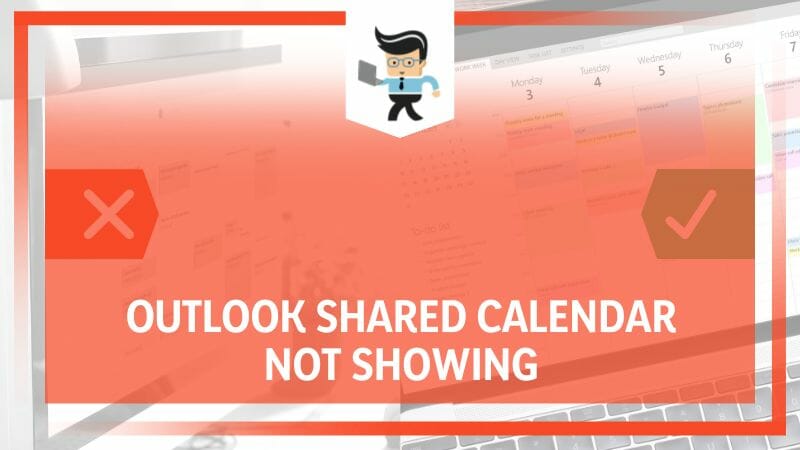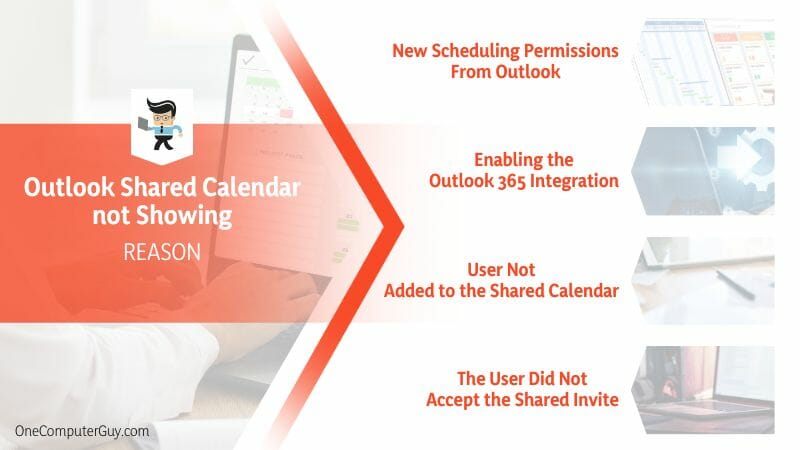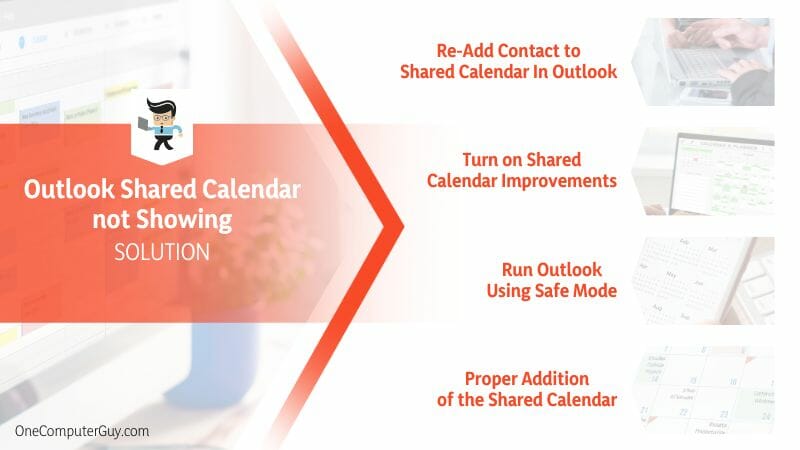Outlook shared calendar not showing is a common problem that needs immediate fixes, especially if there are a bunch of people connected to the calendar. Microsoft introduced the Shared calendar in Outlook to boost productivity through collaboration within organizations.
However, it is not free from problems, and the shared calendar not coming up is one of them. If you are wondering why it keeps happening and how to fix it, our review team has come up with the perfect article for you.
Contents
The major reasons why outlook shared calender won’t show include new scheduling permissions from google outlook, enabling the outlook 365 integration and conditions like when the user has not been added to the shared calender or has not accepted the shared invite. Software issues may also contribute to the occurrence.
– New Scheduling Permissions From Outlook
As Outlook releases new scheduling permissions to its users, they may be required to update their permissions for the new approach.
If you don’t do that, there will be issues with the shared calendar, including denied access and other processes.
– Enabling the Outlook 365 Integration
When you enable Outlook 365 integration, there may be situations where any shared calendars, shared mailbox calendars, or other calendars with edit access won’t show in the drop-down menu. That means you will only have access to your primary calendar.
Like the scheduling of permissions above, you will need to update your permissions to use the new approach.
Sometimes, the Outlook calendar sharing permissions get out of sync with other users you share your calendar with. When this occurs, the best thing to do is delete the person you are sharing the calendar with and re-add the person.
By re-adding the contact to share your calendar, you will re-sync the connection between the two calendars to share in Outlook. This should resolve the issue of an added user not being able to view the shared calendar.
You’re only getting in if you get an invitation to a party. Conversely, if a user doesn’t accept your invitation to Outlook shared calendar, there’s no way for it to show.
Ensure the user accepts your invitation, which precedes any complaint about the calendar not showing.
– Possible Software Issues
Check whether there are possible software issues with your computer or connection as well. When a connection is faulty, then you won’t be able to access the outlook shared calendar.
You can fix the outlook shared calender not showing problem by re-adding the desired contact to the shared calendar in outlook. Turning on the shared calendar improvements is also another absolutely great way to overcome this challenge. Technical people can try to run outlook using the safe mode.
Shared Calendar from Outlook helps users add and share events and schedule meetings or tasks with other users or employees in the organization. Also, they can share their calendar with specific or all users.
Sometimes, all you have to do is re-add a contact, especially if you feel there is something wrong with the invite and connection. To do that, you must choose the calendar(s) you would like to re-share with another member.
Use the following steps:
- Select the “Calendars” icon in Outlook to view your calendars.
- Under your Calendars, you will find a list of calendars.
- Click the “…” button next to the calendar to see more options.
- Click on “Sharing and permissions.”
- From the previous “Sharing and Permissions” screen, remove the person in your organization with trouble viewing your shared calendar.
- Next, search for and select the person before setting the person’s permissions to view or edit
- When done, close the “Sharing and Permissions” screen.
You have successfully re-shared your Outlook calendar, and when the person confirms that they can now see your Calendar, you have successfully re-added them.
You can use the “Turn on shared calendar improvements” option introduced by Microsoft. It is an excellent way to improve Shared Calendar synchronization speed and performance in Outlook for Windows.
It cannot just eliminate issues related to Share calendar synchronization but can help you fix problems with seeing the calendars.
Follow these steps to enable this feature:
- In Outlook, navigate to File, the Account Settings.
- Choose the Microsoft 365 (Exchange Online) account before clicking Change.
- Click on More Settings, then click on the Advanced tab.
- Tick the “Turn on shared calendar improvements” checkbox and restart Outlook.
Note that this option may be unavailable to you based on the Group Policy configured for Outlook by an IT administrator. So if you cannot enable this option, contact your administrator.
– Run Outlook Using Safe Mode
In some cases, damaged or faulty Add-ins can prevent or hinder Outlook shared or synchronization. To solve this issue, disable and remove such add-ins from Outlook. For this to happen, close Outlook and run it in Safe Mode.
These steps will help you:
- Press Windows+R, then type outlook /safe.
- Click ‘OK’ or press the ‘Enter’ key.
- Go to File, then Advanced Options, and click ‘Add-ins.’
- Press the ‘Go…’ button to disable the add-ins
Note that you can also remove the add-ins and then restart Outlook normally.
If you want to view a calendar belonging to another person in your organization, you do not need an invitation. That’s because the view level of access is given to all internal users by default. However, your administrator or IT person can change it.
Here are the steps to help you add a shared calendar to Outlook:
- Go to the Home tab from your Calendar folder.
- Head to the Manage Calendars group, click Add Calendar, then Open Shared Calendar.
- A small dialog window opens. Click Name
- In the displayed list, find the user whose calendar you want to add or open.
- Select their name, and click OK.
- If you select a valid person, their name will appear in the Name box.
- Click OK, so the calendar owner’s name appears in the Name box.
You have successfully added your colleague’s calendar to your Outlook under Shared Calendars.
Follow the following steps to add an internet calendar to your Outlook:
- Open your Outlook calendar.
- From the Home tab, in the Manage Calendars group, click the Add Calendar From Internet… option.
- You will see a New Internet Calendar Subscription dialog box.
- Paste the iCalendar link that ends in .ics:
- The Outlook platform will ask you to confirm whether you want to add this Internet Calendar and subscribe to updates.
- When the message comes, click Yes to import the calendar with the default settings. They work just fine for the most part. You can also click Advanced to configure custom settings.
- Next up, subscribe to an Internet calendar in Outlook.
In a few minutes, the Internet calendar will appear under “Other Calendars in your Outlook.”
You have successfully added an internet calendar to Outlook.
– Sharing The Outlook Calendar Properly
Whether you run Office 365 or Exchange-based accounts, Microsoft allows you to share a calendar that is updated automatically.
Follow these steps to share your Outlook calendar:
- Open your calendar in Outlook.
- While on the Home tab and in the Manage Calendars group, click Share Calendar.
- Select your desired one from the drop-down menu.
- At this point, the Calendar Properties dialog box opens with the Permissions tab, and you can see a list of users who currently have access to your calendar.
Generally, the “Can view when I’m busy” permission applies to every internal user, but your IT admin may modify this setting in multiple ways.
- You can send a sharing invitation to individuals within or outside your organization. Just click the Add button.
- From the Add Users window, search for users from your address book, select a name from the list, and click Add. Conversely, you can type email addresses directly in the Add box. When done, click OK.
Note that a prohibition sign (circle-backslash) appearing beside someone’s name shows that the calendar cannot be shared with that user.
- In the Calendar Properties window, choose the user and grant the level of access you want to provide, and when finished, click OK.
A sharing invitation will get to each recipient that you have added. When any user in your organization clicks Accept, your calendar will show in their Outlook under Shared Calendars. The process is different for external users, but you can get it done.
Also, note that sharing isn’t limited to the default calendars automatically created for each Outlook profile. That means you can create another new shared calendar.
To do so, follow these steps:
- From your Calendar folder, click the Home tab.
- Add calendar
- Create a New Blank Calendar, then save it to any folder.
- Proceed to share as described above.
Conclusion
Outlook shared calendar not showing data is an issue you do not have to worry about. We all know how Outlook is exceptional with teams and boosts productivity.
Here’s a summary of the article here:
- Problems are bound to happen with shared Outlook calendars.
- Some reasons for the problem include New scheduling permissions from Google Outlook, enabling the Outlook 365 integration, and not adding a particular user to the shared calendar.
- Some measures have been outlined to help you solve the issue, including checking the connections and adopting calendar improvements.
- You can also run Outlook via safe mode to checkmate the problem.
- Users can add internet calendars to Outlook.
You and your team can return to being productive with the Outlook app running different processes.