Considering the technicalities of connecting a mouse to a Mac, we teach you how to connect a magic mouse in simple, clear steps.
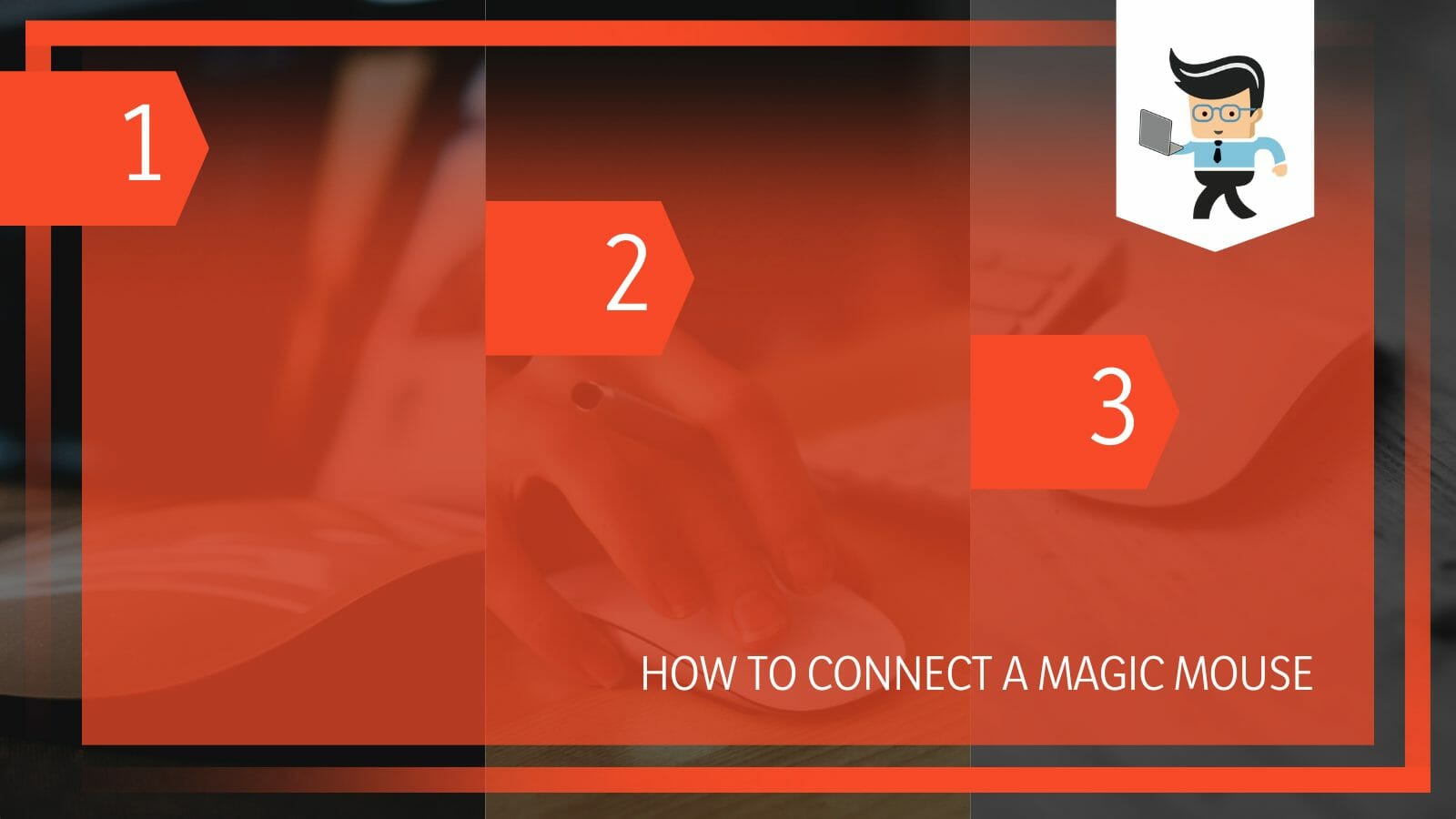
Furthermore, we will show you how to connect wireless Mouse to Mac without Mouse or keyboard. With these procedures, you should be able to effortlessly connect all wireless mice to your Mac and manipulate them accordingly.
Contents
How to Connect a Magic Mouse to Your Mac Effortlessly
To connect a Magic Mouse to your Mac effortlessly, click the Bluetooth button in the menu bar to turn it on and switch on your Mouse. Navigate to the Apple menu, choose System Preferences, and click Mouse.
Click the Set up Bluetooth Mouse button and select Pair when prompted. This setup only applies to the earlier Apple models of wireless devices. These are devices that do not have a Lightning port.
That said, here is how to connect Mouse to Mac with keyboard or Mouse:
– Enable Bluetooth
Go to your menu bar and click on the Bluetooth symbol to activate it. If the Bluetooth symbol is not at this location, you will activate it via the Apple menu. So, click the Apple menu (top left corner) and select System Preferences.
Select Bluetooth from the resulting window. In some macOS versions, it appears on the sidebar, and you may need to scroll down.
Check on the left side Bluetooth panel for its current status. If it appears as “Bluetooth: Off,” Select the “Turn Bluetooth On” button to enable it.
– Turn On Your Mouse
Switch on your Mouse to connect it to your Mac. The Magic Mouse has a switch at the bottom. So, slide the switch to the side labeled ON. You should see a green light.
If you do not see the green light, slide the switch to the OFF direction and back to the ON direction. If the light fails to glow, the issue could be the batteries. These devices use batteries, so ensure that the batteries are correctly inserted and functioning properly.
If the batteries are drained, insert new batteries and try switching them on again. When they turn on, you are ready for the next step.
– Find the Mouse in Your Mac
The first step is to find the Mouse icon on your Mac. You can quickly find it in the Apple menu (upper-left corner). Click on it to reveal a list of options – Select System Preferences to open the separate Preference Panes.
![]()
From the list, find and select the Mouse option. Sometimes, the Mouse option does not appear in the options. Therefore, select the Show All button at the top of the window.
– Link the Mouse to Your Mac
Since Bluetooth is already enabled, select the Set-Up Bluetooth Mouse button and let your Mac search for your Magic Mouse. Click Continue when Mac finds and highlights your new Mouse.
Click Pair when you receive the onscreen prompt. This step is typical in older wireless devices. After successful pairing, click the Quit button and use your wireless Mouse.
– Fix Any Errors in the Connection
Sometimes, the Magic mouse can be powered on, but your Mac does not find it when you perform a Bluetooth search. In this case, check the status of the light on the Mouse. If the LED turns on briefly but does not blink, your Mouse might be connected to another Mac nearby.
Therefore, if you have another Mac around your home or office, go to the Mac, click the Apple menu, select System Preferences or System Settings, and go to Bluetooth. Select the Show Detail button and go to the Forget This Device option. Alternatively, move the pointer over the Mouse’s name and select Remove.
Go to your Mouse and turn it off and turn it on after a second.
How to Use a Keyboard to Connect Magic Mouse to Mac
To use a keyboard to connect magic mouse to Mac, go to the keyboard and tap the spacebar after pressing the command key. After that, open the Bluetooth menu and select the mouse from available devices. However, before that, don’t forget to turn on the mouse.
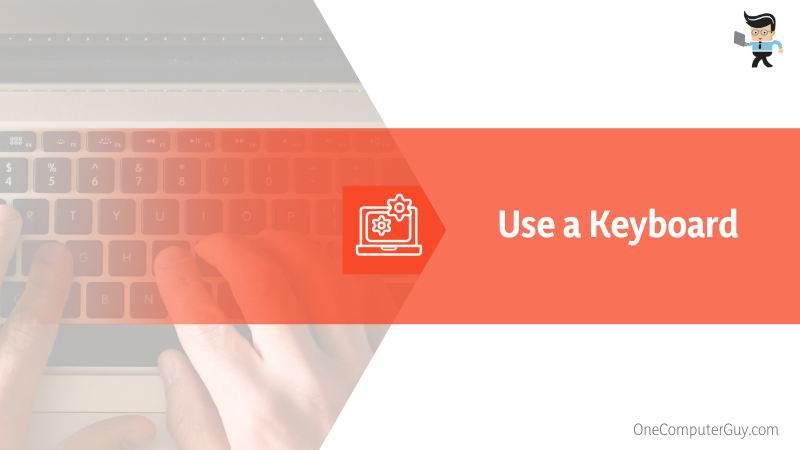
The steps followed in this method are similar to those outlined above. However, you will be using keyboard commands rather than your Mouse. So, here is how to connect magic Mouse to Mac without a mouse:
- Go to your Mac’s keyboard, press the Command key, and tap the spacebar. This action opens the Spotlight Search.
- In the search field, type Bluetooth and use the down arrow button on the keyboard to highlight Bluetooth File Exchange, then press Enter or Return.
- Tap Enter or Return once more.
- Go to your Mouse and slide the switch to turn it on. You will need to click it one time to make it discoverable physically.
- Your Mac will search for all available Bluetooth devices and present them as a list. This list contains unconnected and unconnected devices.
- Use the arrow key to find and highlight the Magic Mouse you want to link to Mac. Press the Enter or Return Button.
- To connect the Mouse, press Enter or Return. Your Mac will pair with your Mouse. After successful pairing, press ESC or Command + period (.).
How to Link an Apple Magic Mouse 2 to Your Mac
To connect your Magic Mouse 2 to your Mac, plug a USB cable into the Mac you want to pair with and plug the opposite end into the Mouse’s Lightning port. Then slide the Mouse’s switch to the on position – you should see a green light.
The Magic Mouse 2 is the latest advanced Mouse with rechargeable batteries. The Mouse has a USB cable to pair with the Mac automatically. Let’s look at the procedure of connecting Apple Mouse 2
– Gathering Supplies
Gather the tools you will need to complete the connection. Typically, you need a USB-C to Lightning Cable or a Lightning to USB Cable.
You also need the wireless and rechargeable Apple Mouse 2. The Mouse usually ships with a woven USB-C to Lightning Cable that you plug into the USB-C port on the Mac.
– Turning on the Mouse
Power on the Mouse by sliding the switch at the back of the Mouse. A visible green light indicates that the Mouse is on. The absence of light may signify that the mouse battery is empty. In this case, recharge it by allowing it to stay plugged into the Mac – that’s how to charge magic mouse.
Plug one end of the provided wire into your Mac and the opposite end into your Mouse. A successful connection will automatically pair your mouse to the Mac.
You can confirm if the devices are paired or check the charge level within your Mac. Go to the Apple Menu, select the System Preferences/System Setting, and click Bluetooth. The mouse will appear in the list of devices showing the charge level.
– Establishing the Connection
While still in the Bluetooth section on your Mac, you will receive a notification telling you that the mouse is wirelessly connected. Remember, you cannot use the mouse while the cable is still attached. Therefore, unplug the cable from both the mouse and the Mac.
FAQs
1. Why Is Magic Mouse Not Connecting?
Your magic mouse won’t connect to your Mac because you may be using an empty battery or the Bluetooth connection has issues or is Off. Also, you may be trying to use the mouse on a Mac that you have not paired.
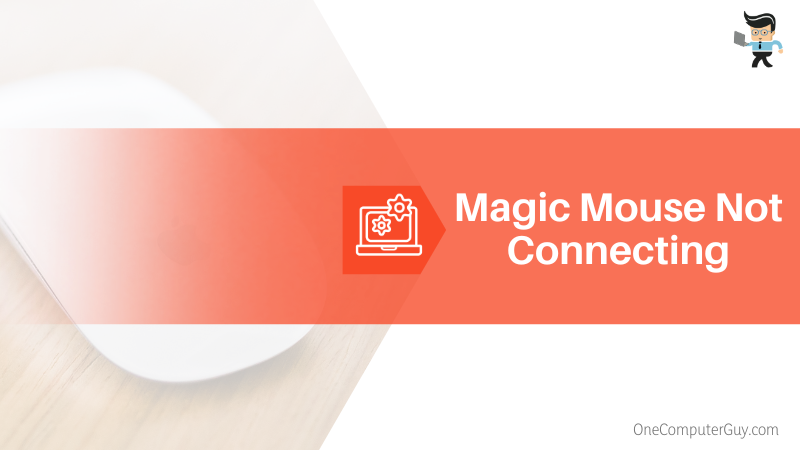
If the battery is dead or has a low charge, it may not connect to your Mac. Again, interruption from other electronic devices can weaken the signal.
The quickest fix to this issue is ensuring you have a Bluetooth connection. Go to Apple Menu, click System Preferences, then choose Bluetooth. If Bluetooth is on, turn it off and then on again, and try connecting to your Mac again. Check whether your mouse is switched on and if the battery is correctly inserted if it is not discoverable. The basic point is to know how to make the Apple mouse discoverable.
2. Do You Need Utilities for Your Apple Magic Mouse?
Yes, you will need magic mouse utility software to pair the Apple Mouse 2 with a Windows PC. Ordinarily, the mouse was designed for Apple products. Thus, it does not work on Windows products. For this reason, you will need the correct Bluetooth technology and software to complete the pairing.
The most common technology that supports using this mouse on Windows PC is the Boot Camp Support Software. Typically, the software is a multi-boot utility included with Apple Inc.’s macOS that assists you in installing Microsoft Windows OS on Intel-based Macintosh computers. In this case, it will install the mouse driver to allow seamless communication.
3. Can You Use Your Apple Wireless Mouse on More Than One Mac?
Yes, you can use your Apple Wireless Mouse on more than one Mac by turning on the Universal control feature. So, ensure that all your devices meet the Universal Control system requirements. They should be signed in with the same Apple ID and turn on Universal Control.
To connect your Mac and iPad perform the following steps:
- Mac: Apple menu> System Settings>Displays. Your MacBook Pro uses macOS Ventura or later. Go to the Advanced option at the bottom of the settings window and select “Allow your pointer and keyboard to move between any nearby Mac or iPad.”
- iPad: Launch the Settings app> General> AirPlay & Handoff and tap on Turn on Cursor and Keyboard (available on iPads that support Universal Control only).
- Link your devices: Place your devices beside each other and unlock them. Move the pointer past the right or left edge of your screen using a mouse in a general direction. The other device will start showing the pointer beginning to push through to its screen. Push the pointer all the way through to link the devices.
You’ll arrange your device later.
Conclusion
The instructions above will let you connect your wireless Apple mouse to your Mac effortlessly. Let’s summarize the topic:
- For the latest Apple mouse, you require a USB-C cable to pair your mouse to a Mac.
- Older mouse models rely purely on Bluetooth to create a connection.
- After a successful connection, you can set mouse preferences such as mouse scrolling speed, double-clicking, and tracking speed.
Hopefully, you have learned how to make a wireless connection between Mac and Mouse from Apple.







