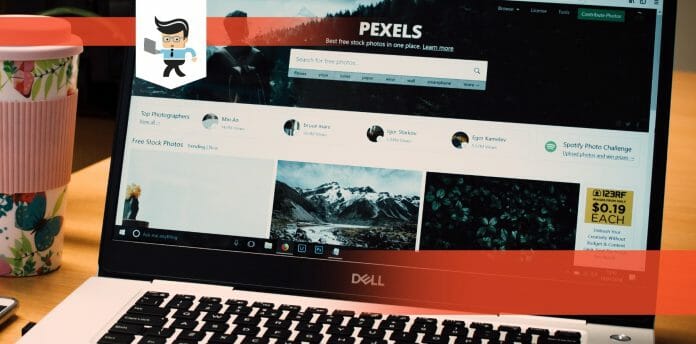The trickiest part of learning how to zoom out on a laptop is getting the correct zoom level.
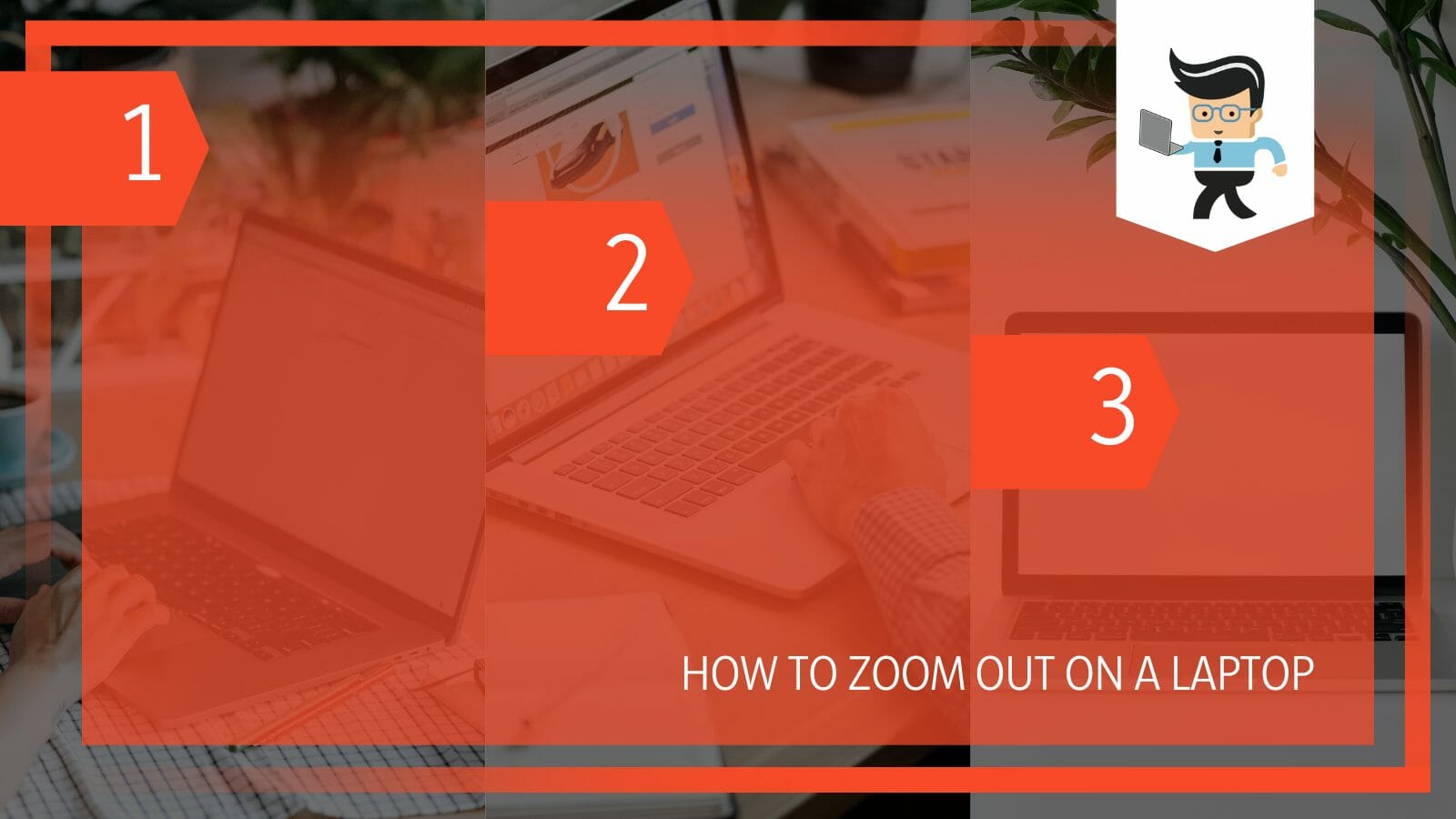
Otherwise, the entire process is pretty straightforward. In fact, you can apply up to four different methods, as we will show you in the following sections.
Contents
How to Zoom Out on a Laptop? All You Need To Know
You can zoom out on your laptop using the keyboard by clicking on the page you want to zoom in on, holding down the CTRL key, and pressing the plus (-) on your keyboard. Every time you press the + while holding the CTRL button down, the page zooms out.
Here is how to zoom out on laptop using keyboard in detail:
– Access the Desired Page
Go to the page or screen surface you wish to zoom. It can be a web page, a document, or an app.
– Pressing the Relevant Keys
Go to your laptop’s keyboard and locate three keys: Control, “-,” and “+.” These keys will help you enlarge or reduce the size of your laptop’s screen. Note that the laptop’s keyboard has two Control keys represented as “Ctrl” on either side of the spacebar button.
Two different buttons represent the control and minus signs. The minus (-) is placed together with the “_” sign, while the plus (+) sign is put together with equals (=) on the same button.
– Zooming In
Zoom in on your pages. To zoom out your web pages or desktop, press and hold the control button and then plus (+) sign on your keyboard. With each tap on the “+” sign, the page moves out by 10 percent. You can tap “+” until you get the desired size.
Hold down the CTRL button to Zoom out and tap the “-” button repeatedly to get the desired zoom status. With each tap, you get a five or 10-percent reduction in the page size. For instance, if your page is 100 percent, it reduces to 90 percent after a single tap.
When you want to return the page to its initial size (standard view), hold down the CTRL key and press 0. Your page will go to its standard view.
Using the keyboard is one of the quickest methods of zooming out, especially if your mouse’s scroll wheel is not working. However, while it will work on various pages on your laptop, it does not work on all applications. For instance, you can use this technique in Microsoft Word.
How to Use the Keyboard and Mouse Click Wheel to Zoom
You can use the keyboard and mouse click wheel to zoom desktop icons and apps by clicking on the page you wish to change size. Go you your keyboard and press and hold the CTRL key with one hand. Use your other hand to roll the wheel on your mouse.
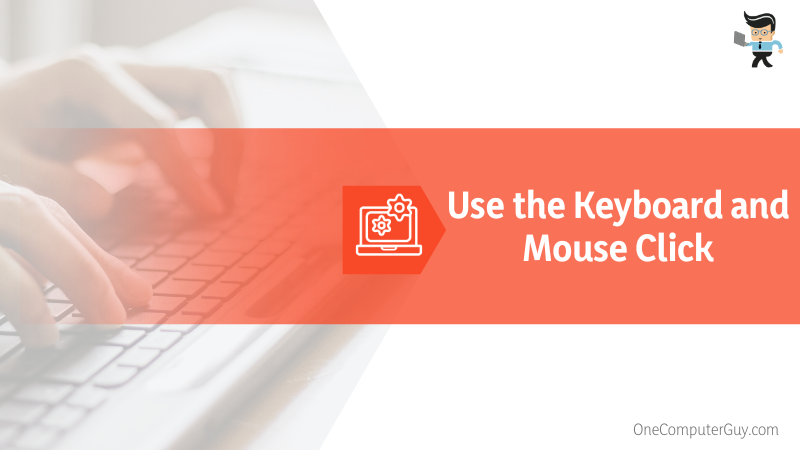
This is a common zooming technique on most Windows PCs, as it only requires a mouse with a wheel. Here is how to zoom out screen in PC with the mouse wheel in detail:
- With your laptop on, connect a mouse with a functional mouse wheel to your laptop. Test whether the wheel works to get accurate zooming levels.
- Go to your laptop’s keyboard and hold down one of the CTRL buttons.
- Scroll the wheel on your mouse. With each scroll forward or backward, you will notice a change in the screen size. Typically, to zoom in, move the wheel forward. To zoom out, roll the wheel backward.
Like in the above case, rolling the wheel causes the expansion or reduction of your page by a specified percentage. So, keep moving until you get the desired results. The upper hand of this technique is that it works on almost all programs and apps, including Microsoft Word.
How to Use a Pinch Gesture to Zoom Out?
To use the pinch gesture on your laptop, click on the page, photo, or app you want to zoom out on and spread the fingers apart. As your fingers move away from each other, the selected area enlarges to display more content.
You can easily apply the pinch gesture on your laptop’s Trackpad. However, if you own a touch-screen-enabled notebook, you can use this method, also. This method is a friendly alternative when you do not have a mouse. So, let’s look at how to zoom in laptop without mouse—using the Touch Screen and Trackpad.
– TouchPad Method
To use your Touchpad on your HP or any Notebook, place your two fingers together on top of the section you wish to zoom out and spread them out to get the finer details of that section.
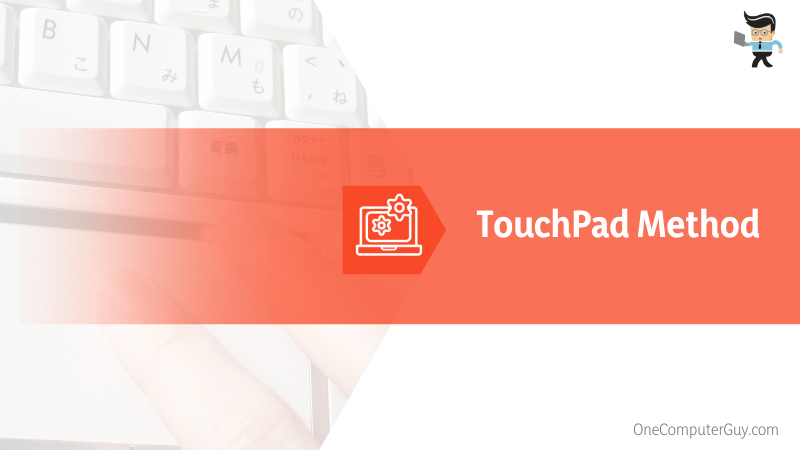
Here is how to zoom out on HP laptop using the Trackpad in detail.
- Click the location or page you want to zoom out. This can be a web page, a photo, a word document, or a laptop desktop icon.
- Place your two most flexible and coordinating fingers on the Trackpad. The finger must be next to each other and touching each other.
- Slowly spread the two fingers away from each other on the Trackpad. This action will cause the selected area to display more content.
– Touchscreen Method
This procedure only works on touchscreen-enabled laptops, which is the same as using the Touchpad. However, with this method, you must touch the exact point you need to zoom in. Here is how to zoom out on windows desktop screen in general:
- Go to the page, image, or app you want to zoom out.
- Tap on the exact location and place your two fingers around that point. You can use the thumb and the index finger or the index finger and the third finger.
- Slowly spread out the finger to zoom in content. This action causes the content in that selected area to enlarge. You can enlarge as much as you can.
For both the touchpad and touchscreen methods, you can refer to them as “reverse-pinch” gestures. You can return the image or page to its original size by pinching it back in or returning your fingers to their initial position. The method works on almost all apps, but you must enable gestures on your Trackpad.
To enable gestures on Windows 10, launch the Settings app (Win + I), go to Devices, and select Touchpad from the left pane. Turn on Three- and four-finger touch gestures. Also, tick the “Pinch to zoom” box.
How to Use the Magnifier Feature on Laptop to Zoom Out
You can use the magnifier feature on laptop to zoom out by pressing and holding down the Windows key on your laptop keyboard and pressing the minus sign. Press the Win Key and the plus sign on your keyboard to zoom in.
You can launch the magnifier app by typing “magnifier” in the windows search bar. Here is how to zoom out on Windows 10 using keyboard:
– Launch Windows Magnifier Feature
The initial step is to launch the Windows magnifier feature. Press and hold the Windows button on your laptop keyboard. Find and hold down the plus (+) sign simultaneously.
This action opens the magnifier feature that appears as a small window on the upper part of your computer screen. The window has several buttons to allow you to zoom out or zoom in.
– Zooming In
The magnifier window, by default, displays the page at 100 percent. So, to zoom out your image or web page, click on the minus (-) symbol. To zoom in, click on the plus (+) symbol. Continue clicking until you reach the desired level of enlargement.
It is worth mentioning that you can access the magnifier via Windows Settings. Press the Windows button and type “Ease of Access” and then select Magnifier from the left pane.
You can alter the Magnifier settings to allow you to magnify your screen as you wish. For instance, you can change the magnification increments. Also, you can choose to magnify only a portion or the entire screen.
How to Quickly Zoom Out Your Laptop on a Web Browser
You can quickly zoom out your laptop on a web browser by accessing its Setting section or clicking three vertical dots in the upper-right corner and scrolling through the menu to find the Zoom in (+) and Zoom out (-) symbols. Simply click on the Zoom out (-) symbol, and you are done.
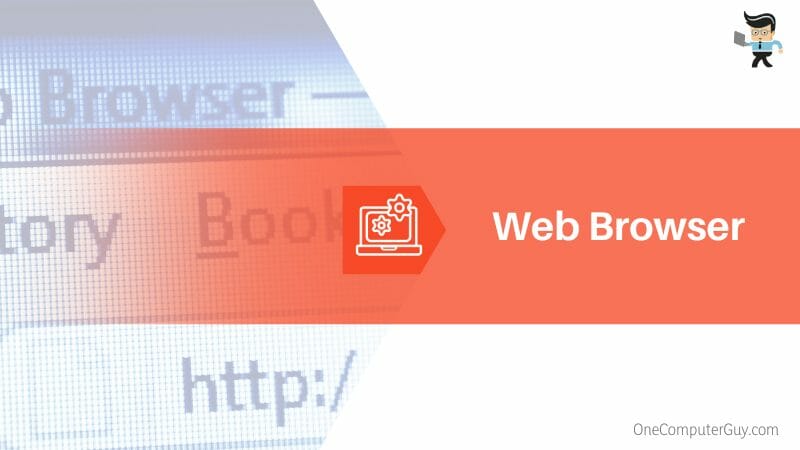
Note that the steps above vary with the design of a browser, as shown below:
– Internet Explorer
You can use the IE Menu or keyboard shortcuts as shown below:
- Keyboard: Long-Press the CTRL button and then press + (Plus sign) to zoom in. To zoom out, press the – (Minus sign). These steps will make the image, page, or content bigger or smaller accordingly.
- Menu: Launch the IE window and press the ALT button to view the menu items at the top. Click View, and go to Zoom to access the Zoom settings.
Google Chrome
Zooming on Chrome requires the steps below:
- Launch your Chrome Browser and go to the top left.
- Click on the vertical dots next to your image
- Scroll down to find Zoom.
- To zoom out, press the minus sign. To zoom in, press the plus sign, and to use the full-screen mode click the full-screen symbol – small box.
You can also use your keyboard Press Ctrl and + (Windows and Linux), Press ⌘ and + (Mac), and Press Ctrl and + (Chrome OS).
Conclusion
We have shown you how to zoom out on windows 10 desktop. So, if you ask, “why is my screen zoomed in windows 10?” check out the below summary of the topic:
- You can modify the size of apps, text, and other items via Settings, System>Display settings.
- The quickest way to zoom in on a touchscreen laptop is to use the reverse-pinch method.
- But mouse + CTRL, CTRL + “-“/”+,” and Windows magnifier will enlarge or shrink your pages.
The above steps are simple to follow, and you can practice any time, regardless of your computer skills.