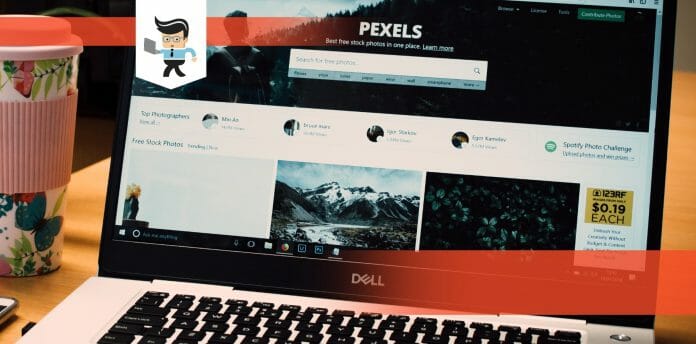If you are familiar with the Android operating system, mastering how to switch profile on fire tablet can be very easy. The Fire Tablet uses the Android OS across the whole tablet range, meaning the process is similar.
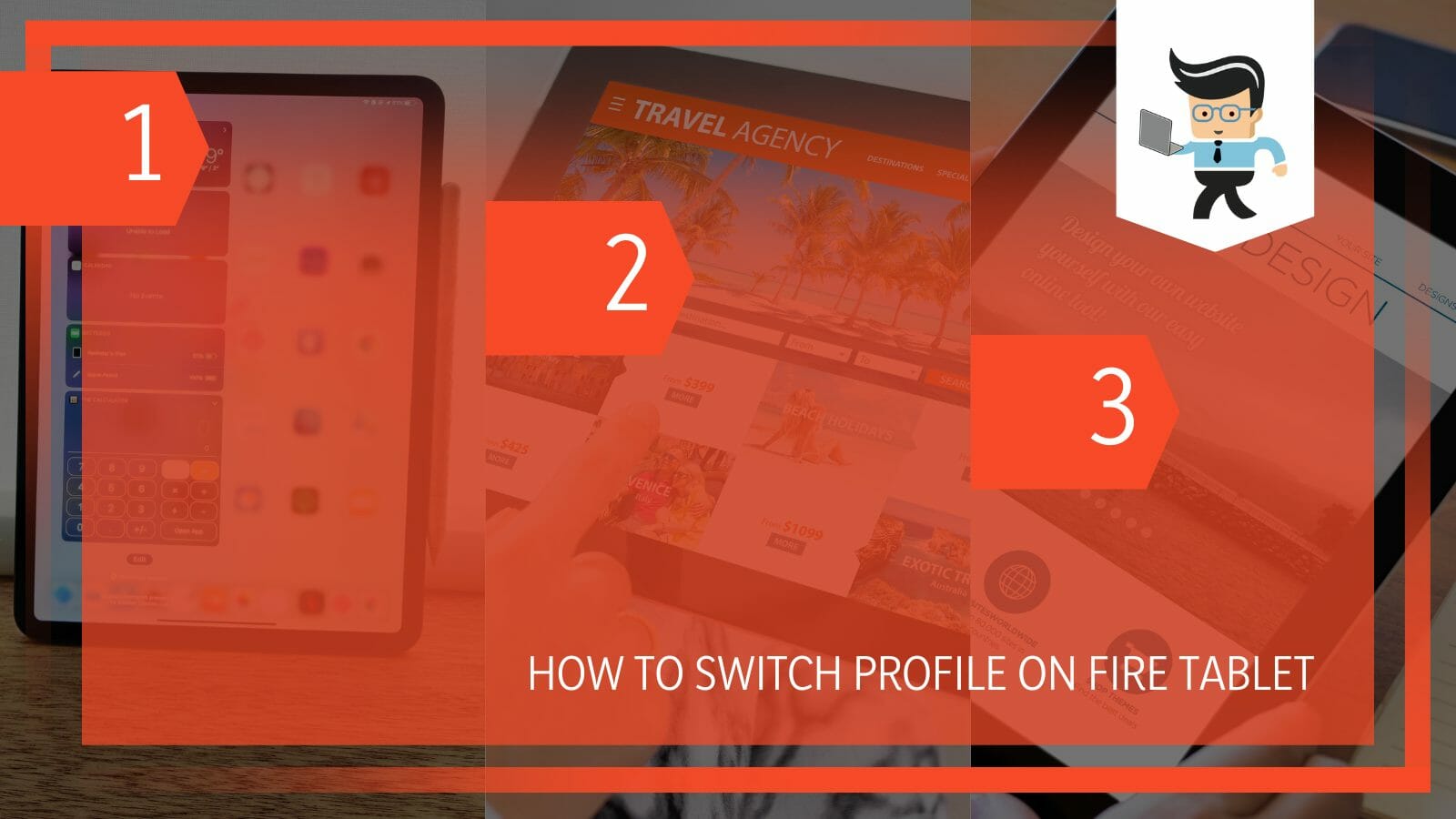
Therefore, this post teaches you how to switch profiles on Fire tablet 10, Fire tablet 8, and Fire Tablet 7 for both adult and child accounts.
How to Switch Profile on Fire Tablet
To switch your profile on your Fire Tablet, swipe down from the top using your fingers to pull out the notifications panel. Swipe again to get more options. Tap on the person icon at the bottom-right of your screen and select the profile you want to switch to.
Here is how to switch profiles on fire tablet 7/8/10:
– Have Two or More Accounts
If you already have an account, you must have a second account to enable amazon fire tablet multiple users feature. This way, you can switch your profiles in a few steps. You set up a second adult account or add a child account.
Adding an adult account is a bit complicated because it needs to be under your Amazon Household. But it is achievable, as shown below:
- Launch the Shop Amazon and tap on the three-line menu tab.
- Select Account, go to Account settings, and select Manage your Household.
- Select an option titled “Add Adult,” enter the adult’s name and email address and click Continue.
Alternatively, you can swipe down, tap on profile and select New User. Click on OK on the next page. When the Profiles & Family Library appears, tap Add a second adult profile and sign into your account. Allow the other person to sign in and tap Continue.
Under the Join Household page, you will specify whether you have an existing Amazon account for the profile or if you want to create a new one. Select a suitable choice and tap Continue. Restart and sign in to your device.
The initiation will expire in 14 days. When the person accepts the invitation, they become part of your Amazon Household. Their name shows up on your Amazon Fire tablet.
– Restart Your Tablet
Once the person confirms their account, their name appears on the list of profiles on your Household. Sometimes, the person may appear right away. So, to get the correct list, you will need to restart your Fire Tablet.
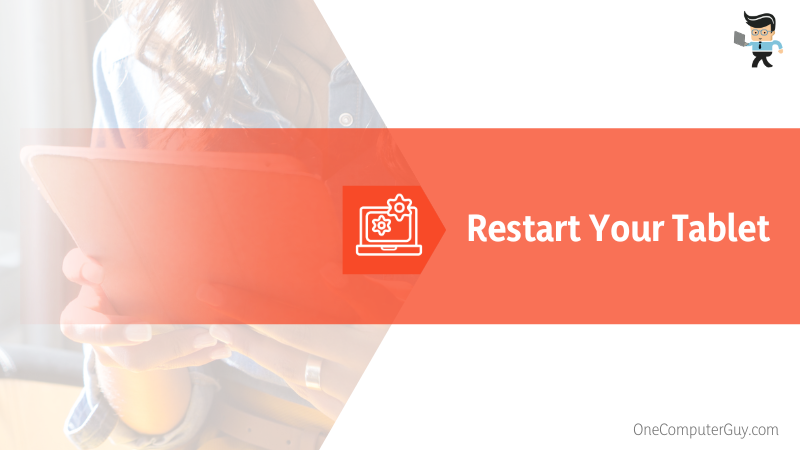
To restart your Amazon Fire HD 10 plus (11th generation), long-press the power button until you see a shutdown request message. This should take about three seconds. Tap OK to shut down your tablet, then press the power switch for about 5 seconds to turn it on again.
For Amazon Fire HD 7 (4th/5th generation), locate and hold down the power button until a menu appears on the screen. Tap Restart and let the tablet reboot. When you check on the list of profiles, the new account will appear there.
– Launch the Quick Settings Menu
Swipe down from the tablet’s top to access the quick Settings panel. This action will expose the notification area only, so you must swipe a second time.
The second swipe will reveal the profile icon. Here is where you will need to make the switch.
– Switch the Profiles
Tap on the Profile button in the top right of the menu. This opens a list of all profiles in your Household. Look through the list to find the account you wish to switch to – once you find it, tap on the profile.
You can also perform the same action on the lock screen by tapping/selecting the profile picture. If you skipped Step One or want to add another user, click New User and proceed with onscreen prompts.
How to Switch to Kids Profiles on Your Amazon Fire
Switching to a kid profile is similar to the above procedure. However, children are added by the parents. Parents can then set up some parental control to allow proper use of their accounts. But before knowing how to switch to child profile on amazon fire 7/8/10, it is essential to understand how to set up the kid profile.
Here is how to add a kid’s profile:
- Swipe down to reveal the Quick Access panel and select the Profiles icon.
- Tap More Settings and go to Add a Child Profile.
- If your device has no password, it will prompt you to create one. So, select the Set Password option.
- Select your child’s name and date of birth.
- Click Choose a profile picture and select your child’s desired User Photo.
- Tap Add Profile to create a child’s profile. Once you enter these details accurately, the account will be active. The process may vary depending on whether you use Amazon Shop or Home Library.
To switch to this child account on your device, go to the Profiles Icon and tap on your child’s interest profile if you have multiple profiles.
Parents can add children to a Household and manage parental controls on Fire tablets and Kindle e-readers via Kindle Free Time. This tool allows parents to personalize each child’s experience by choosing what content they are able to see. Furthermore, they can set educational goals and time limits.
Children can only access content their parents allow on their devices but cannot shop.
Here are some essential features:
– Edit or Delete Profiles
After creating the child’s profile, you can edit it as needed or remove it altogether. For instance, you will need a parental PIN to manage and exit Amazon Kids. Furthermore, you can edit the type of content you need your child to read or watch.
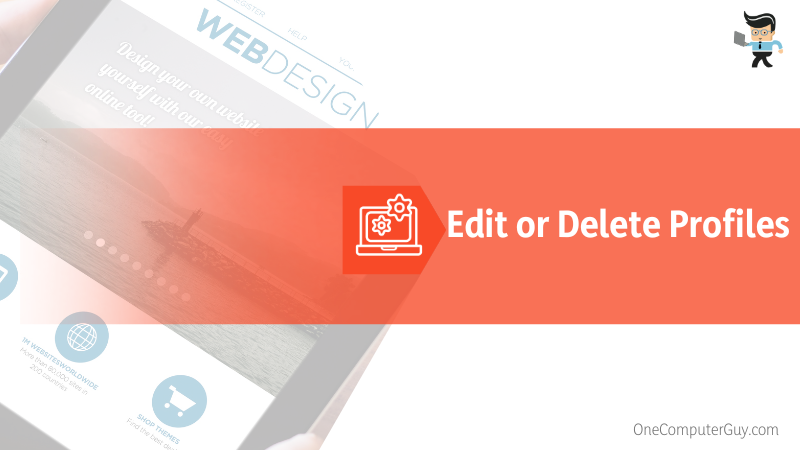
To remove a child profile from amazon fire tablet, tap on the desired child’s profile, scroll down to the “Remove Child Profiles” option, and tap “Remove.” This action will delete the child’s profile. Touch Home to exit.
– Manage Content
You or another adult in the Amazon Household can manage content and features your child can access on their device. You must use the Parent Dashboard to manage content and monitor recent activity.
Use the available features to set Daily Goals & Time Limits for:
- Weekdays / Weekends: Select educational goals and apportion a time limit for the weekend or weekday.
- Bedtime: Select a time to turn off the device using the “Tun off By” option. To indicate the next time they will use Amazon Kids, tap “Stay off until.”
- Total Screen Time: Limit a child’s time on the screen.
- You can also block content by sliding the bar to the extreme left.
- Set educational goals: Set time-bound goals, and filter non-educational stuff such as salesy web content.
FAQs
1. Why Your Amazon Fire Tablet Cannot Switch Profiles?
Your amazon fire tablet can’t switch profiles if it has a bug or a temporary glitch within its system. Usually, glitches and bugs cause profile details to disappear from your tablet. So, when you try to engage them, nothing is available. As a result, you cannot switch.
Also, the profile might have been locked out. This happens in most cases where you have several children’s profiles that you want to control. You might need to check if you locked the screen by enabling the “turn off Show Profile on Lock Screen.” option under Profiles & Family Library. Then learn how to switch back to child profile on amazon fire correctly.
You can fix the issue with a simple restart if the issue is a bug. Alternatively, you can delete the device from the account and re-register again.
2. Can I Switch Back to Kid’s Profile on My Amazon Fire
Yes, you can switch back to the kid’s account if you did not delete it. Swipe down your tablet and pull the notification bar. Swipe again to reveal the Profile con. Tap the icon and select the kid profile you want to switch to.
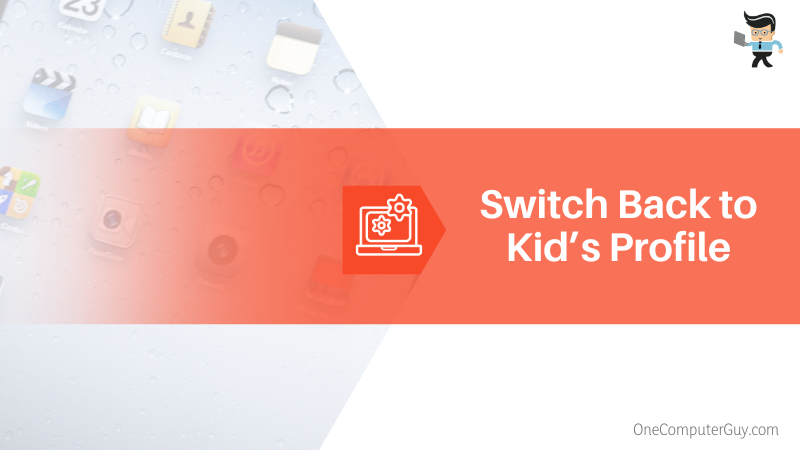
If you are using the web, you must sign into your account and go to the Account & Lists menu. Select Switch Accounts and click on the account you want from the Switch Accounts page.
3. What Parental Controls Do You Have for Your Kid’s Fire Tablet?
Parental controls that you have for your kid’s fire tablet including HD 8 10th gen tablet consists of blocking Amazon content and apps, adding passwords to change settings or access content, blocking access to Amazon stores, and sharing content on social media.
Also, you can limit access at certain times of the day, monitor activity, and need a password to purchase from the Amazon app or stores. Parents can quickly set up these controls by accessing settings>Personal>Parental Controls>ON.
You can get these controls on all Fire tablets.
Conclusion
This post shows you how to switch profiles on a fire tablet 8/7/10 and a web browser. We can summarize the post as follows:
- You can switch profiles on your Amazon fire via the user profile
- People sharing Amazon Households must be living in the same country or region.
- People within a Household must share wallets to share Prime benefits.
- You can add children’s accounts and be able to monitor activities.
The steps above will show you how to switch the available profile on amazon fire.