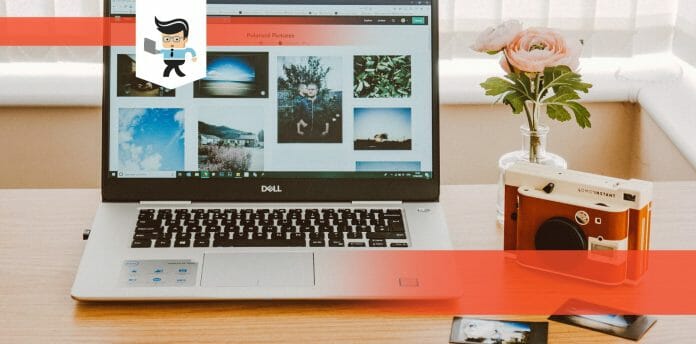You might need to learn how to find Dell laptop model number to easily and quickly get model-specific support. When you call support or visit the manufacturer’s website, you must give the laptop’s model number.
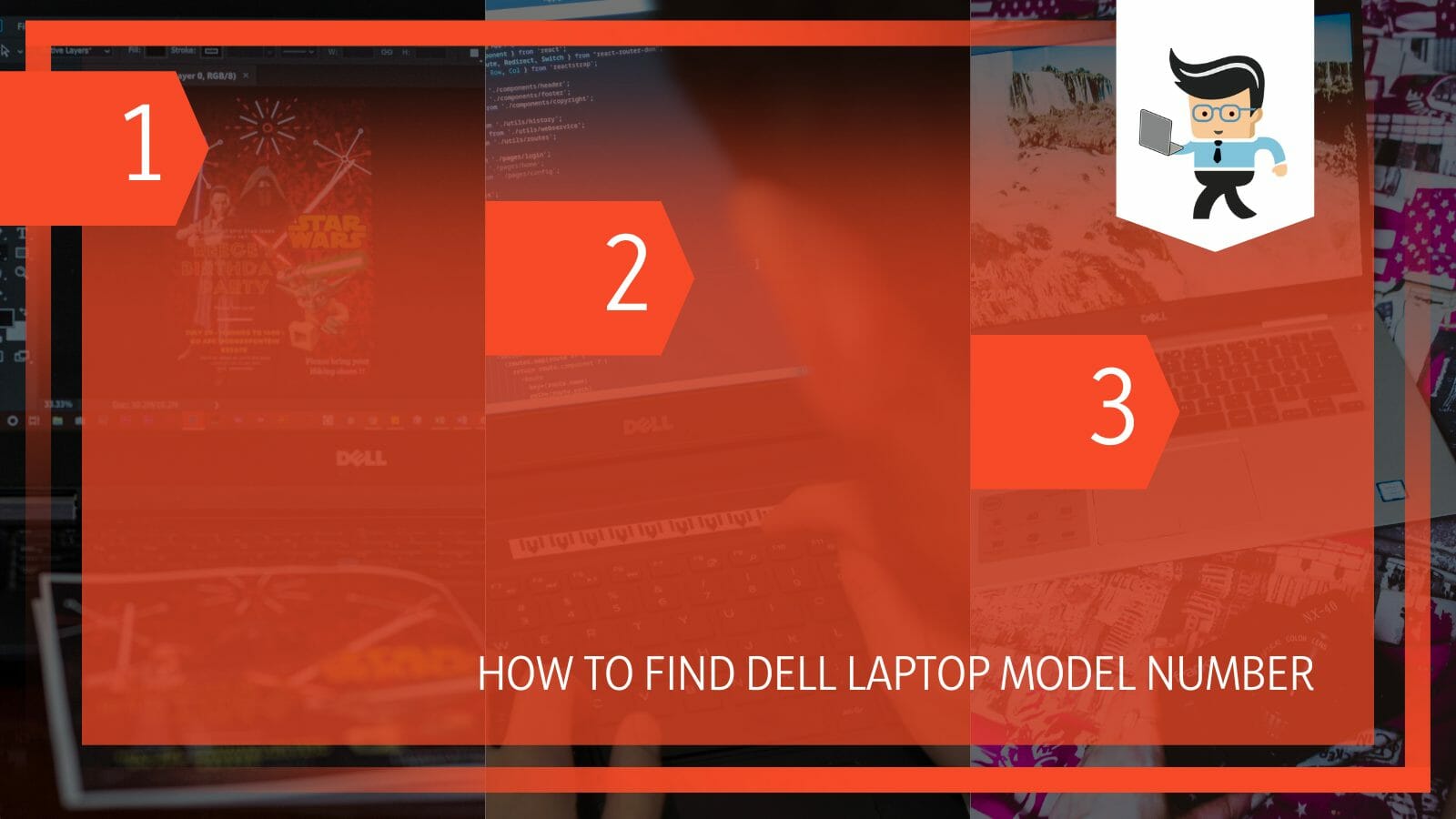
So, knowing the number is very important. This write-up teaches you how to check Dell laptop model and serial number using the identification label, Command Prompt, Dell Support assist, and device specifications on Windows 11/10/8.
Contents
How to Find Dell Laptop Model Number Quickly?
To quickly find your Dell laptop model number, press the Windows Logo + Break keys to launch the Windows System Information window. This window displays all the laptop’s key details, including the model and product number. Pressing the Windows Logo + Fn + Break keys simultaneously on your keyboard may be required.
If your laptop has no break key, follow the steps below to check its model and serial number through Windows System Information.
– Launching System Information
The initial step is knowing how to launch the system information window on your laptop. Most laptops support methods of launching the system information window on your Windows Dell PC. Furthermore, the methods are supported by various Windows operating system versions.
Here is how to find computer model number windows 7/8/10/11:
- Press the Window key and type system information. When the application appears, please tap it or click on it. This will open the System Information window.
- Launch the run dialog box. To do so, simultaneously press your keyboard’s Windows Key + R button. When the run box pops up, paste “msinfo32” and press Enter on your keyboard.
- Press the Windows Icon at the bottom left of your laptop’s screen. Scroll down the apps to find Windows Administrative Tools. Click on the downwards pointing arrow beside it to unveil the several options. Find System information and tap/click on it.
– Selecting System Summary
Each step above will open the System Information windows on your laptop. Typically, the System Information window summarizes all aspects of your computer’s System. This covers both operating Systems and hardware components.
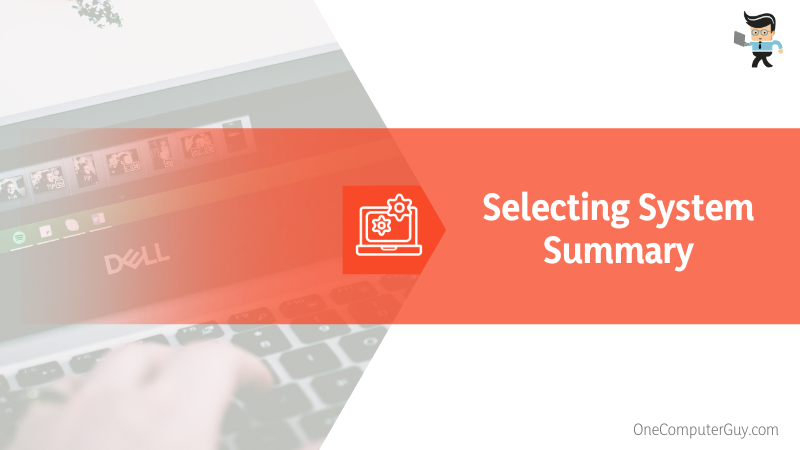
Select “System Summary” at the top left of the screen because that option shows your serial and model digits.
– Locating Laptop’s Model Number
Now, locate the laptop’s model number from the list of items. You can get the number by scrolling through the list or item. Alternatively, use the “Find” search bar at the bottom of the window. To do so, type “Model Number” or “System Model” and click Find.
The programs will search for the model number and highlight it for you. You can copy down the system model numerals for later use.
How to Find Dell Laptop Model Number Other Than System Information?
To find Dell laptop’s model number other than system information, you can use the Dell product level, Window Settings, Command Prompt and Bios settings. Other than this, you can also use the Support App to check your Dell laptop’s model number.
– Using the Product Label
Laptops usually have stickers that display the model or serial numerals. This is not specific to Dell alone, as you can use this technique on all laptop brands, including your HP laptop. The laptop labels are usually pasted on the laptop itself and the packaging.
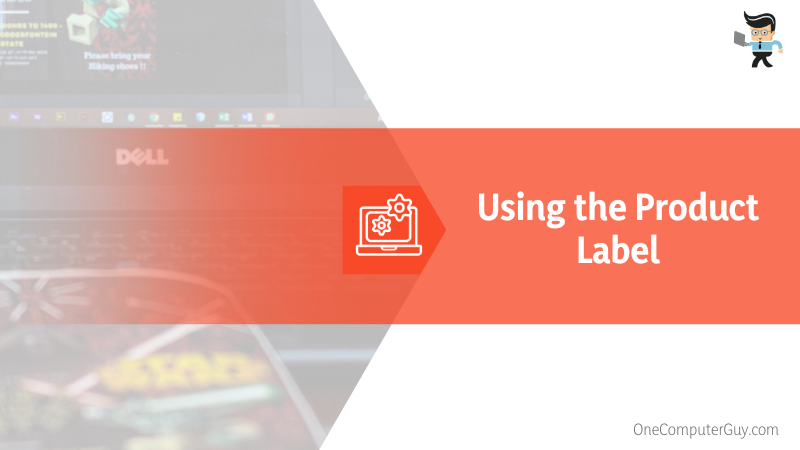
Nevertheless, the location of these labels may vary with the model. According to Dell, users can look for the label at the following points:
- Battery compartment
- Keyboard trim, screen, or palm rest
- Base, bottom cover, or back of the product
While it is easy to note down the number when it is at the palm rest, keyboard trim, or bottom cover, you need to be careful. Generally, the procedure for finding the model ID is as follows:
- First, unplug the laptop from any AC cable and shut it down before looking for the number.
- Reverse the laptop and place it on a table (if the number isn’t on the palm rest).
- You should be able to see the manufacturer’s icon at the base of the laptop – the model and product number are beside the company tag.
- If you still cannot find the label, remove the battery by unlocking the slides holding it. Check inside the battery chamber for a label with all the information.
Your laptop’s specific model is the alphanumeric number registration number on the label. You will also get other alphanumeric information on the label, such as country or origin, service tag, Dell Part Number, the IEC (Information Technology Equipment Safety) number, and more.
– Using Windows Settings
You can get your device’s configuration under the Windows System, which lists the computer’s configuration. While there are many routes you can take to access the settings screen, the method below is the quickest. Typically, the procedure takes you to the About section.
Here are the steps:
- Press the Win logo on your keyboard and type Settings. Type on the app to enter into settings.
- Select System from the resulting menu to access System setting options.
- Scroll the left panel and select the “About” option. This option displays the device and Windows specifications. So, note down your Dell product ID from this section.
– Using Command Prompt
To use the Command Prompt to determine your Dell unique number, launch the run dialog box, type “CMD,” and press enter. Type “wmic baseboard get product, manufacturer, version, serialnumber” in the run box. Now, press the Enter button on your keyboard.
Above steps will reveal all the information specified in the string. This is a powerful method as it works on all laptops regardless of their operating system type. Here is how to use the Command Prompt to perform a Dell model number check:
- Press the Windows logo and R buttons simultaneously on your laptop’s keyboard. This action launches the run box. Type “cmd” in the box and hit the enter button to open the Command Prompt window. Alternatively, you can press the Windows Key, type “cmd,” and select Run as admin to open the Command Prompt with admin privileges.
- Type or paste “wmic baseboard get product, manufacturer, version, serial number” in the open window and press Enter.
- The command will display the product’s number, serial ID, and version.
The Command Prompt program emulates the input field and can execute entered commands and perform advanced administrative functions. For this reason, you can use it to get your device’s model, serial, and product number, as shown above.
– Using Dell SupportAssist Application
SupportAssist is a Dell app that comes installed on your laptop and Dell desktop computers. The application uses updates and proactive resolution features to identify and prevent issues. Once the application launches, you can see your product model details on the home screen.
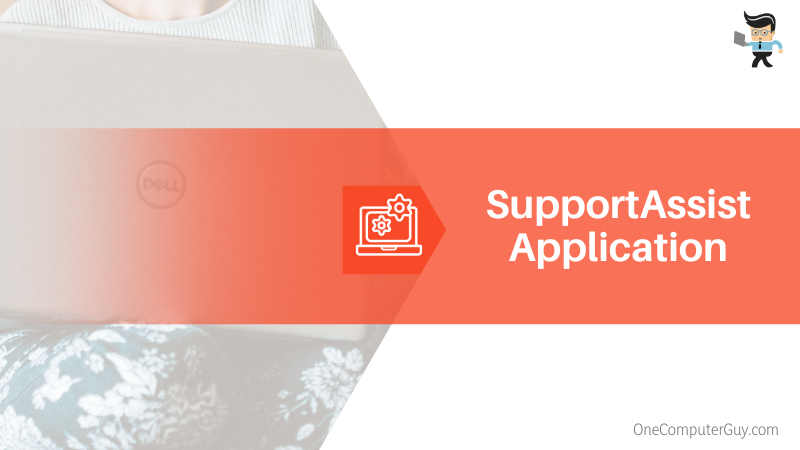
Note that SupportAssist comes pre-installed on your device. However, if you can’t find it, you easily download it from the Dell Support area. Here is how to use this tool to check your laptops details:
- Press the Windows logo button and type SupportAssist. If you are using Windows 8, swipe in from the right border of the screen or move your cursor to the upper right corner until the Charms Bar appears. Select Search and type SupportAssist.
- Click the app when it pops up in the search results section. If the app does not appear in the search results, it is not installed on your PC. So, consider installing it first.
- You can see its model on the home screen when the application opens. It also displays other details, such as the service tag.
– Using UEFI/BIOS
BIOS (basic input or output system) or UEFI firmware runs first to check if your hardware is working, allowing the operating system to start when you power your PC. Also, you can use the laptop’s BIOS to check your laptop’s basic hardware information, as shown below:
- Shut all programs that are currently running on your computer. In case you are doing something important, save it.
- Restart your Laptop, and as soon as you see the Dell logo, press F2 or ESC repeatedly/severally to access the UEFI/BIOS settings. If you fail to reach the boot menu, restart your laptop and repeat the above steps.
- Once you enter the BIOS menu, you can see a wide range of information, including the model and product number. Dell includes other details, such as the Service tag number under System Information.
Use the BIOS as the last option, i.e., if all the above methods do not work. It is the most reliable of all the options.
You can also use PowerShell to know the model and product numbers of Dell laptops. Launch this application (type “PowerShell and Windows search bar), paste Get-CimInstance – ClassName Win32_ComputerSystem in the open command window, and press Enter.
Alternatively, you can Get-CimInstance – ClassName Win32_bios and press Enter. The two commands will reveal your laptop’s hardware details.
Conclusion
This article has covered several methods to help you get the dell laptop serial number, model, and product digits. Here is the summary of the topic:
- You can check the model, serial and product number via Settings, Command Prompt, PowerShell, product sticker, and System Information.
- You can also use Windows BIOS, but it should be the last option. It is a foolproof method, but you must know how to do it well.
- With the correct model digits, you can get accurate and prompt support if your device has issues. For instance, you can get the right drivers, manuals, and specifications.
- The exact procedure for accessing the model digits under Settings and System Information may vary with the laptop specs and operating system.
This information lets you quickly locate your laptop’s model numerical digits. Therefore, follow them carefully.