You can master how to open Nat type PC in a few steps. But you will at least need to understand your router settings in detail. This post teaches you how to change Nat type to open (pc windows 10).
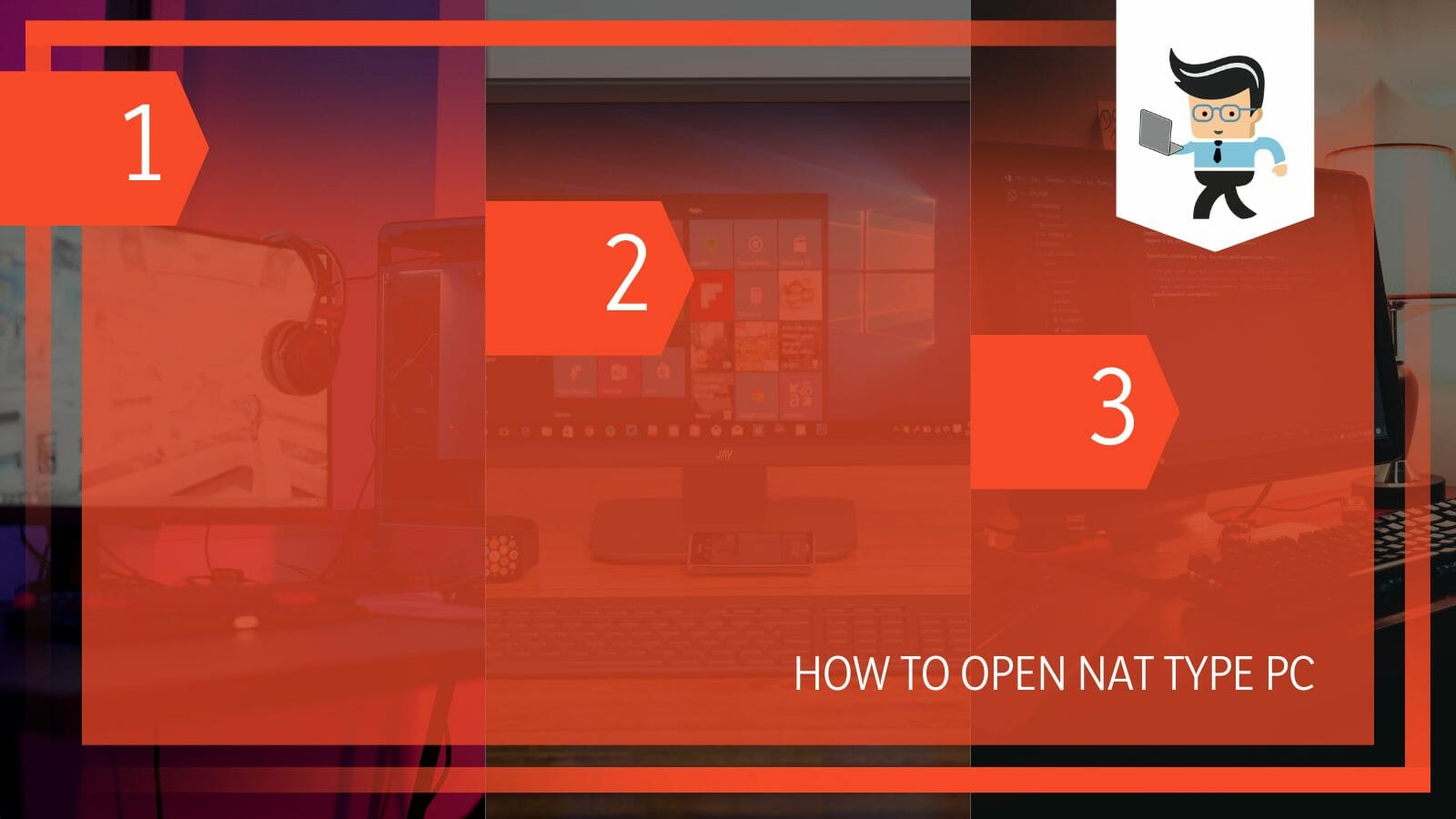
And to give you an edge, we teach you five methods of modifying the NAT type on your device.
How to Open Nat Type PC?
To open Nat type PC, type your IP address into a web browser’s address and press Enter. Fill in your login credentials, find the UPnP settings, and enable UPnP (Universal Plug and Play) to allow your devices to discover each other on the same network.
Universal Plug and Play (UPnP) is an autonomous port forwarding, and it is one of the easiest methods for changing NAT to “Open” status on different devices. So, if your interest is to master how to change Nat type Xbox series S, Switch, PS4, PS5, and PC, follow the steps below:
– Verify Your Nat Type First
Before modifying your device’s NAT type, confirm what you have first. Here is how to check Nat type PC:
-
- Launch the Command Prompt window. The quickest way to launch the Command Prompt is to press the Windows logo on your keyboard, enter “cmd,” and press Enter.
- In the open Command Prompt Window, paste the command, ipconfig, and press Enter.
- Type your address next to the Default Gateway line. Now, type the address into your browser’s address line and get into your modem’s settings. Most modems’ passwords are set to Admin, blank, or password.
- Go to internet options and find NAT type. You can easily change the NAT from here based on your favorite method.
– Enter Your IP in Your Browser
Connect your router to your computer, go to your favorite browser, and type your router’s IP address in the address bar. Press the Enter button and allow the browser to access your router.
You must know your router’s IP address to use this method. Check at the back of your router – the IP is always written there. If you cannot find it, use online tools such as “What Is My IP Address?”
– Enter Your Login Details
The typical login is “admin,” and your password is usually the same or left blank unless you previously changed it. However, this can change with the manufacturer.
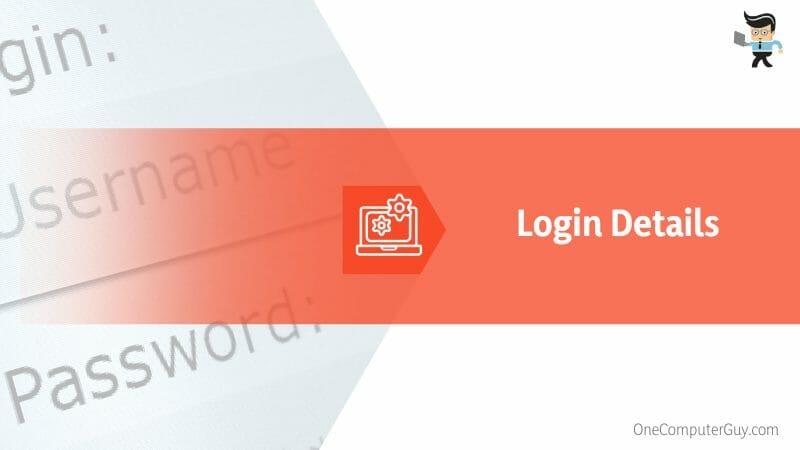
For this reason, consider confirming at routerpasswords.com if you have difficulties logging in. Otherwise, enter your details and press the login button to access your router’s settings.
– Find the UPnP Settings
Once you access your router’s settings, find the UPnP settings. The location of the settings varies with the router brand. So you can find it under Network Settings, Settings, or Advanced Settings. For instance, follow the More Functions > Network Settings > UPnP route for Huawei routers.
– Enable UPnP
Once you find the Universal Plug and Play option, toggle it on. Note that in some routers, this feature is enabled by default. Changing these settings resets your router and devices, meaning your NAT Type will no longer be strict. This allows you to connect and link all your devices locally.
The most significant advantage of using the Universal Plug and Play option is that it allows exchanging information and automatically connecting to appropriate services when needed. As long as you operate a service, it will remember and connect to it automatically, allowing for better data flow.
In gaming, for instance, when enabled, your game console or PC uses UPnP to notify your router to open the required ports on the internet and forward them to your device. This establishes a connection between a device on the local network and a public-facing internet port.
Typically, the ports assigned to your gaming console or PC automatically open upon request. This gives you an Open NAT Type on Xbox, Switch, PS4, PS5, and PC.
But using UPnP exposes you to greater online risk. Most UPnP devices lack authentication procedures, making you more exposed to hackers. Additionally, it has the CallStranger loophole flaw, which attackers may use for enumeration, DDoS, and other attacks. Ensure you have installed the most recent UPnP system updates to protect yourself from these risks.
How to Modify Nat to Open on Your Computer
You can modify nat to open on your computer by applying the configuration and using the port forwarding method which is quite efficient. You can also do this by switching on the network discovery. If nothing else works, use a virtual private network and it will do the job.
Apart from using the UPnP option, you can try several other methods. Each method has its advantages and disadvantages, but all of them will give you the best results. Of course, before trying each method, you must know how to check Nat type windows 10 (shown in Step One above).
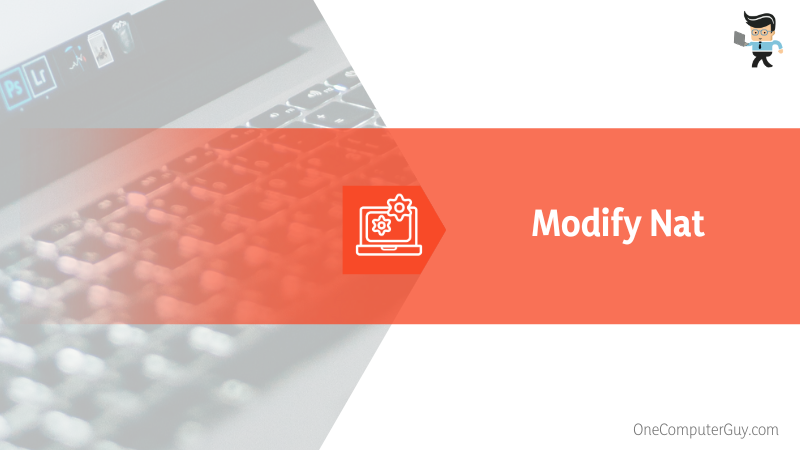
That said, let’s look at these techniques.
– Applying the Configuration File Method
Altering your router’s configuration allows you to change the NAT type. However, it is a relatively complicated process, but the modification permanently resolves the problem while maintaining your device’s security. Follow the steps below to use this method:
- Go to your router’s setup panel as described in the previous section.
- Click on the Backup option. Alternatively, your router might have a Save or Restore configuration or a comparable button. This button allows you to save configuration backups to your PC, and the router’s settings will be stored as a notepad file.
- Make a second copy of the file as a backup in case something goes wrong.
- Go to the “final/last bind” box and enter “bind application=CONE (UDP) port=0000-0000”. Now, delete the port number in the command and enter the default port number of your game. You can create as many lines/port slots as needed using the same code but different port values each time.
- After editing, save the file and go back to your router control panel. Select the option to restore your configuration file.
- Select the file you saved from the computer’s hard drive. Load it on your router’s setting configuration page to restore the settings.
- When the configuration loads, restart your router by clicking the Restore Configuration or similar button. This updates your NAT.
– Using Port Forwarding
Port forwarding is an excellent method for changing the network address translation type without jeopardizing security. This technique allows you to make exceptions for specific games and improve their performance. Follow the steps below to use this method:
- Check the model of your router and the ports of the game, e.g., modern warfare you want to play on the Port Forward website.
- Launch the router’s settings page on your browser by following the instructions stated above.
- Find “Router Forwarding” or “Port Forwarding” on your router, depending on the model. You can find these options under Advanced, but that might vary with the router brand.
- Turn on ‘Port Forwarding’ and select the option to add specific ports on this screen. Afterward, choose between UDP and TCP.
- Enter the default port number in the empty text boxes, click Save, and Restart your router.
– Switch On Network Discovery
The Network Discovery option increases your internet speed by making your PC visible to other network computers. You can enable this feature on Windows 10 with the steps below:
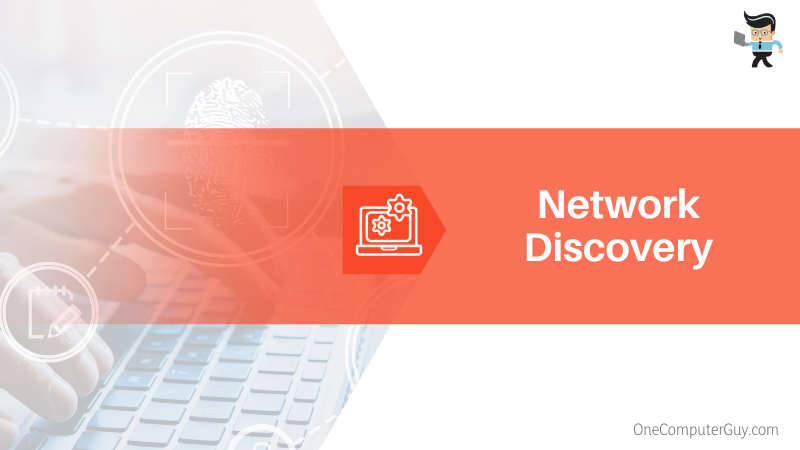
- Press the Windows logo key + I button simultaneously to launch the Settings menu on your computer.
- Click the Network & Internet option in the Settings menu to unveil all network-related options.
- Go to the left panel and click Wi-Fi or Ethernet.
- On the extreme right of your screen, click the link titled “Change advanced sharing options.”
- Scroll down to the Network Discovery section and select the option to turn it on – check the boxes next to the options.
- You may also consider selecting “Turn on automated configuration of network-connected devices.”
- Click the “Save Changes” button and exit.
– Use a Virtual Private Network
VPNs have no data constraints, making it an ideal approach to bypass strict NAT connections. When using VPN, all data that passes through your computer is encrypted. This helps protect your online identity from the physical network, making connecting easier.
The major benefit of a VPN is that it prevents the internet service provider from monitoring and restricting your traffic, protecting you from ISP throttling.
Windows 10 allows you to simulate your own virtual network by creating a hotspot. When you install a VPN, your hotspot becomes its own router, bypassing strict NAT type and physical router. Tests show that Windows 10 hotspot consistently provides a Moderate NAT Type.
Technically, creating a hotspot will not change your router’s NAT type or hinder network address translation. NAT still occurs on a Windows 10 hotspot but will provide a Moderate NAT by default.
Here is how to use a VPN hotspot:
- Install a gaming VPN onto your PC, select Settings > Network & Internet, and enable Mobile Hotspot. Share the internet connection from Wi-Fi.
- Go back to Network & Internet, select Change adapter options, find your VPN service, right-click on it, and select Properties.
- Go to the Sharing tab and enable “Allow other network users to connect via this PC’s internet connection.”
- Select the Home networking connection from the drop-down menu and pick the hotspot you created earlier.
- Launch the VPN app, select your preferred server location, and connect to the hotspot on your gaming device.
Conclusion
There are three different Nat types, and knowing your specific NAT can help you customize your internet experience. Here is what you need to know:
- Perform a Nat type test online to determine your Nat. It can be Strict, Moderate, or Open.
- You can modify NAT by using VPN, UPnP, and port forwarding
- Some techniques of altering NAT can expose your system to security risks
The procedures in this post should help you modify your NAT to your liking.







