Knowing how to print a secured PDF file can be helpful when you’re working with encrypted files. You’ll be able to enjoy better workflow when working with multiple secured PDF docs, and you’ll also be able to access them anytime once they’ve been unlocked and printed.
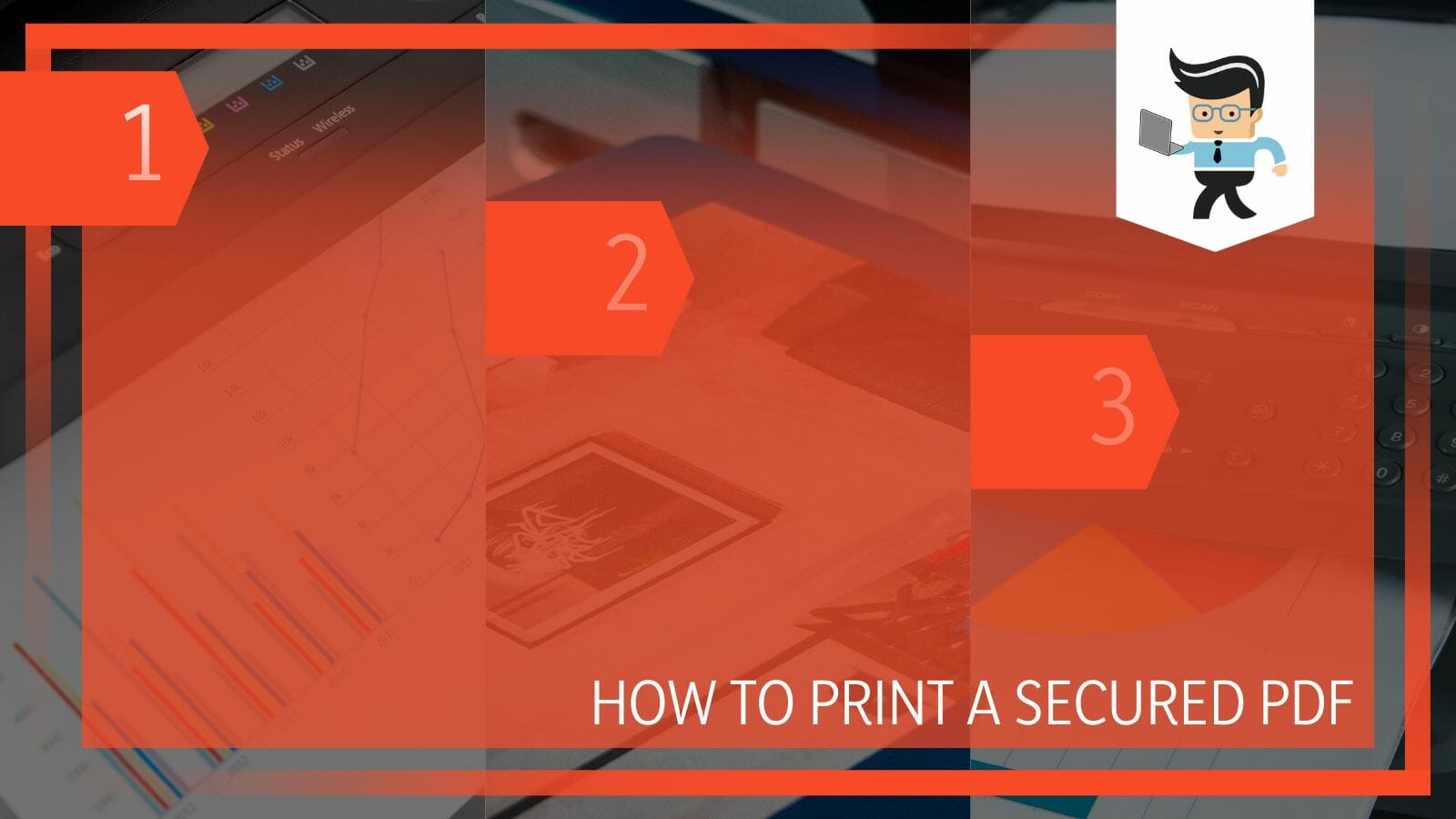
There are many different ways you can print out your locked files, and we’ll be taking a look at each of them in this guide.
Read on to learn more about these different techniques.
Contents
How to Unlock and Print Out Protected PDF Documents
To unlock and print out protected PDF documents, you can use a wide variety of techniques, including using an online tool, Google Drive, Adobe Reader, or Microsoft’s PDF Writer. You can also use browsers like Chrome to print a locked file after entering the file’s password.
– Unlocking Your Files Through Online Tools
There are many different online tools you can use to unlock and print your PDF docs. This option is ideal for those who don’t want to download extra software on their computers or those who don’t have access to their personal machines but would like to unlock a file for printing. While there are many different options to choose from, the most reliable online tool you can use is SmallPDF.
SmallPDF helps you unlock PDF online so you can easily print them anywhere with no issues. It also offers tools to help you convert PDF to Word, merge PDF docs, compress docs, and more.
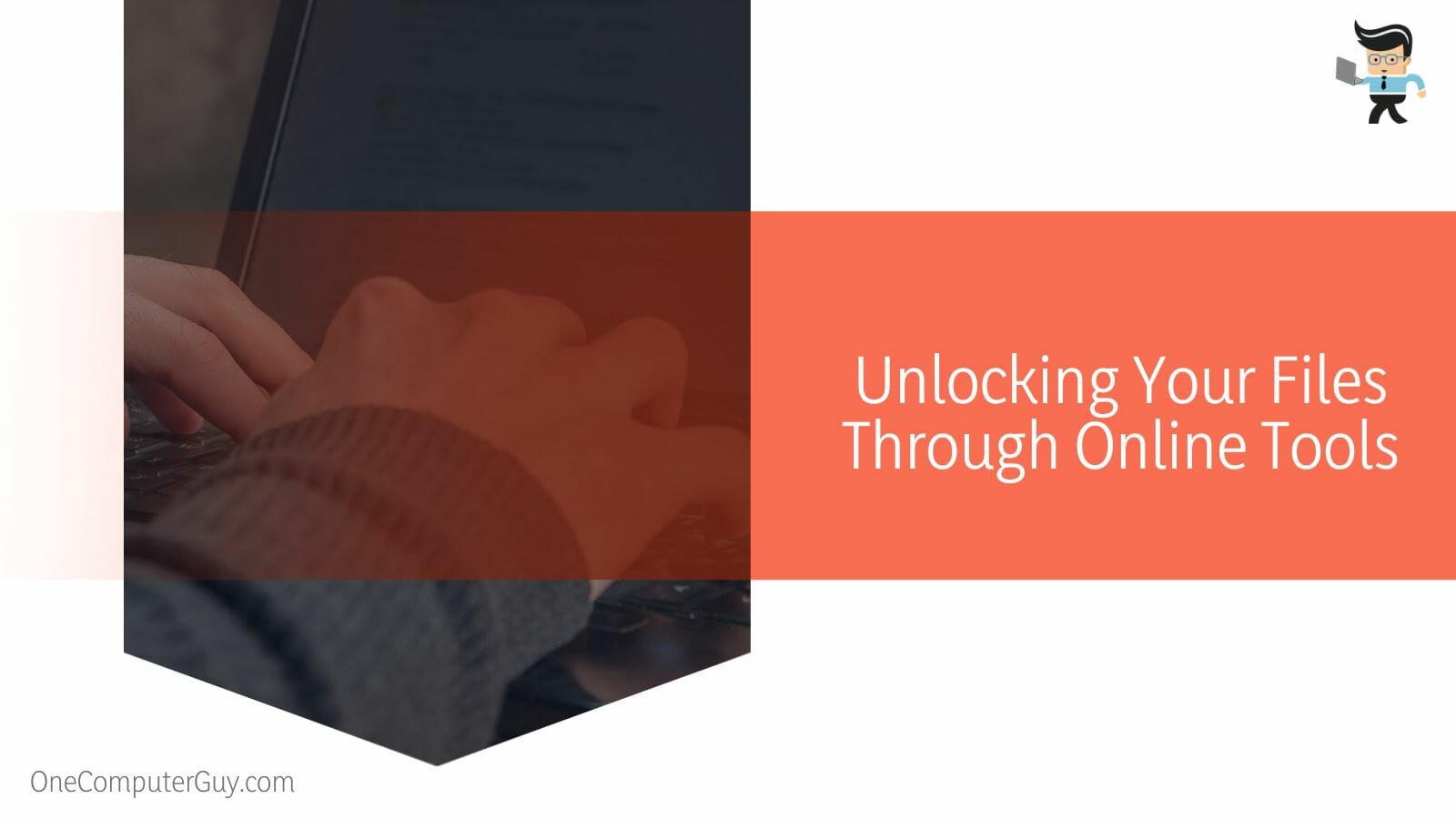
Here is how to print password protected PDF in HP Smart after unlocking it with SmallPDF:
- Launch your browser and enter SmallPDF into your address bar.
- Doing so will initiate an online search, and you can choose the top option from the search results.
- Once you’re on SmallPDF’s official website, upload your PDF doc to the platform.
- Tap the “Unlock” button, and the tool will start the unlocking process to remove passwords placed on the file.
- Once the unlocking process is completed, your files should be downloaded automatically.
- If it isn’t downloaded automatically, you’ll get a download button that’ll allow you to download the unlocked file.
- After downloading the unlocked file, locate it in your file manager and print it out through your HP or any other printer.
This method also works for those who are looking for how to print password protected PDF from mobile devices. Simply follow the steps above, and your how to print password protected PDF on iPhone and Android problems will be solved.
Printing Using Google Drive
Another good method you can use to print a secured file is by using Drive. This Google app features a built-in PDF reader that allows you to view and print PDF files. All you need is internet access and your Google account. Once you upload the PDF docs to your drive, you’ll be able to print and access the printed version without the need to enter a password.
Below are the necessary steps on how to print locked PDF in Google Drive:
- Make sure your computer is connected to a stable network, then launch your Chrome browser.
- On your Chrome homepage, tap the menu icon located next to your profile name or profile picture.
- You should get a list of Google apps; navigate to Drive and click on it.
- Once your Drive page loads up, tap the “New” button and opt for the “File upload” option.
- Now, go back to your file manager and navigate to where the secure PDF doc is located.
- Drag the file to your Chrome browser and place it in the file upload section.
- Tap the “Upload” button to save the file to Drive.
- Once the file has been uploaded and saved to Drive, right-click on it and tap on the “Preview” option from the context menu.
- Doing so will activate your Drive’s PDF viewer, and your file will be loaded into the viewer.
- If you’re asked to input the file’s password, then it means that Drive can’t bypass the security on the file, and you’ll need to enter the password.
- Now, navigate to the “Print” icon situated at the top right part of your display and tap on it.
- The file will be routed to the print screen, and instead of printing it, you can choose to save an unlocked version of the file, especially if it’s a file you’ll use many times.
- Simply change the print option to “Save PDF”, and an unlocked version of the file will be saved on your computer.
- Now, when you want to print the PDF doc, you don’t have to print password-protected PDF files, as you can always print the unlocked version with no hassle.
– With the Help of Adobe Reader
Adobe Reader is arguably the most popular PDF tool for reading and manipulating PDF docs. It’s used by most computers, which means that you can use it on both Windows and Mac machines.
The good thing about this tool is that you can also use it to print files that are secured although you’d have to have the password for the files.
To print secured files with Adobe reader, all you have to do is:
- Launch your computer’s file explorer and navigate to the document you’d like to print.
- While hovering over the document, right-click on it and opt for the “Open With” option from the context menu.
- You’ll be provided with a list of apps.
- Choose “Adobe Acrobat” from the apps list.
- The file will be loaded into your Adobe Reader, and you may need to input the file’s password to gain access to the file.
- Once you’ve successfully opened the file, tap on the “File” option located at the top of your screen.
- Choose the “Properties” option, navigate to “Security” and you should get a window containing the kind of restriction that has been placed on the file.
- Tap on the “Security” tab and select the dropdown menu that’s situated close to the “Security Method.”
- Choose “No Security” from the dropdown options.
- You may be asked to input the file’s password again to verify that you want to remove the password.
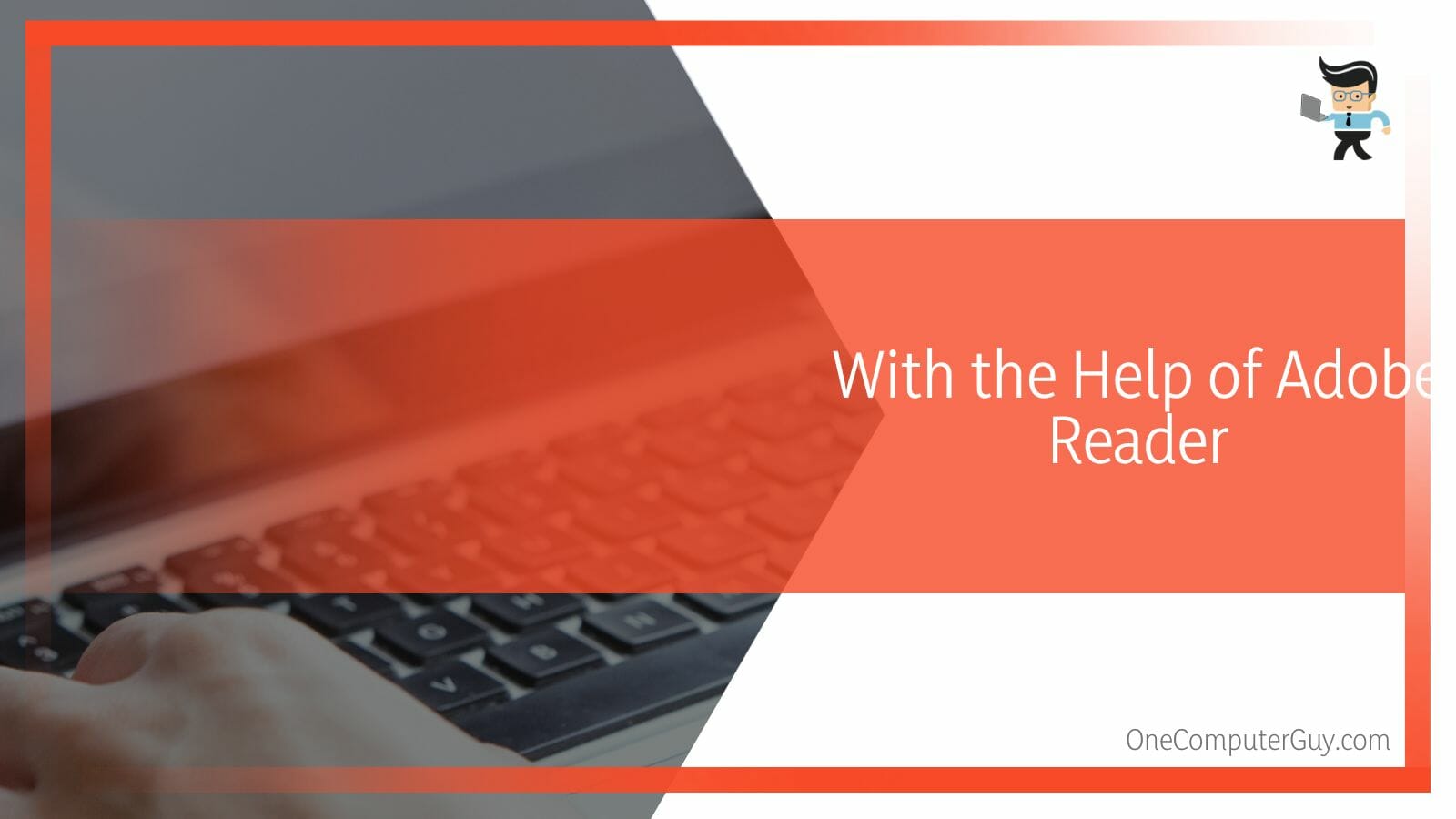
- Input the password to save the no security settings.
- Once the setting has been applied, go back to the document’s homepage and press the “Ctrl” and “S” keys simultaneously to use the save option.
- Your file will be saved with no security or password.
- Now, tap on “File” again and choose “Print” from the corresponding menu.
- You’ll be taken to the print page, where you can make adjustments to how you want your file to be printed.
– Through Google Chrome
Google Chrome is another useful tool you can use to print secured PDFs. Not only will you be able to print your PDF docs, but you’ll also be able to save a version that isn’t password protected.
However, keep in mind that you’ll need the password of the file to unlock the file before being able to print or save an unrestricted version.
With that said, here’s how to print a PDF when printing is not allowed via Chrome:
- Launch your Windows file explorer and locate the file you want to print.
- Hover over the file and right-click on it.
- Go through the list of options in the context menu and choose the “Open With” option.
- You’ll be provided with a new window containing a list of apps from which you’ll select the Chrome browser.
- Your PDF doc should now be routed to your browser.
- Enter the secured PDF document’s password if you get a prompt to do so.
- Once the file has been unlocked, check the top-right corner of the screen for the printing option.
- Simply tap the printer icon, and Chrome will redirect the file to its virtual printing service instead of printing the file automatically.
- On the next page, you’ll be able to choose how you want your file to be printed before actually printing it out.
- If your goal is to create an unlocked version of the file, you’ll need to tap on the “Destination” section.
- Select “Save as PDF” from the dropdown options, then tap the “Save” button.
- A new, unlocked version will be created, downloaded, and saved to your device.
- You can then go to your downloads folder to access, use, or print the unlocked version of the same PDF doc without having to deal with passwords.
– Through Microsoft PDF Writer
The PDF writer is a tool that allows you to utilize the PDF print feature to print your secured PDF files. This feature is embedded in Windows 10 and later devices, and it functions similarly to a virtual print service. Note that this tool doesn’t unlock your PDF file, as you’ll need to enter the file’s password before you’re able to print using the PDF Writer feature.
However, once the file has been unlocked, you can save an unlocked version of the file with no issue. Also, any program that works with the Microsoft print service can be used to print your file, but we recommend that you choose the Edge browser for better integration.
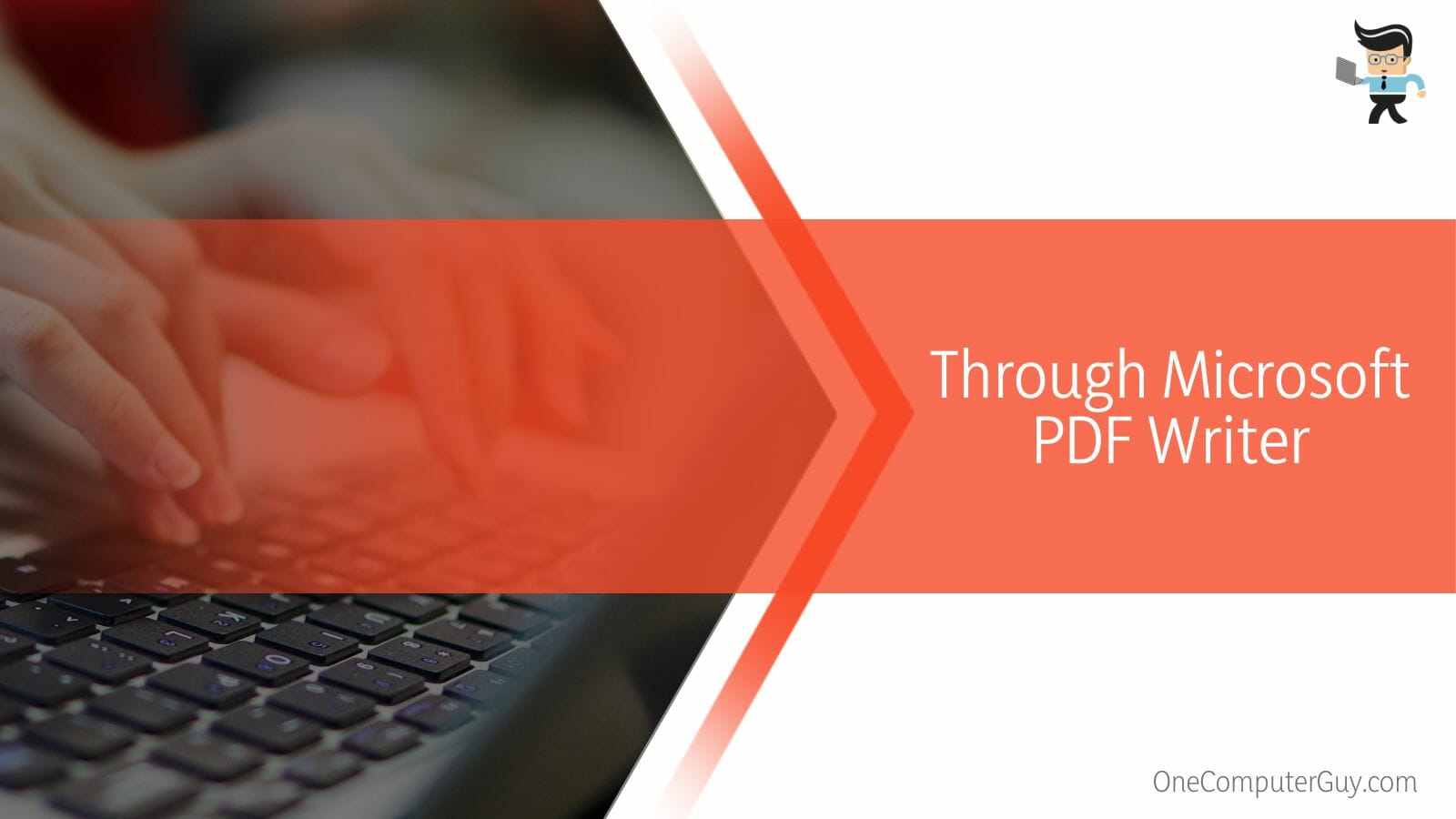
With that out of the way, here’s how to use the PDF Writer to print protected PDF docs:
- Launch your file explorer and scroll to where your file is located.
- Right-click on the PDF file and tap the “Open With” option from the context menu.
- Choose “Microsoft Edge” from the corresponding window.
- Your PDF file will be redirected to your Edge browser, and you’ll see a toolbar with multiple options at the top of the screen.
- If you’re prompted for a password, make sure to enter the correct password to get access to the PDF file.
- Now, tap the “Printer” icon on the toolbar, and you’ll be taken to a window where you can make your printing preferences.
- Tap the “Printer” option and select the dropdown box.
- Choose “Microsoft Print to PDF” from the dropdown menu, and Edge will create new, unlocked PDF files that have no security measures.
- Next, tap the “Print” option to save the new, unrestricted file to your device.
- Go to your downloads folder, open the newly created unsecured file, and press the “Ctrl” key and the “P” button at the same time to print your file as you normally would.
Conclusion
That’s all about how to print password protected PDF Android, Windows, and iOS devices.
Below is a quick summary to keep in mind when dealing with secured PDF docs:
- Online tools like SmallPDF can help you remove the password protection or restrictions placed on a PDF file.
- Tools like Chrome and Microsoft’s PDF Writer cannot remove security placed on PDF files.
- Your Drive will require you to have the password to the PDF file you’re trying to print since it doesn’t have a PDF password remover.
- If your PDF file has restrictions like digital rights management (DRM) protection, you may be unable to print it without the right permission or password.
We hope that the tools and tips we’ve provided above are helpful in your quest to print secured PDF documents. If you got the file from a colleague or friend, make sure to get the password from them and create new, unsecured versions of the files using the methods we’ve described above, so you don’t need to enter a password every time you want to access or print the files.







