Understanding how to connect AirPods to Zoom can help you get a better experience during your meetings. Not only will you be able to hear other participants crisp and clear but you’ll also be able to utilize your air pods features, such as noise canceling to remove background noise, depending on the device you connect it to.
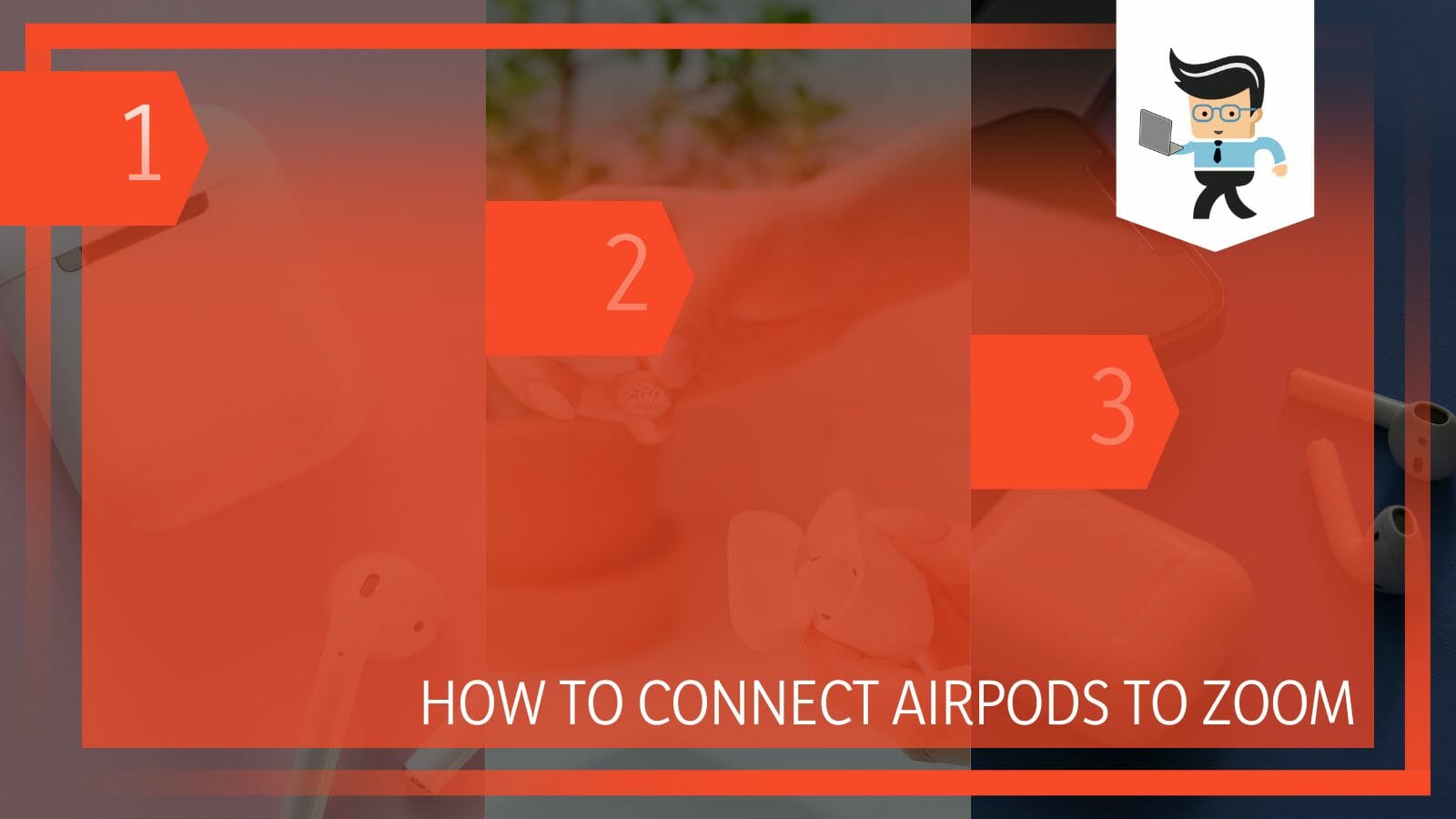
To enjoy the best Zoom experience with your AirPods, there are some steps you need to follow, and this guide will be providing you with those steps. Without further ado, let’s dive right in.
Contents
How to Use Your Airpods for Zoom Calls?
To use your AirPods for Zoom calls, all you have to do is make sure that your AirPods are not getting interference from devices you’ve previously paired them to, connect them to your current device, and activate them in Zoom if they’re still not working with the first two steps.
– Removing Interferences
The first step you want to do when connecting your AirPods Pro to Zoom is to make sure that your pods are not connected to multiple devices at once. Connecting them to more than one device can cause conflicts or interference, thereby allowing you to get a subpar experience on your calls. The best way to minimize or remove interference is to unpair your pods from other devices they are connected to and leave them connected to only the device you want to use for your calls on Zoom.
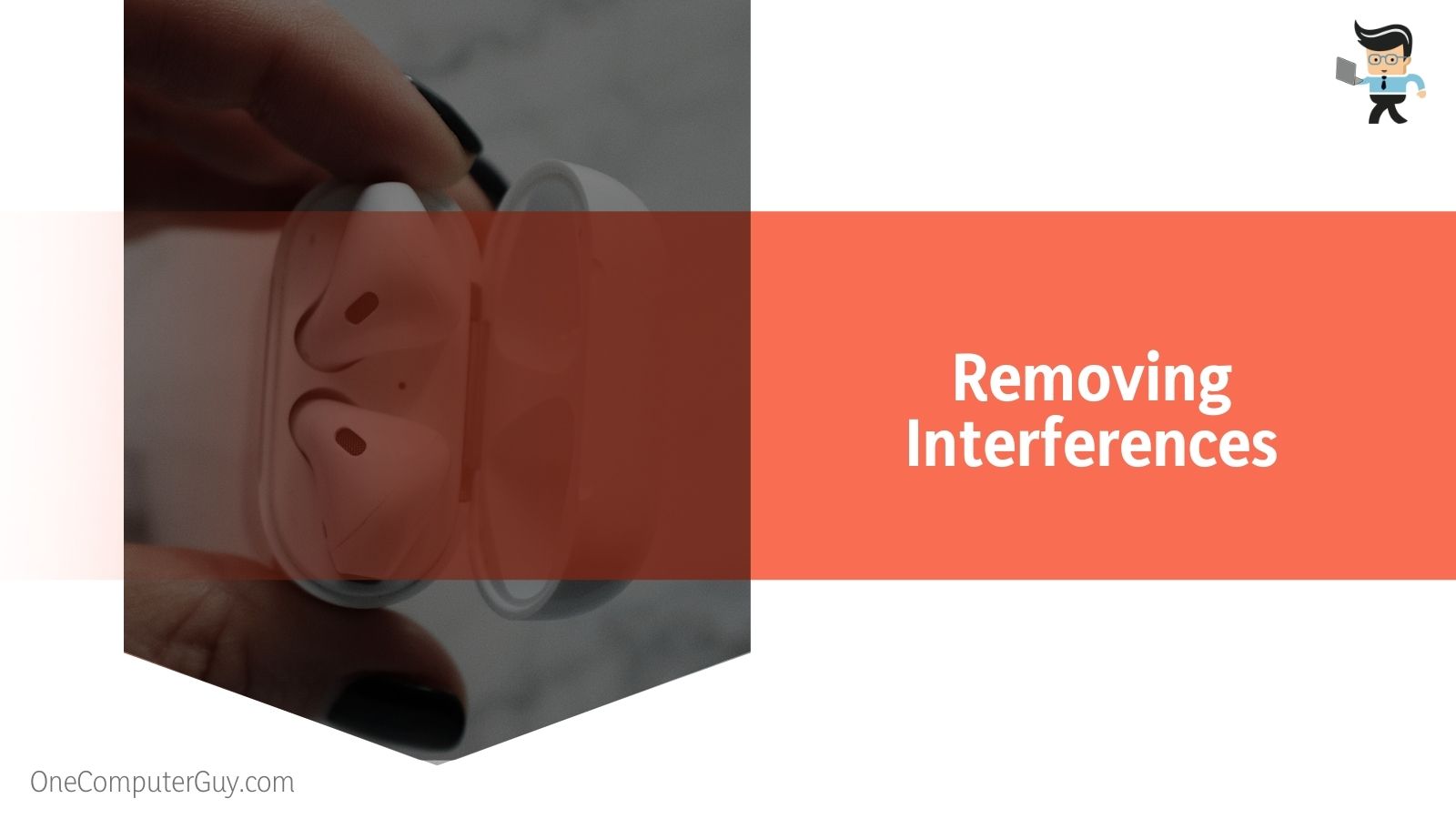
If you don’t want to unpair your AirPod Pro, you can simply turn off the Bluetooth connectivity on every device surrounding the device you want to use for your calls. For instance, if you intend to have your meeting on your computer, turn off the Bluetooth connectivity on your phones, tablets, and other Bluetooth-enabled devices.
– Pair Your Airpods to Your Zoom Device
The next step is to pair your pods to the device you want to use for your Zoom meeting as the AirPods Pro won’t work for Zoom if they’re not connected to the device.
You can connect your AirPods to a variety of devices, including iPhones, MacBooks, Android, and Windows devices.
– Choose Airpods as Your Output Device on Zoom
If you’ve paired and connected your AirPods to your device and they’re still not working, then you may need to choose them as your audio devices manually in Zoom to get them working. Zoom considers your microphone and speaker to be two separate devices so they both have different configurations.
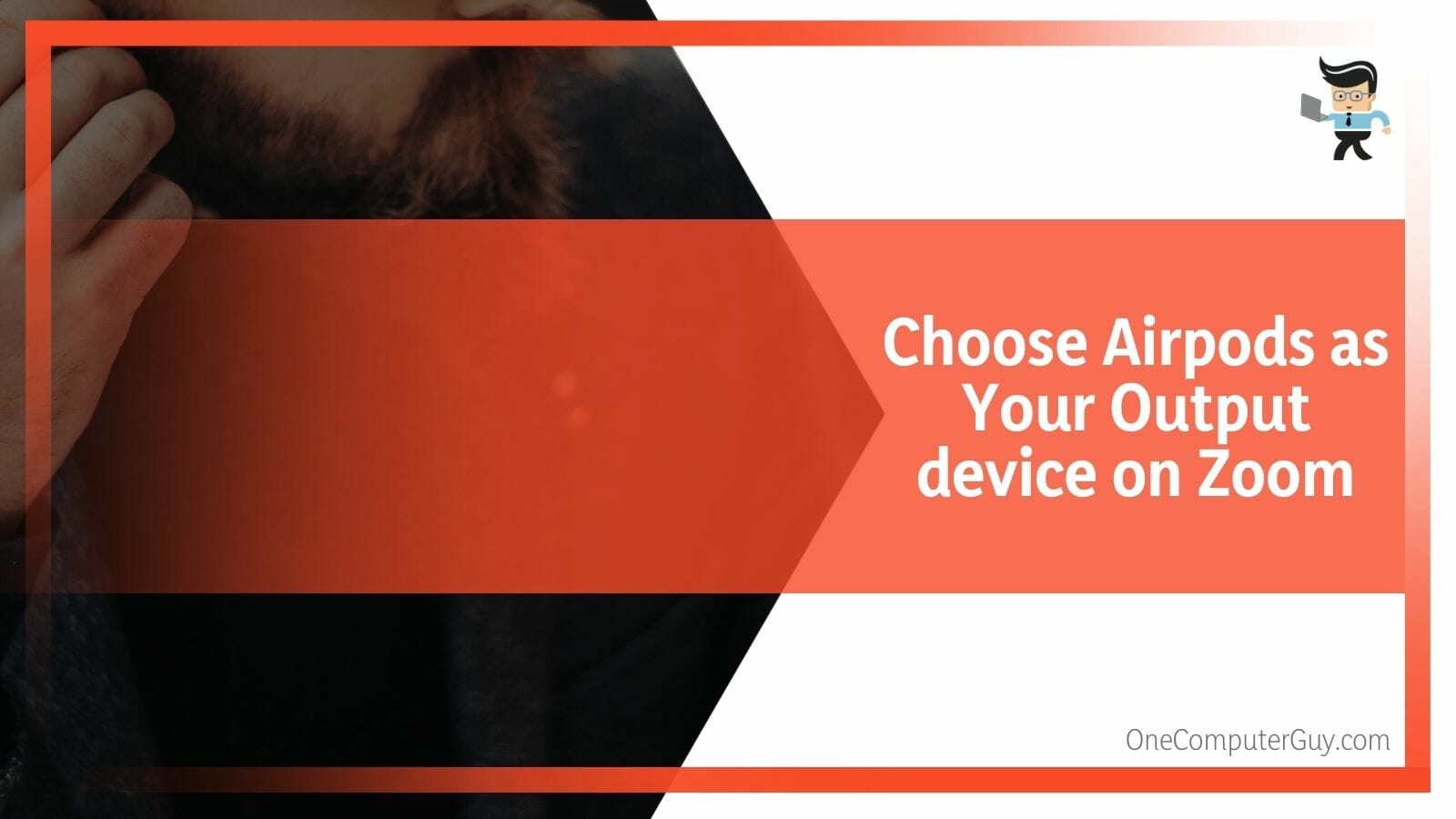
While your microphone settings allow other participants to hear you when you speak, your speaker settings make it easy for you to hear meeting participants when they speak. To check if Zoom has selected your AirPods sound tools as your default speaker and mic device, you’ll need to:
- Launch your Zoom app and navigate to the gear icon on Zoom to enter the settings menu.
- Tap on “Preferences” then select “Audio” on the next screen to get the audio settings.
- Look at the “Speaker” and “Microphone” headings to see if they have any devices listed next to them.
- If both headings have your Airpods listed, then Zoom has automatically changed your audio drivers to the AirPods speakers and mic.
- On the other hand, if both headings don’t have your AirPods as their output devices, then Zoom audio hasn’t configured your AirPods microphone and speaker as your default audio drivers.
- You’ll need to do so manually.
- Tap the dropdown menu beside the headings and select AirPods as your preferred speaker and microphone device.
How to Pair Your AirPods To Different Devices for a Zoom Call?
You can pair your AirPods to different devices for a zoom call by first turning on the Bluetooth of your device and bringing your AirPods out of the case. After that, you have to go into the settings of the device and navigate to Bluetooth connectivity.
– Pairing Your Airpods to a MacBook
Pairing your AirPods Pro to your Mac is a straightforward business.
Here’s how to connect AirPods to your MacBook:
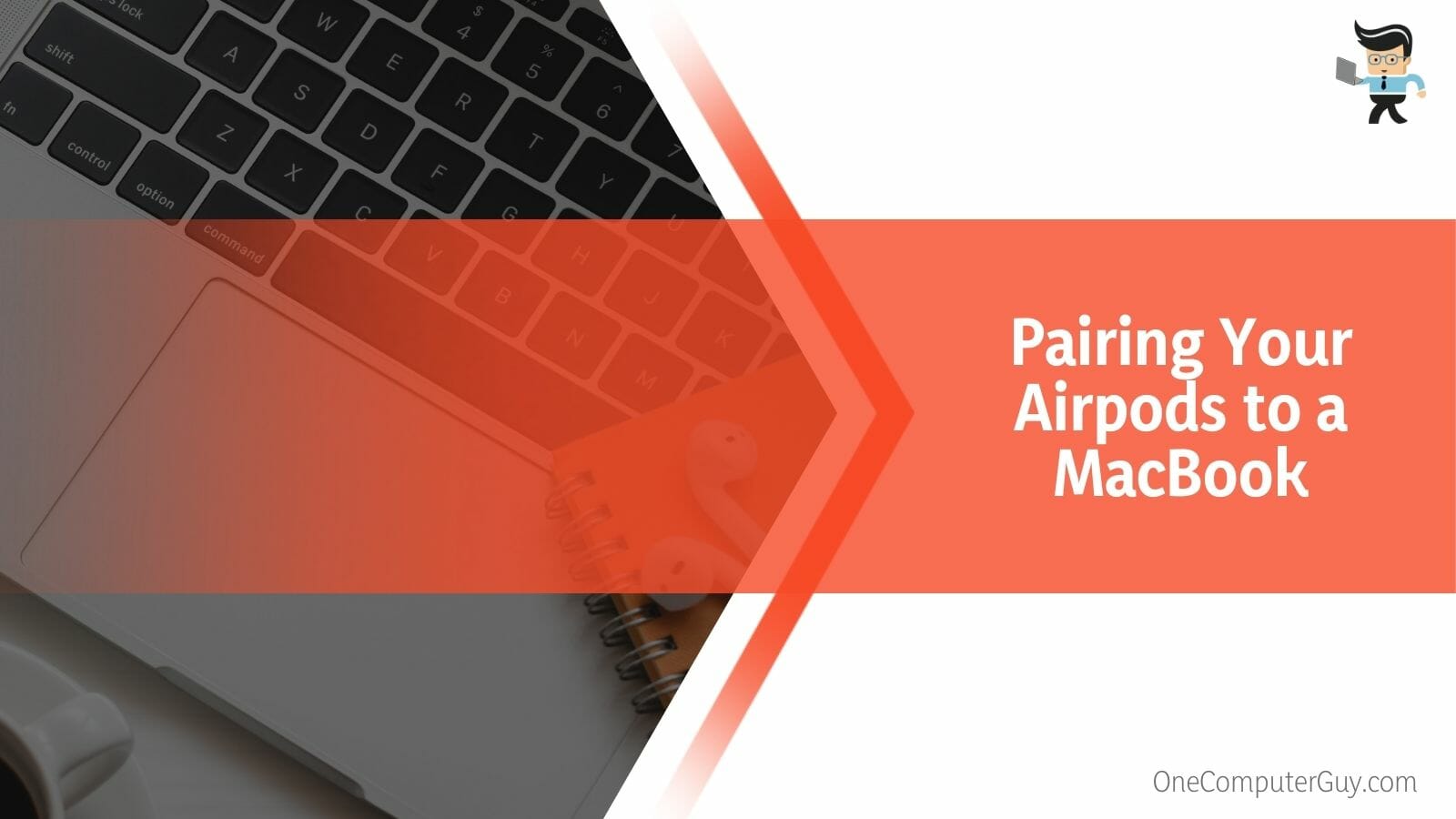
- First, you need to sign into your device and tap the Apple icon at the top left side of the screen.
- Choose “System Preferences” from the options, then choose “Bluetooth.”
- Next, open your AirPods case and press the button at the back of the case for a few seconds.
- You should get a white flashing light that indicates that the pods are ready to pair with your device.
- Now, go back to your MacBook and check the “Devices” section to see if your AirPods are listed as an available device.
- If they’re available and connected to your MacBook, you should see a “Connected” label next to your AirPods name.
- However, if they’re not connected, simply tap on them twice and they should be paired to your MacBook.
– Pairing Your AirPods to Your iPhone
You can easily pair your pods to your iPhone for your meetings on Zoom.
All you have to do is follow the steps below:
- Go to your apps list and select the gear icon to enter your settings menu.
- Choose “Bluetooth” from the options and toggle it on.
- Put your AirPods in pairing mode by opening the case and pressing the button on the case for a few seconds.
- Your pods should appear on your iPhone under the “My Devices” tab if they’ve been previously paired to the phone
- If it’s your first time pairing them to your iPhone, they’ll appear on your available devices list and will have a “Connected” label next to their name.
- If they appear on your phone with the “Not Connected” label, simply tap on them and they’ll be paired to your iPhone.
– Pairing Your Airpods to a Windows Machine
Many people don’t know that AirPods can be connected to Windows devices.
You can connect your AirPods for Zoom on Windows devices by pairing them using the steps below:
- Sign into your Windows computer and tap the start menu.
- Choose the cog icon to launch your settings menu.
- In the settings window, select “Bluetooth & devices” on the left panel.
- Next, toggle on the Bluetooth service on the right panel.
- Put your AirPods in pairing mode by opening the case and pressing the button on the case for a few seconds.
- Go back to your Windows computer and select “Add device” and choose “Bluetooth” on the next screen.
- Your Windows machine will start scanning for available devices and your AirPods name should pop up.
- Tap on the name and both devices should be paired with each other.
- If you’ve already paired your AirPods, you should be able to locate it under “Other Devices” it’ll have the “Paired” label when you check the “Audio” heading.
- Simply tap on it to connect your Windows computer to your pods.
– Pairing Airpods to Your Android Device
AirPods work with Android devices just as they work with Windows machines.
You can pair your pods to your Android Zoom device by following the steps below:
- Swipe down your notification panel and tap on the gear icon to enter your phone’s settings menu.
- Choose your “Network and Connection” settings and select “Bluetooth” from the options.
- Toggle on your Bluetooth connectivity.
- Put your AirPods in pairing mode by opening the case and pressing the button on the case for a few seconds.
- Your pods should appear on the list of available devices that can be connected to your Android device.
- Tap on them, and they should be immediately paired with your Android phone or tablet.
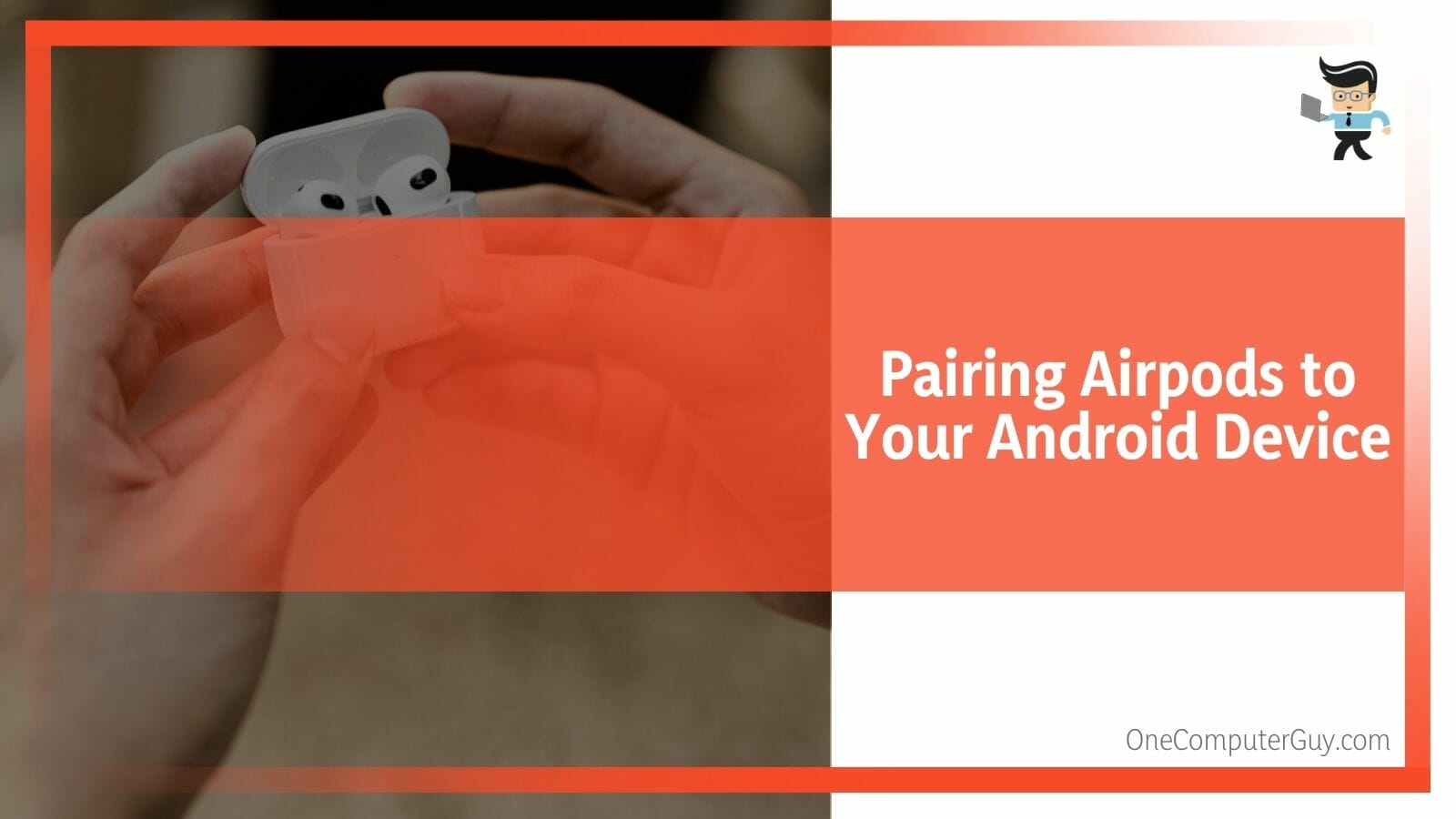
If your AirPods keep disconnecting from Zoom, you’re experiencing Airpods not working with Zoom Windows 10, or Airpods not working with Zoom on iPhone, check to see if your previously paired devices have their Bluetooth connectivity turned off. If they are, you can reset AirPods by putting your pods back in their case, waiting for about 10 seconds, then trying to pair AirPods with your device again.
Doing so should help you fix Airpods not working with Zoom Windows 11, 10, iPhone, and other devices. You can also try restarting your device’s Bluetooth service or restarting your Bluetooth headphones, computer, or mobile device instead.
Conclusion
That’s all on how to connect your AirPods to meetings on Zoom.
Make sure to keep these tips in mind when trying to use your pods for your meetings:
- Turn off any available Bluetooth connection that can cause interference, especially Bluetooth devices you’ve previously paired your pods with.
- If your pods are refusing to pair, place them back in their case for about ten seconds, then pair them again.
- AirPods work with most smart devices, including Windows PCs and Android devices.
- You may have to manually choose your AirPods as your speaker and mic device on Zoom to get them working.
Make sure to select “Join with Computer Audio” when joining a Zoom meeting so that the app can automatically switch to the AirPods connected to your device. You can also test to see if your pods are working correctly by tapping the “Test speaker and microphone” option on Zoom before the meeting.







