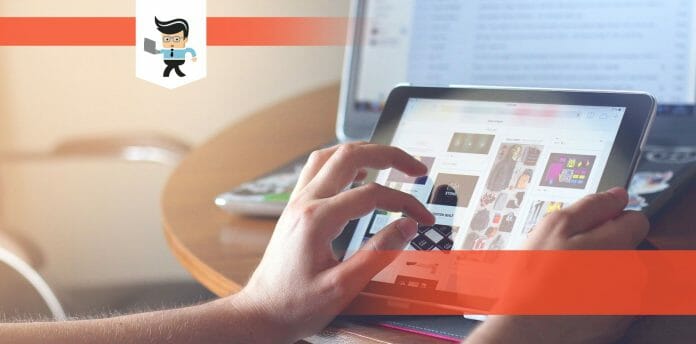Knowing how to reset Onn tablet can come in handy when your device runs into problems. Not only does resetting your device allow you to fix different issues, but it can also be useful for when you want to give out or sell off your device while erasing your data.
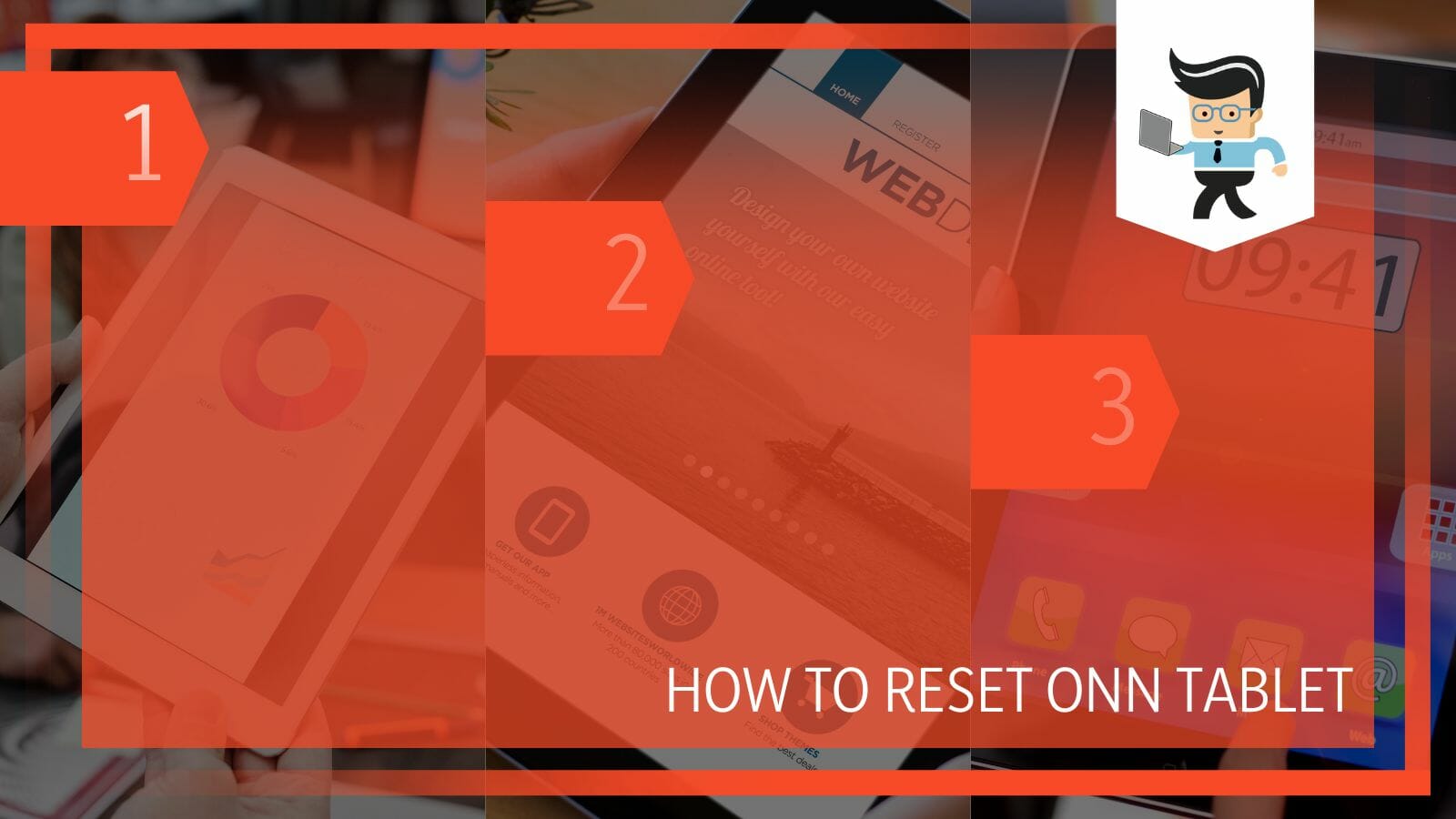
There are many different types of resets you can do on your tablet. We’ll be taking a look at the different ways you can reset your tablet and give it a fresh new start.
Contents
How to Reset Your Onn Tablet Without Stress?
You can reset your Onn Tablet without any stress by going into its settings and manually selecting the factory reset option that you will find at the bottom. For instance, while soft resetting your tablet is easy and straightforward, hard resetting your device can be a bit technical.
– Soft Resetting Your Onn Tablet
Soft resetting your tablet means resetting every setting on your tablet and deleting all the data on it as well. This method can be done via the tablet’s interface, which means that you’ll need to have your tab’s password, pin, or pattern to reset the device.
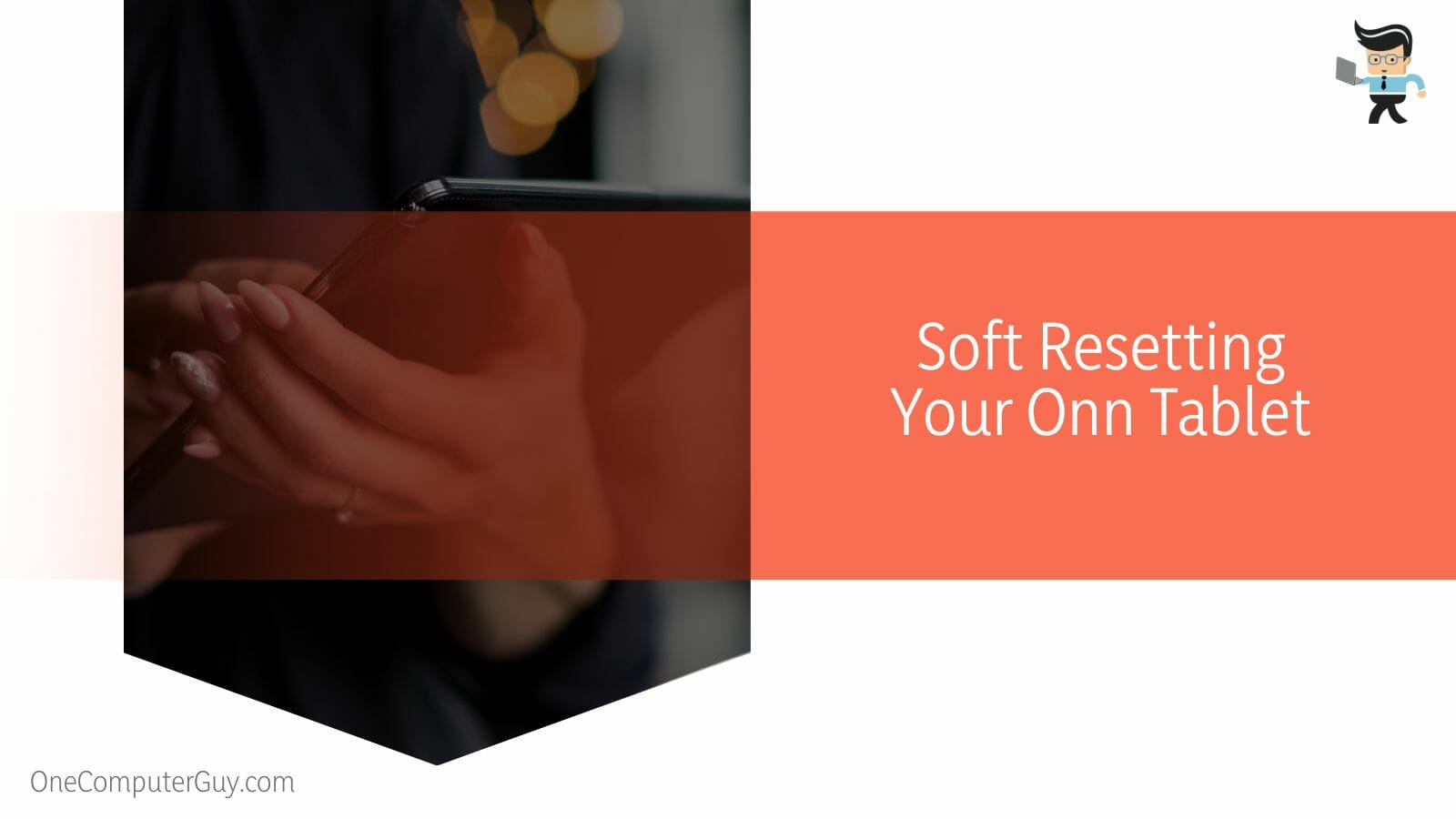
Once your device is unlocked, follow the steps below to reset it:
- Slide down your notifications panel and tap on the gear icon to enter your settings menu.
- Alternatively, you can launch your apps list, navigate to the settings icon and tap on it to open your settings menu.
- Once in the settings menu, scroll to “System” and click on it.
- Choose “Advanced” then move to “Reset Options” and tap on it.
- Choose the “Erase all data” option, and you’ll be provided with a new window.
- Select “Reset Phone” on the new window to delete all of your phone data and files.
- You’ll get a confirmation prompt asking if you want to proceed with the deletion of your data.
- Choose the “Erase Everything” button, and your tab will ask you to enter your password, pin, or pattern.
- Enter your password, and the reset process will begin immediately.
- Once the reset process is completed, your tablet will be as good as new, and there’ll be none of your existing data on the tab.
Make sure to back up your data to a memory card or a computer via USB if you have important files on your tab. Once you reset your Onn device, you won’t be able to retrieve any of your data. Also, this method can be used to resolve problems like Onn tablet won’t turn on, Onn tablet black screen, and Onn tablet Chinese writing.
– Hard Resetting Your Onn Tab Safely
Hard resetting your tablet is the same thing as doing a factory reset. However, the process is a little more technical than the soft reset process described above. Performing a reset is quite handy for those who are looking for how to unlock a Onn tablet with forgotten security. It’s also useful when you have bugs or viruses on your device.
Keep in mind that just like the soft reset method explained above, this resetting method will also wipe off the data on your device completely. Therefore, make sure you back up your data before deciding to go on with this method.
With that out of the way, here are the necessary steps to follow when you want to factory reset Onn tablet:
- Turn off your tablet completely.
- Once you’re certain that the tab is completely off, press the volume down button and the power button at the same time.
- Keep holding the buttons down until you see the Onn logo appear on your display.
- Once the logo shows up, release the buttons you’ve been holding.
- The Onn logo should display a short animation and then bring up the recovery menu, which will include a set of different options.
- Use the volume up or volume down button to navigate to “Recovery Mode.”
- Tap the power key to select the “Recovery Mode” option you’ve navigated to.
- On the next screen, choose “Wipe Cache Partition” to remove any cached file on your tab.
- Next, go back to the previous menu and use the volume button to navigate to “Wipe Data/Factory Reset.”
- Choose the option by tapping the power key once.
- You should get a prompt asking whether or not you want to proceed with the option you’ve chosen.
- Choose the “Yes” option and tap the power button to confirm your choice.
- Once that is done, go to “Reboot System Now” and choose the option by tapping the power key.
- Your tablet will restart itself automatically and boot to your normal home screen.
- All of your settings and files will have been deleted, and you’ll have no security code or password on your device.
How to Link Your Onn Tablet With Your Google Account After Resetting?
You can link your Onn tablet with your google account after resetting by going into your device’s settings. After that, you have to go into the accounts sections. You will see an option to log in to your Google account there. Add your credentials, and you are good to go.
Like most Android tablets, the Onn tablet needs to be linked to a Google account before you’d be able to use it to its fullest potential. Without a Google account, you won’t be able to download or update apps from the Play Store, back up your media files to Drive and Google Photos, or even use Gmail.
If you’re unable to access your Google account, have an account that has been compromised, or you just purchased the tablet, and there’s a registered account on your device and you want it deleted, you can either add a new Google account and delete the old one or reset the device then add your own Google account to the device.
Here is what you need to do:
– Resetting Your Tablet and Adding Your Google Account
This option is ideal for those who purchased a used Onn tab or got it as a gift and still have the Google account of the previous owner registered to the device. It’s also good for those who have their device or Google account compromised.
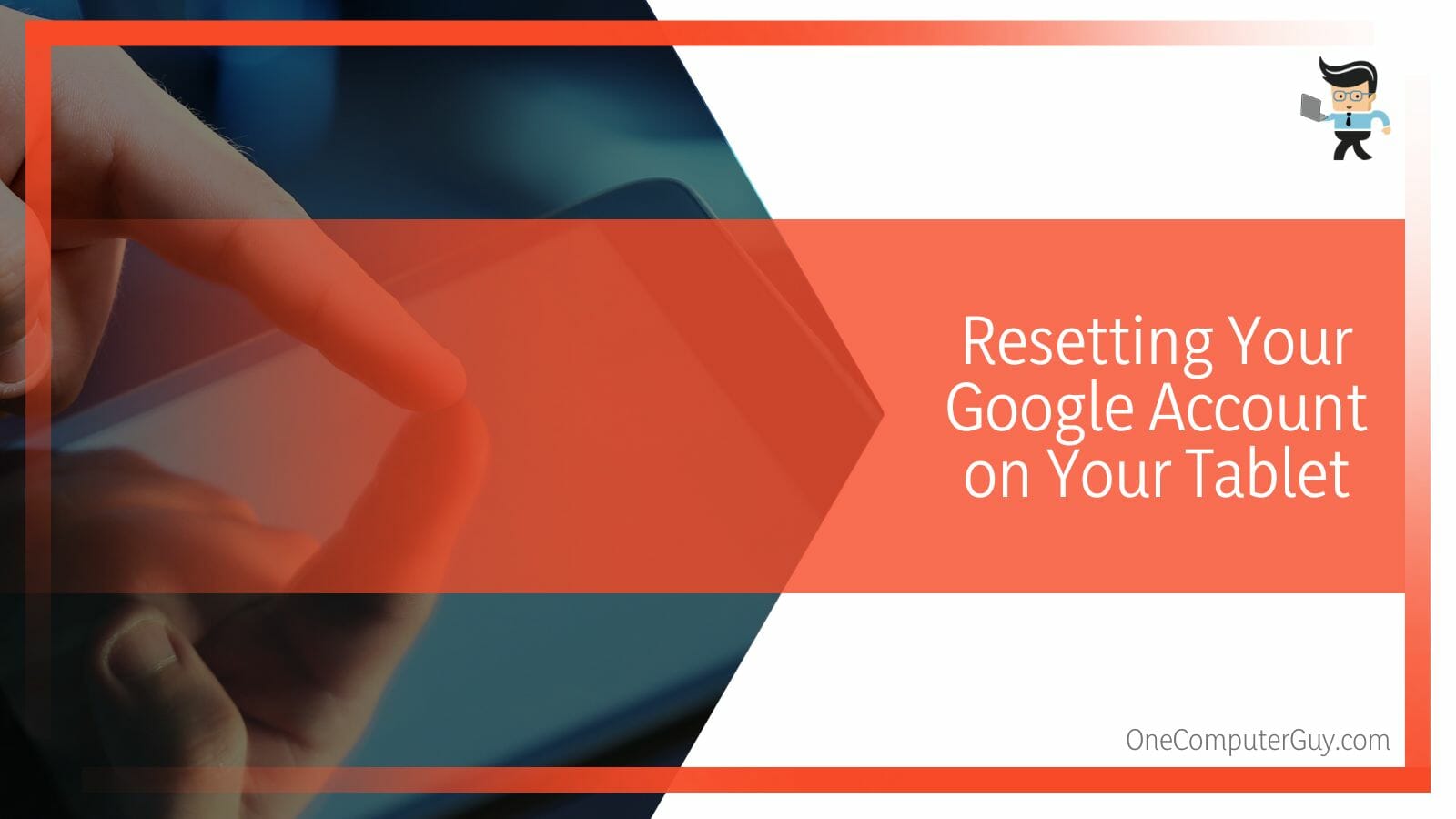
What you want to do is reset the device entirely, then add your own account to the device by following the steps below:
- Shut down the device and wait for a few seconds.
- Now, press the volume down and power keys simultaneously to get into recovery settings.
- Wait for the Android logo to come up, then release the volume down and power keys.
- Use the volume buttons to navigate to “Wipe Data/ Factory Reset” and choose the option with the power button.
- Navigate to “Delete All User Data” on the next screen and choose the option with the power key.
- Wait for your device to complete the deletion process and restart itself.
- Once your tab restarts, it’ll take you to the new device configuration screen, where you’ll choose your language, region, etc.
- When you get to the Google Account Verification tab, tap on the back button.
- You should be taken to the Wi-Fi connectivity section.
- Select “Add Network” and enter a string of letters or random numbers into the Wi-Fi name section.
- Now, tap and hold the Wi-Fi name you just created until you get a different set of options.
- Choose “Share” from the options and select “Gmail” as the app you want to share the Wi-Fi name to.
- On the next page, select the “Notification” option, then navigate to “App Settings.”
- Tap on the three-dot menu located at the upper right side of the screen and choose “Account” from the options.
- You’ll get a prompt asking whether or not you want to continue to Settings; select continue.
- Once you’re in the settings menu, navigate to “System.”
- Choose “Advanced” then “Reset Options.”
- Tap on “Erase All Data” and confirm your choice on the next screen by choosing “Erase Everything.”
- The reset process will begin, and everything on your device will be wiped off, including the Google accounts on the device as well as the FRP locks.
- Wait for the reset process to be completed, then set up your device with your own Google account and configurations.
– Resetting Google Account By Adding a New One
This option is ideal for those who simply want to remove a Google account from their tablet because they don’t want the account to be associated with the device. Note that if you have multiple Google accounts on your tablet, you can easily delete the account you don’t want on your device.
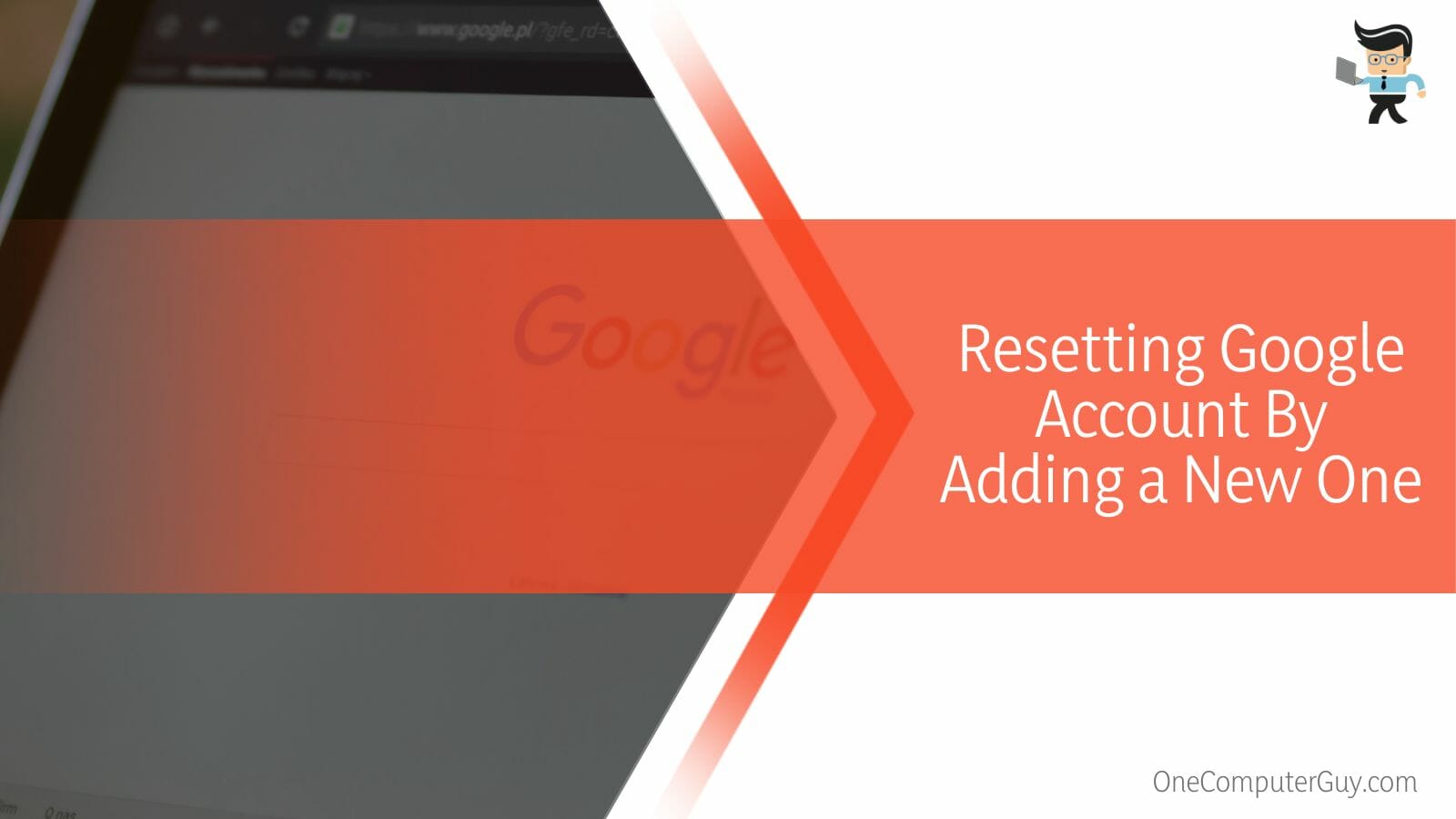
However, if you have just one Google account linked to the device, you’ll need to add a new account and then delete the old one by following the steps below:
- Swipe down your notifications panel and tap on the gear icon to enter your settings menu.
- Scroll down to “Passwords and Accounts,” select it, and choose the “Add Account” option.
- The next page will provide you with a number of accounts or services that can be linked to your Android device.
- Tap on the “Google” option and choose “New’ if you want to create a new Google account or “Existing” if you want to add a Google account you already have.
- Follow the on-screen instructions to enter your username, password, and other information if you’re creating a new account.
- Once the account has been set up and you’ve accepted Google’s terms of service, the account will be linked to your device.
- Now go back to the “Passwords and Accounts” menu.
- You should have two accounts linked to your device now.
- Tap on the account you want to remove.
- Select the “Remove Account” button.
- Confirm your choice, and the account will be removed from your Onn tablet.
Conclusion
That’s all on how to reset Onn tablet Gen 2 and other versions to factory settings as well as how to reset the accounts linked to your tablet.
Here’s a quick summary to keep in mind when resetting your tab:
- Ensure to back up your data before attempting a hard or soft reset on your device.
- The soft reset option can be down via the settings menu, while the hard option works by going into the Android system.
- You’ll need to have a different Google account linked to your device to be able to remove an unwanted or previously registered account.
With that said, we’re sure the guide we’ve provided above will be helpful in your journey to reset tablet. While resetting your tablet can help resolve issues like the Onn tablet screen not working and Onn tablet frozen, always use the reset options as your last resort because both the hard and soft reset options will permanently wipe off all the data on your device.