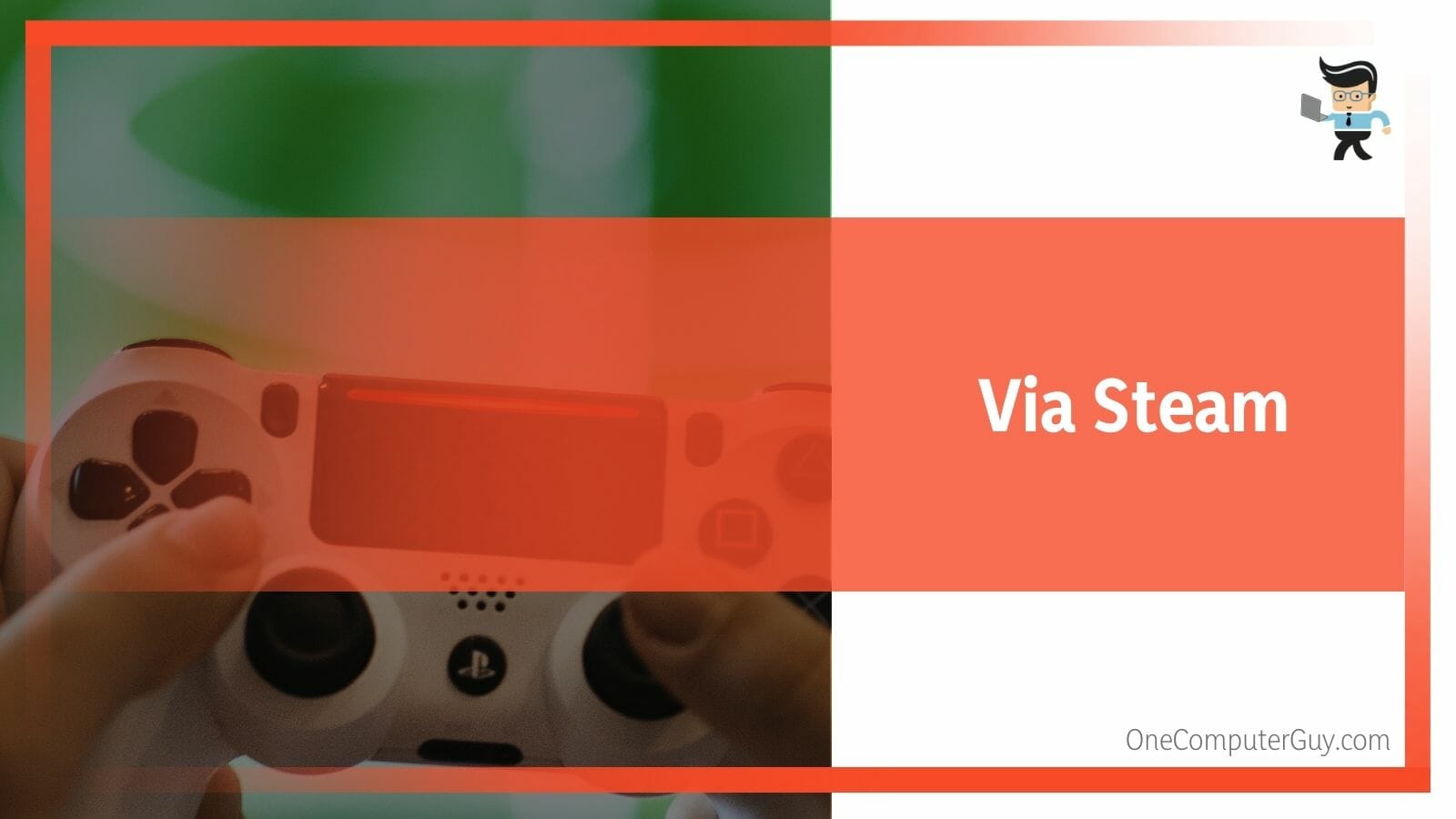How to connect ps4 to laptop would be essential information so that you can play your favorite games when your TV is not functioning correctly. If you are an avid gamer, you should learn about new methods of connecting your console and controllers to your primary devices to game smoothly.
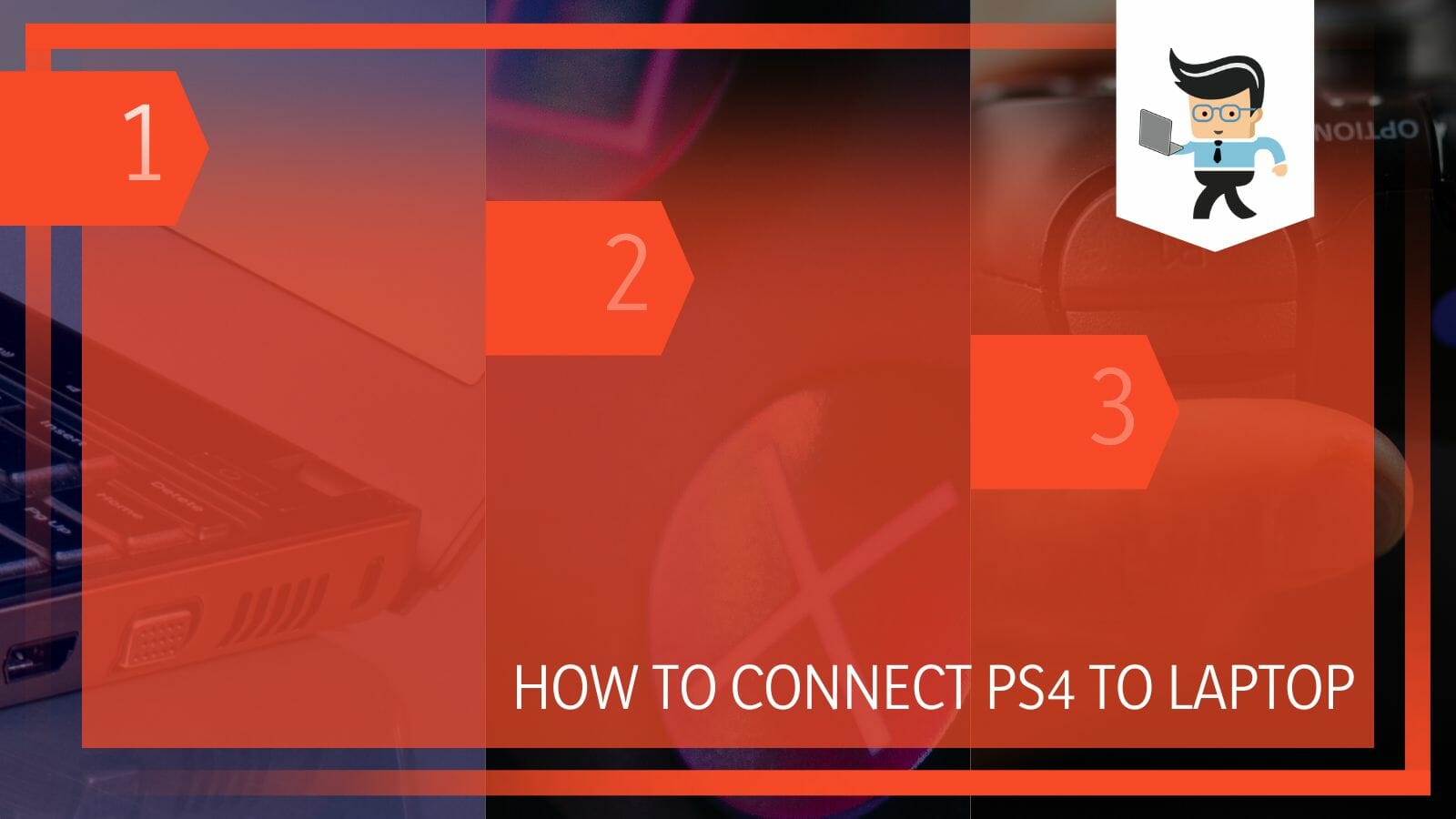
Depending on the model you are working with, whether you want to connect your controllers with Bluetooth or Wi-Fi, the methods might be slightly different. However, we will simplify everything for you to understand how you can easily play PS4 games on your laptop!
Contents
How Can I Connect PS4 to Laptop via Remote Play?
You can connect PS4 to your laptop via Remote Play by updating the firmware of your PlayStation and installing the app onto its system.
– Updating Your PS4 Firmware
If you want to connect your PS4 to your laptop so that you may play your favorite games, you first need to ensure that your console is connected to a power source, and then you have to switch it on. Once it is on, you have to head over to the Settings section and locate the option that says “System Software Update.”

Select the mentioned option, and from the following choices you see, you will need to select the “Update” button. Doing this will allow your system to start downloading the required updates. You will have to wait a bit, as this procedure might take some time to finish properly.
Once the updates have been successfully downloaded onto the system, you will need to navigate to the tab labeled “Notifications,” where you will need to select “Downloads.” Now that you are here, you can look and follow the instructions given on the screen so that you can install it correctly on the system.
– Enabling Remote Play
After following the above steps, you will need to head over to the primary setting of your device and then navigate to the page labeled “Remote Play Connection Settings.” From here, you will see some options that need to be enabled for the process to go through smoothly, which are “Enable Remote Play” and “Connect directly with PS Vita/PS TV.”
Once you have ensured that these options have been enabled, you must head back to the Settings page, where you must select the header for managing your PS4 account and network. Then press the “Activate” button, which will promptly activate Remote Play on your console.
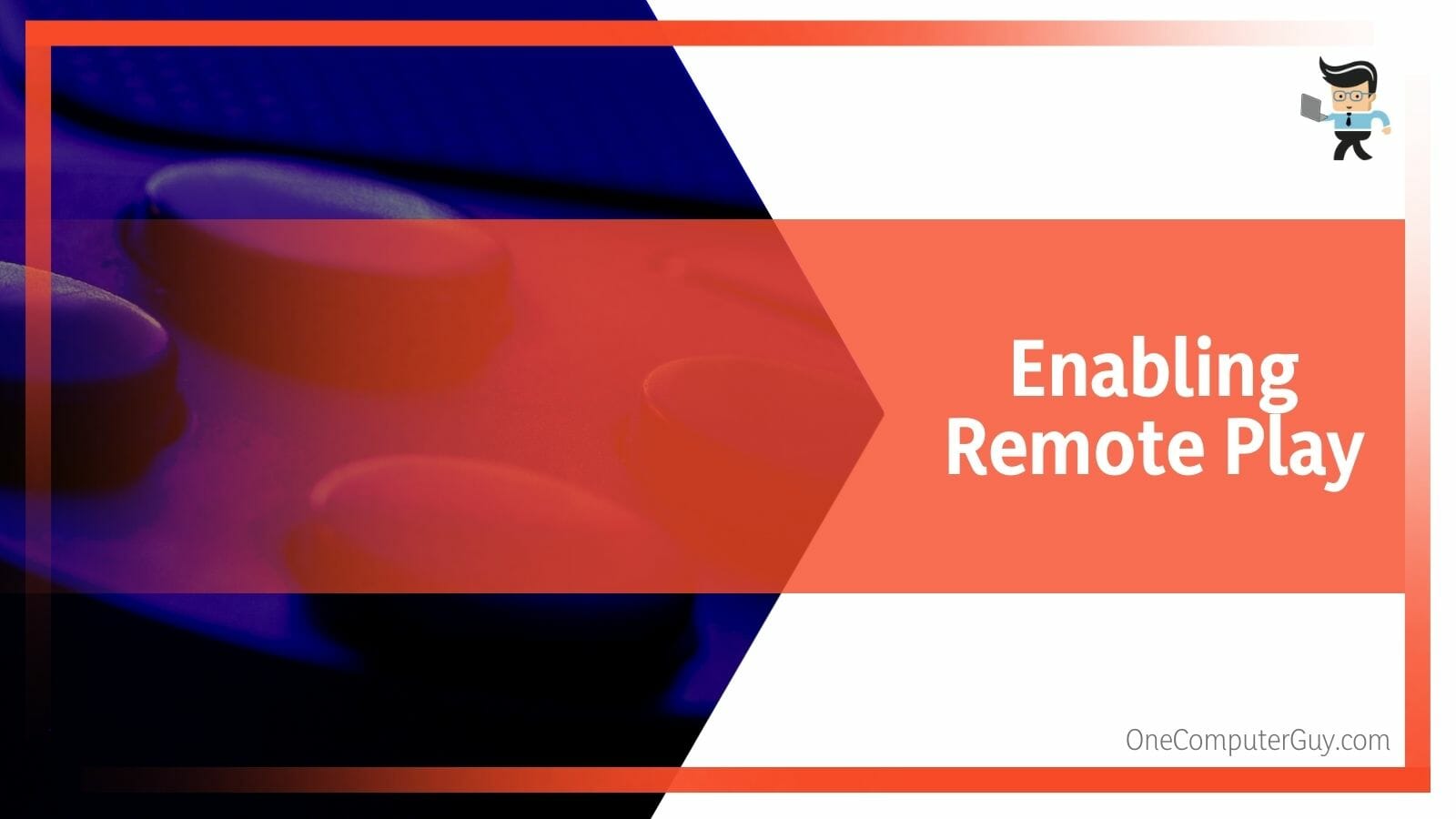
The next thing you will have to take care of is ensuring that the software works properly once the related console starts in the Reset Mode. To ensure this, you must navigate back to the Settings page once again and then to Power Save Settings.
The Remote Play option will now be activated, so you should allow it to start when your console is in the Reset Mode. To do that, go back to the Settings sections, and from there, head over to Power Save Settings. There will be an option that reads “Set Features Available in Reset Mode,” which you must select.
You also have to check the option for staying connected to the internet. Then you will have successfully enabled Remote Play on the PlayStation.
– Downloading Remote Play On Your Laptop
Once you get it into the system of your PS, you now need to work on installing Remote Play onto your primary laptop, where you want to play your games. To do this, you must first download the PS4 Remote Play package, which will allow you to save the installer.
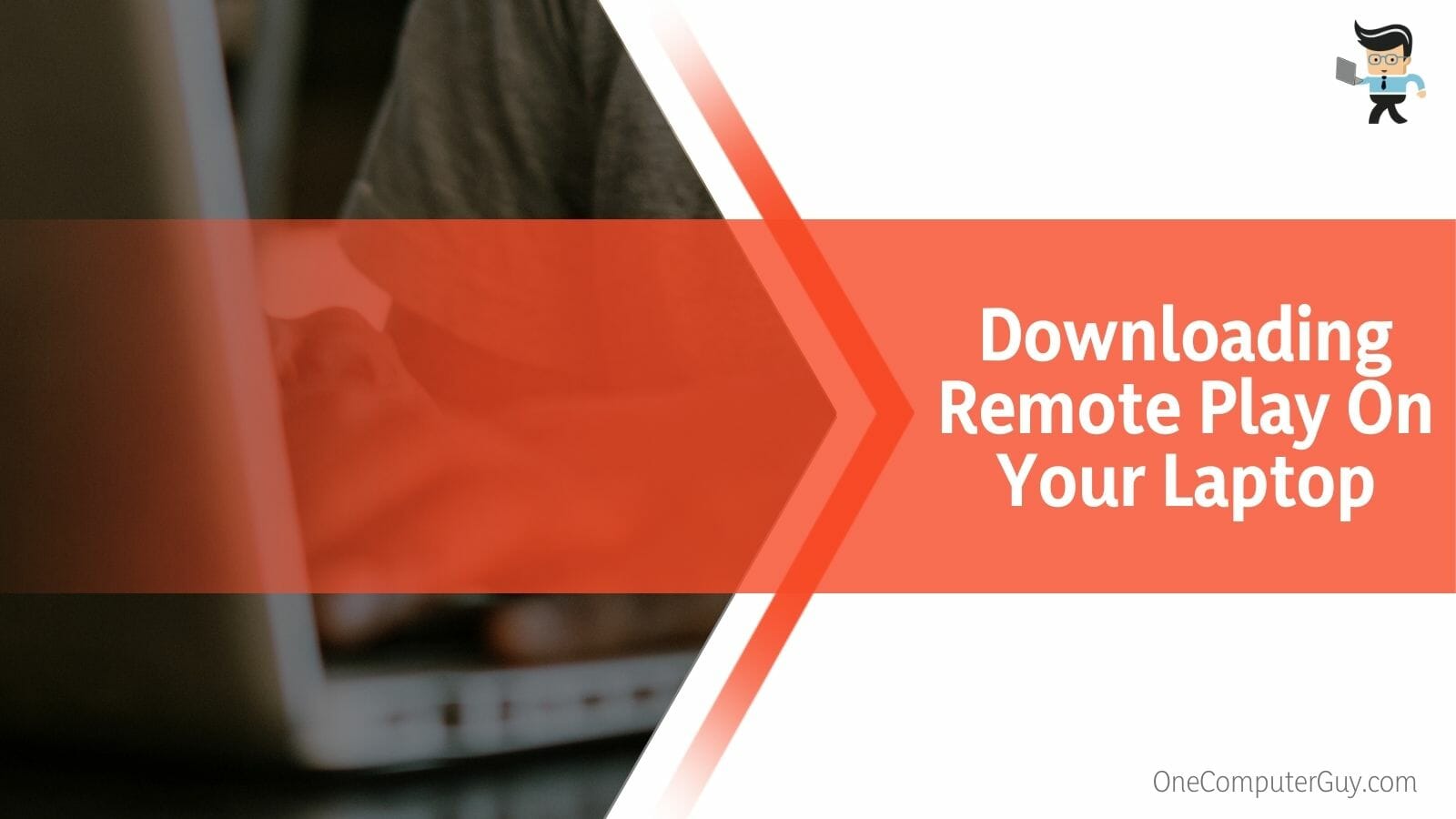
Then you have to run the downloaded installer on your laptop screen, enabling you to view and promptly follow the complete instructions for making it a part of your device’s system. Once it has been properly installed on your device, all that is left to do is create and maintain a secure link between your laptop and your PlayStation.
– Initializing the Connection
To create and maintain a connection between the laptop and your PS, you must first open the app that was just downloaded onto your device. Once “Remote Play” is launched, select the Start button on the interface. When you do this, you shall get a prompt enabling you to log in to your PS account with the proper credentials.
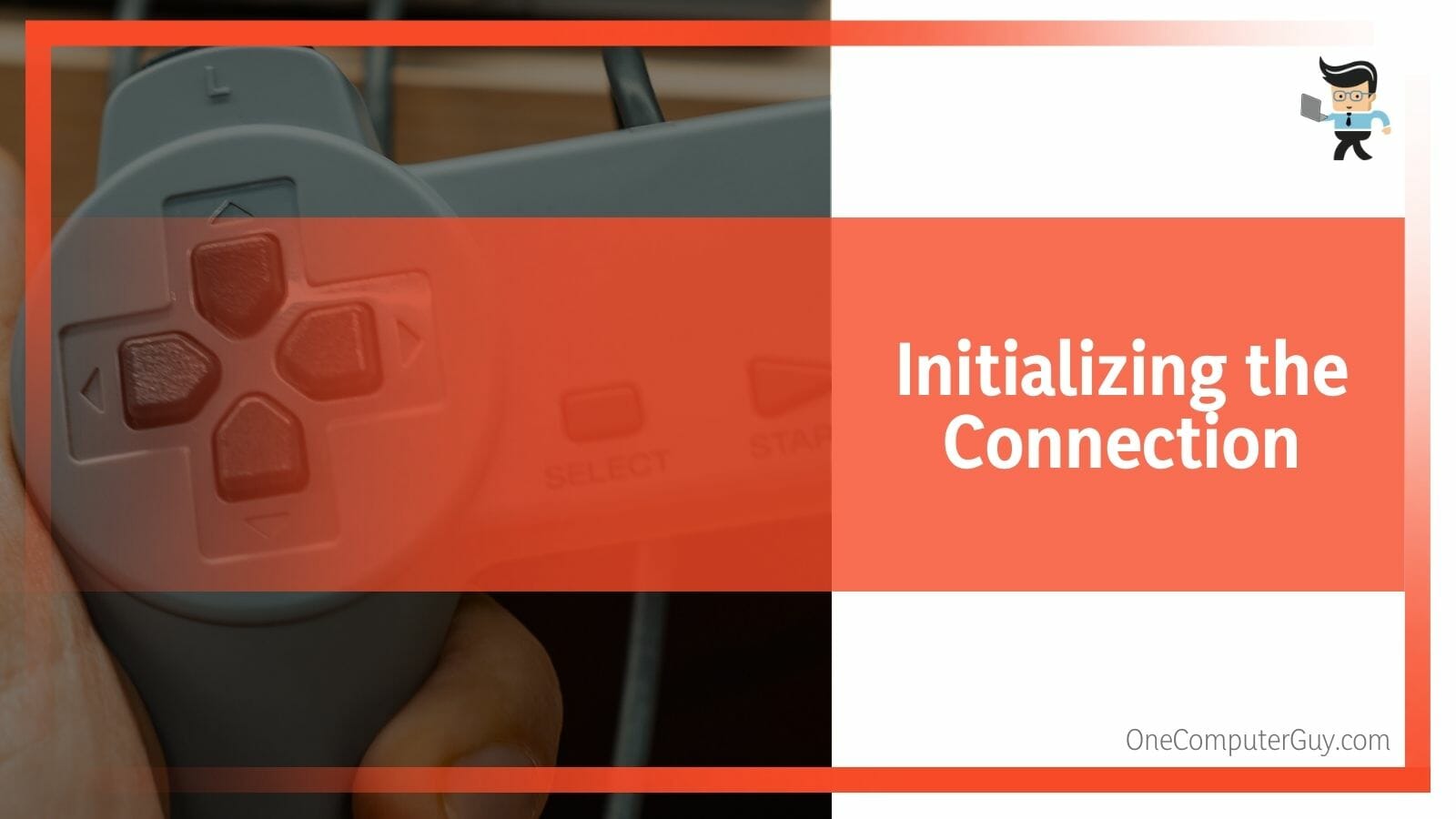
Once you put in all the appropriate credentials, the Remote Play application will look for your PS4 in the nearby surroundings. As soon as it finds your PlayStation and maintains a connection with it accordingly, the app will enable using the remote play function on your laptop screen.
Given that you have the proper knowledge and hardware, this connection can be set up in minutes. You will then be able to play PS games on your laptop screen with ease.
How Can I Connect the PS4 Controller to My Laptop?
You can connect the PS4 controller to your laptop in several ways, including wireless or wired. You can also use the Steam software or install DS4Windows on your computer to initiate a successful connection between your console and your PC.
– Utilizing a Wired Connection
If you want to know how to connect PS4 controller to laptop, you can do this with a compatible cable.
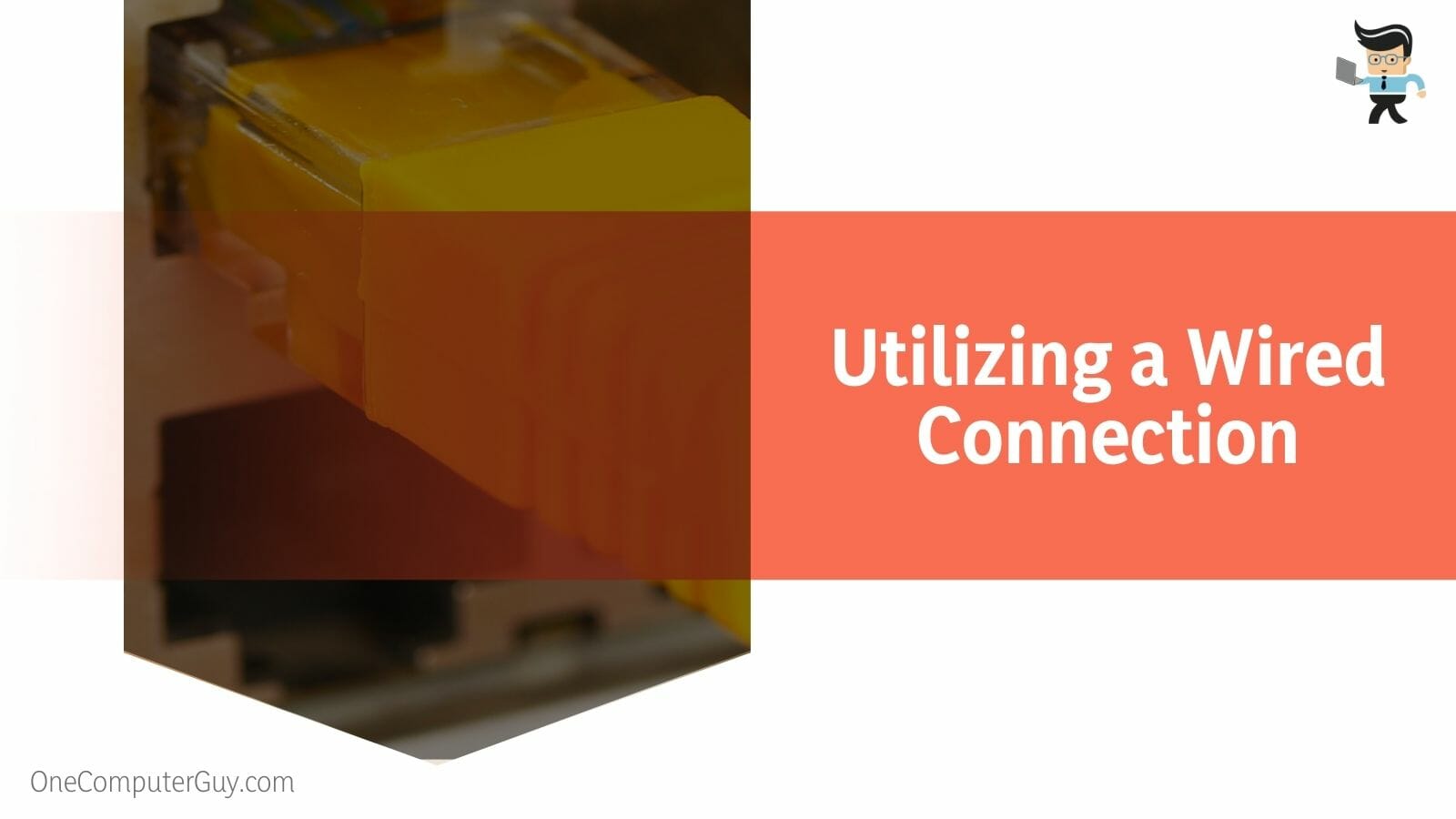
Since Windows 10 currently supports the DS4 controller, connecting your wired PlayStation 4 controller to your Windows 10 computer is incredibly simple, thanks to recent upgrades. Simply plugging it in will cause Windows to build up the driver and configure everything for you.
– Utilizing a Wireless Connection
Start by launching the “Settings” app by pressing the Windows key + I, then choose the Devices option. Toggle the Bluetooth switch forward to turn it on. Wait for the controller’s light to blink after simultaneously pressing the PlayStation + Share buttons.
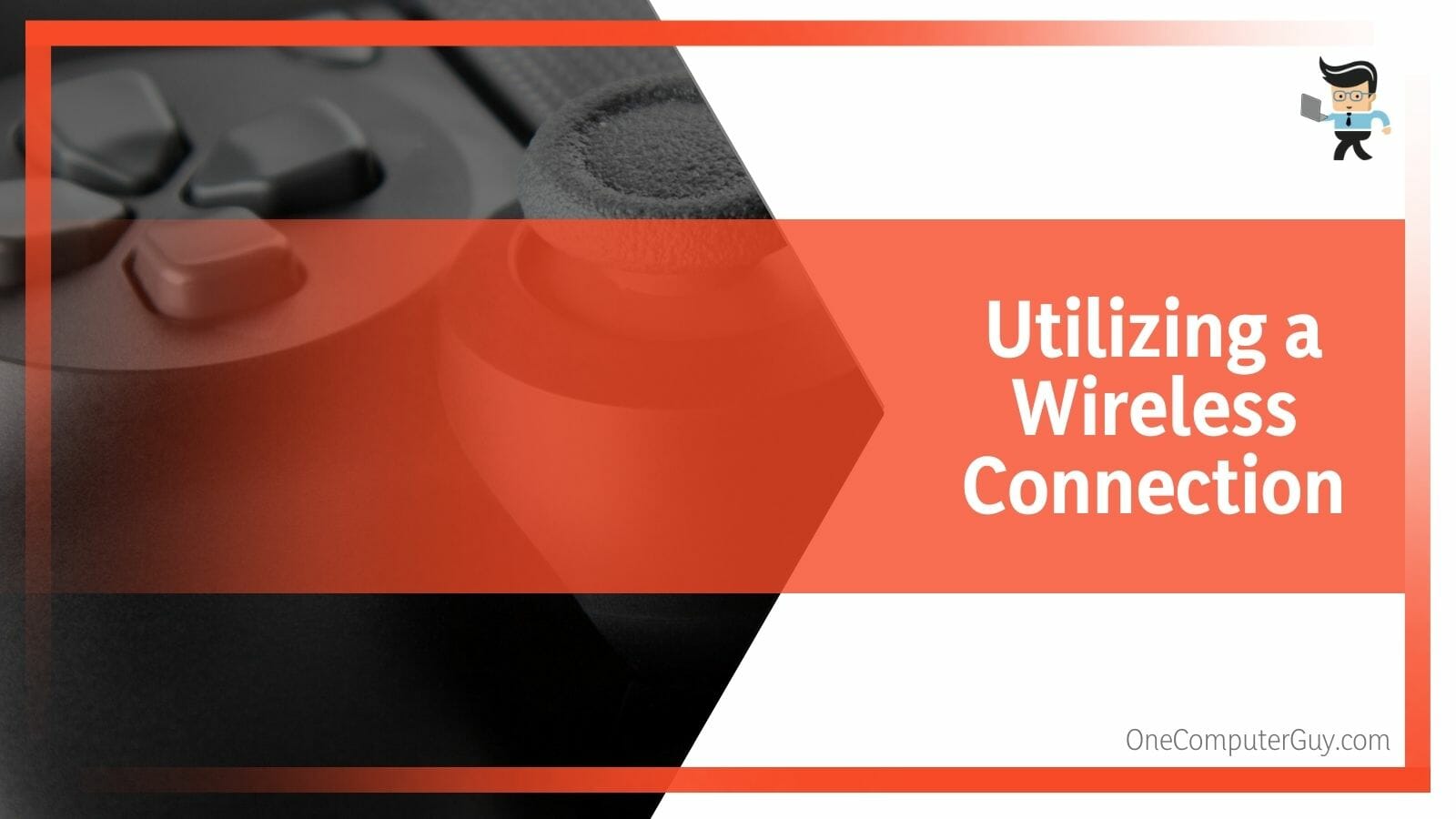
To add a Bluetooth or other device, select that option. Select Bluetooth from the menu now. Select your PS4 controller from here. The most probable listing is Wireless Controller. Finally, if a passcode is required to pair the devices, enter “0000.”
That is how a wireless controller is connected to a laptop. However, you want to utilize the controller and play games. In that case, you should consider using third-party connection techniques.
– Via DS4Windows
To use DS4Windows to connect your controller and laptop, start by downloading DS4Window on your device. Go to where your default downloads are stored, right-click the zipped file, and choose “Extract files.” Run the DS4Windows option after opening the extracted folder.
After that, select the location where you want to save the files. Click on the initial steps when DS4Windows starts so you may install the necessary drivers. To complete the procedure, press the Install button.
Click Finish after the driver installation is complete. To connect to your PS4 controller, go to the DS4Windows window and select the Controllers option. The DS4Windows manipulates your laptop into supposing an Xbox Controller is plugged in. Your games can now identify the controller thanks to this.
– Via Steam
Open the Steam client and click the Gamepad icon in the upper right corner. Click the “Settings” button at the top to continue. Under the Controller section, choose the “Controllers Settings” option.
Check the PS4 Configuration Support box from here. When Steam has detected your controller, connect it to your laptop and run any game that supports controllers. Select the Controller Configuration option in the left pane on Steam by pressing the PS button on your controller.
Close the Controller Configuration window after customizing the button on your controller. To play games on Steam without difficulty, you must adhere to the above instructions while connecting your wired or wireless PS4 controller.
Conclusion
The procedures we outlined in great detail above concerning the various methods of connecting your PS4 to your preferred laptop are enough for you to play your favorite games on the device.
Here is a quick summary to revise what we just discussed in elaborate length:
- To connect your PS4 and laptop, start by updating the firmware of your PlayStation and installing the Remote Play app onto the PS4’s system.
- Once this is done, you must download Remote Play onto your laptop and connect the devices.
- You can link the PS4 controller to your laptop by maintaining a wireless or wired connection.
- Alternatively, consider using the Steam software or installing DS4Windows on your computer to establish the desired connection.
With the many in-depth solutions above, it is hard that we left any stone unturned when it comes to linking the laptop with the console or the controller. Follow the steps of the techniques given, and you will be sure to enjoy your gaming experience in a flash!