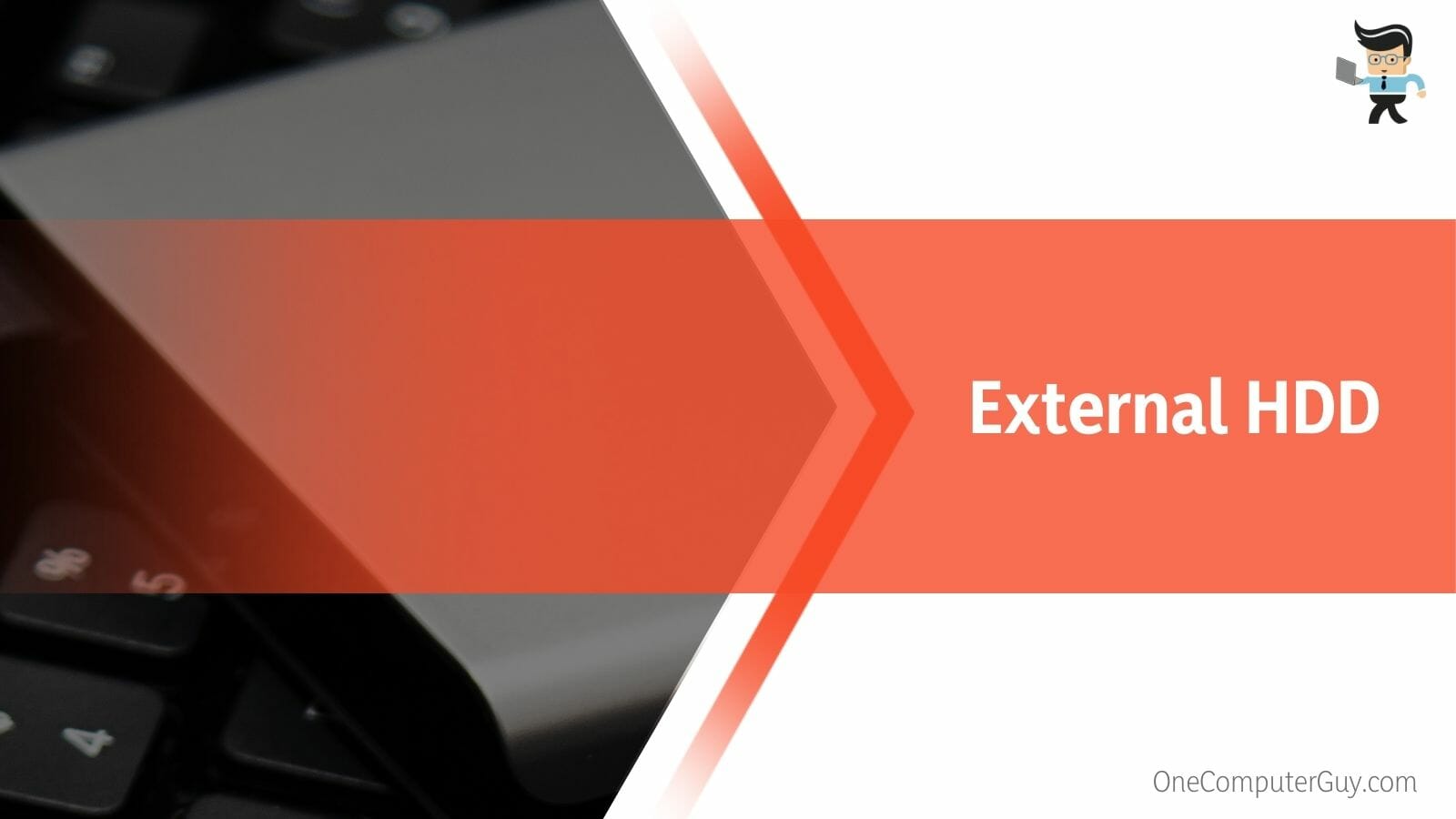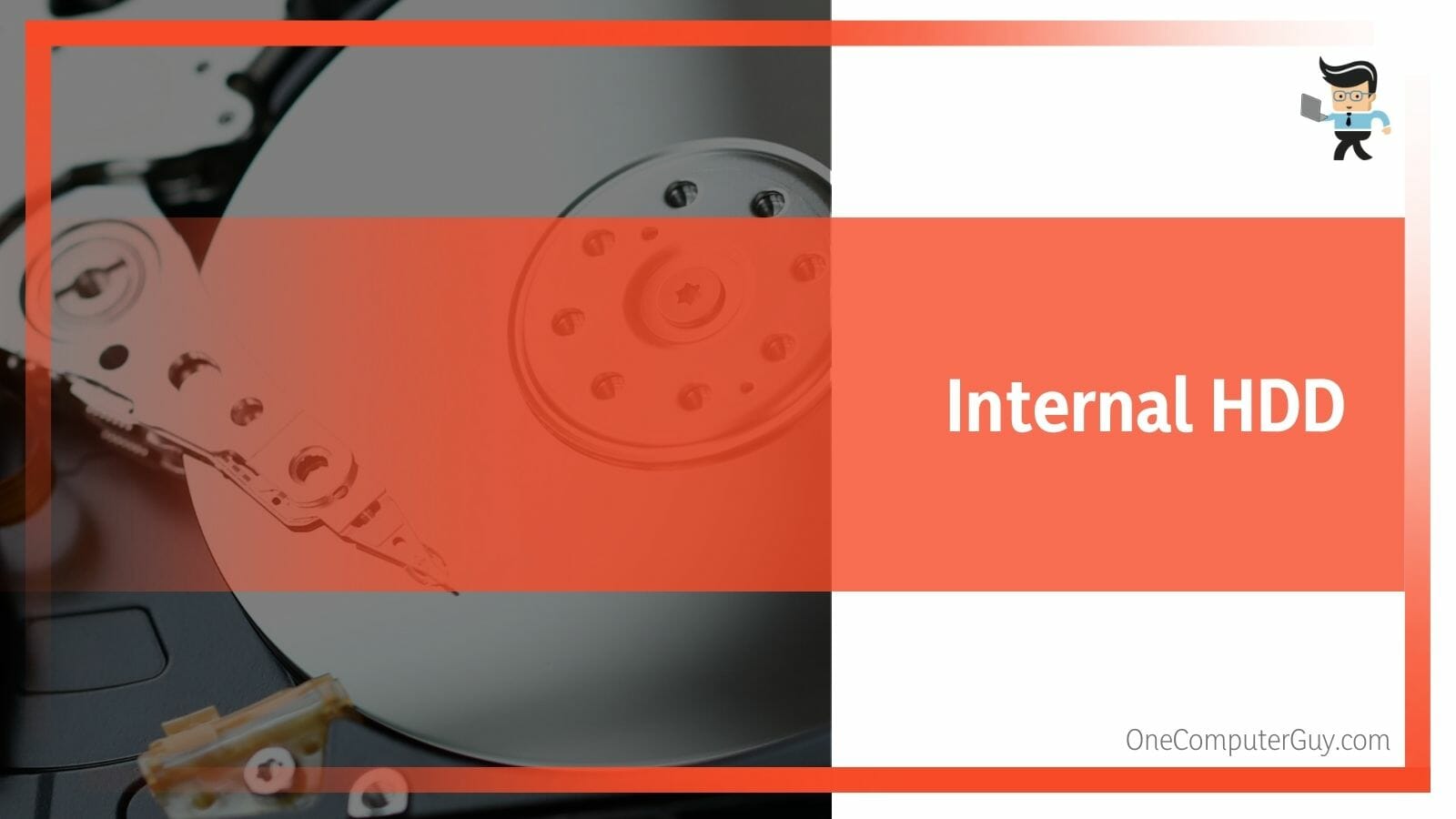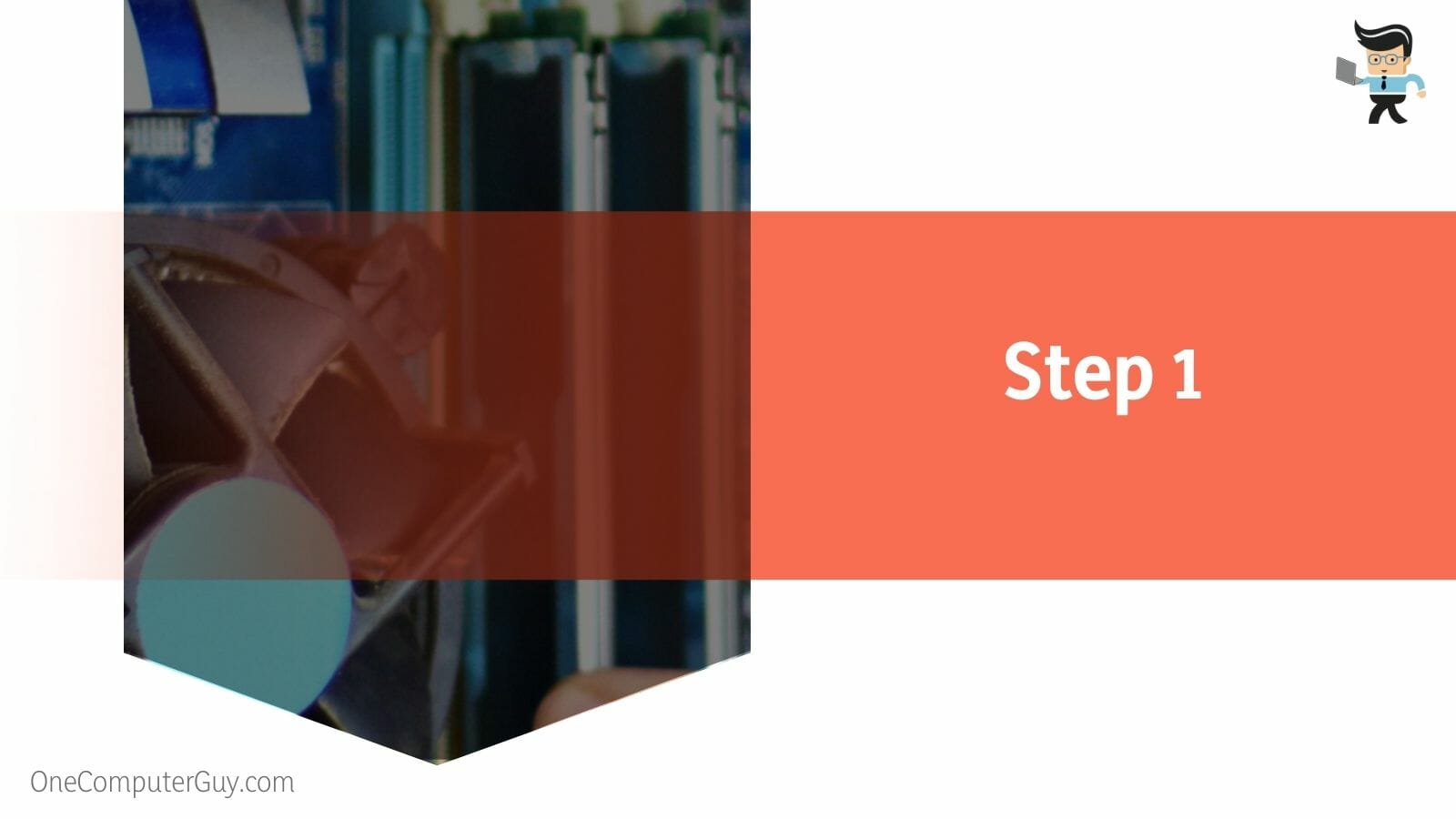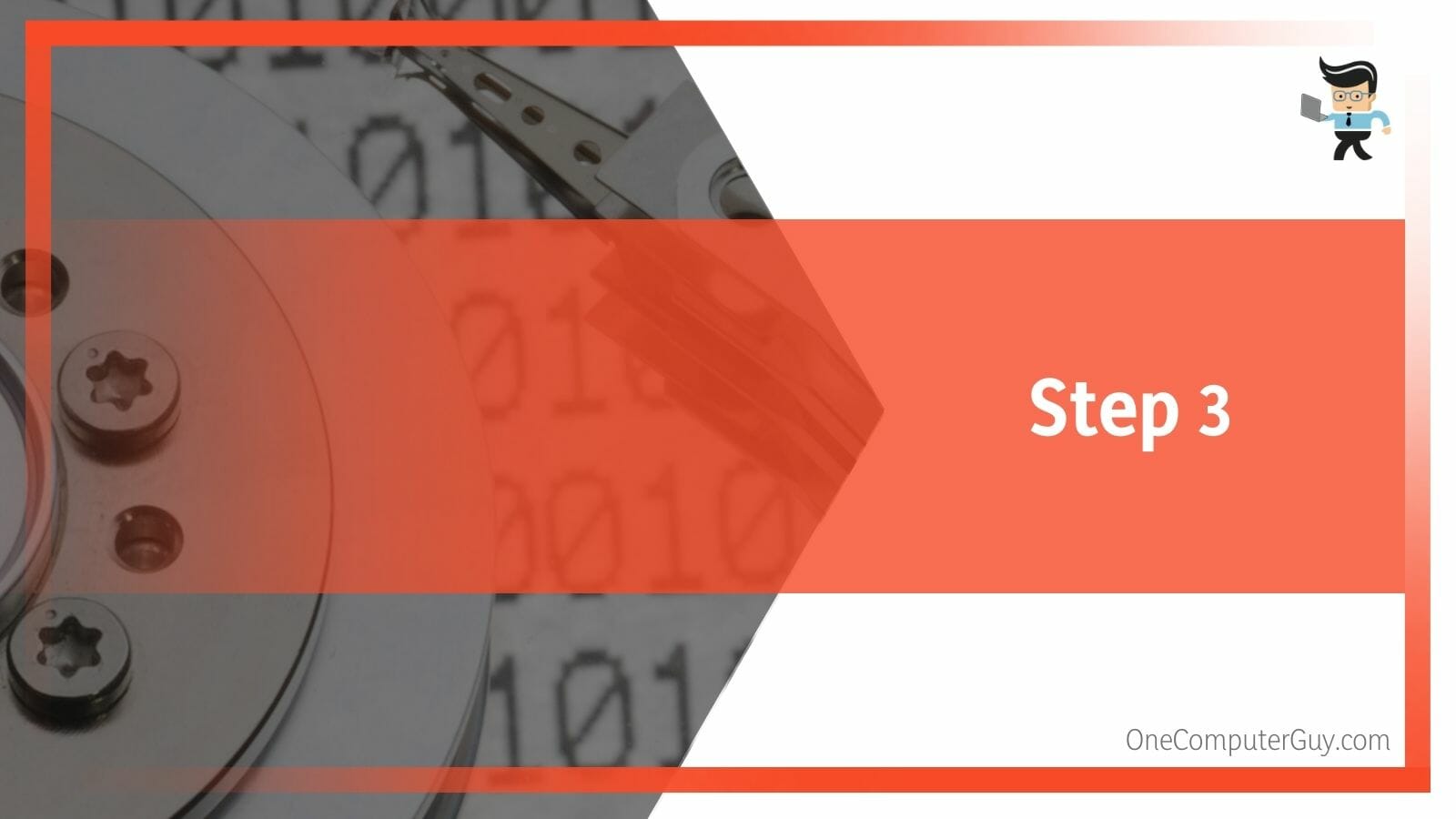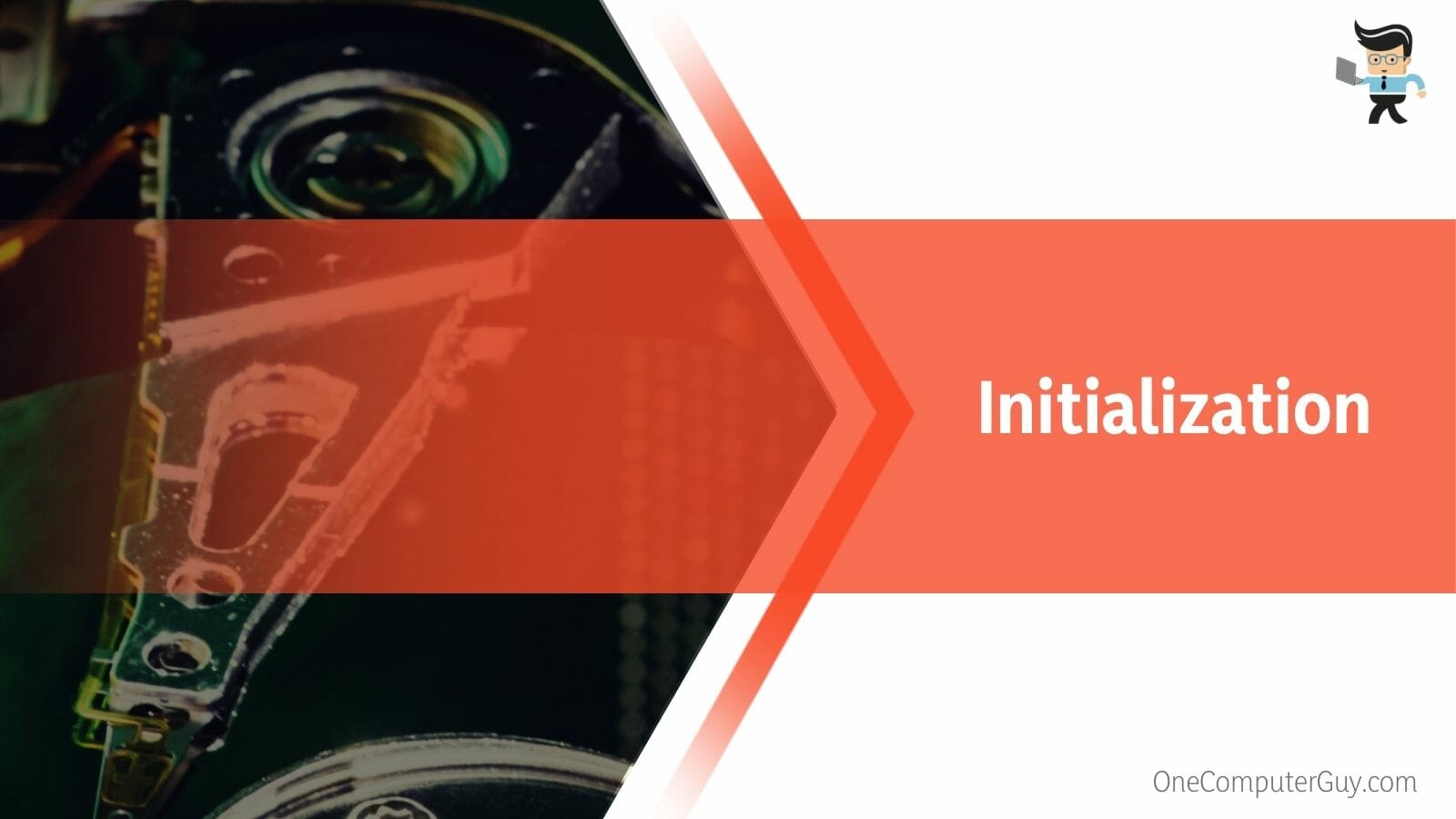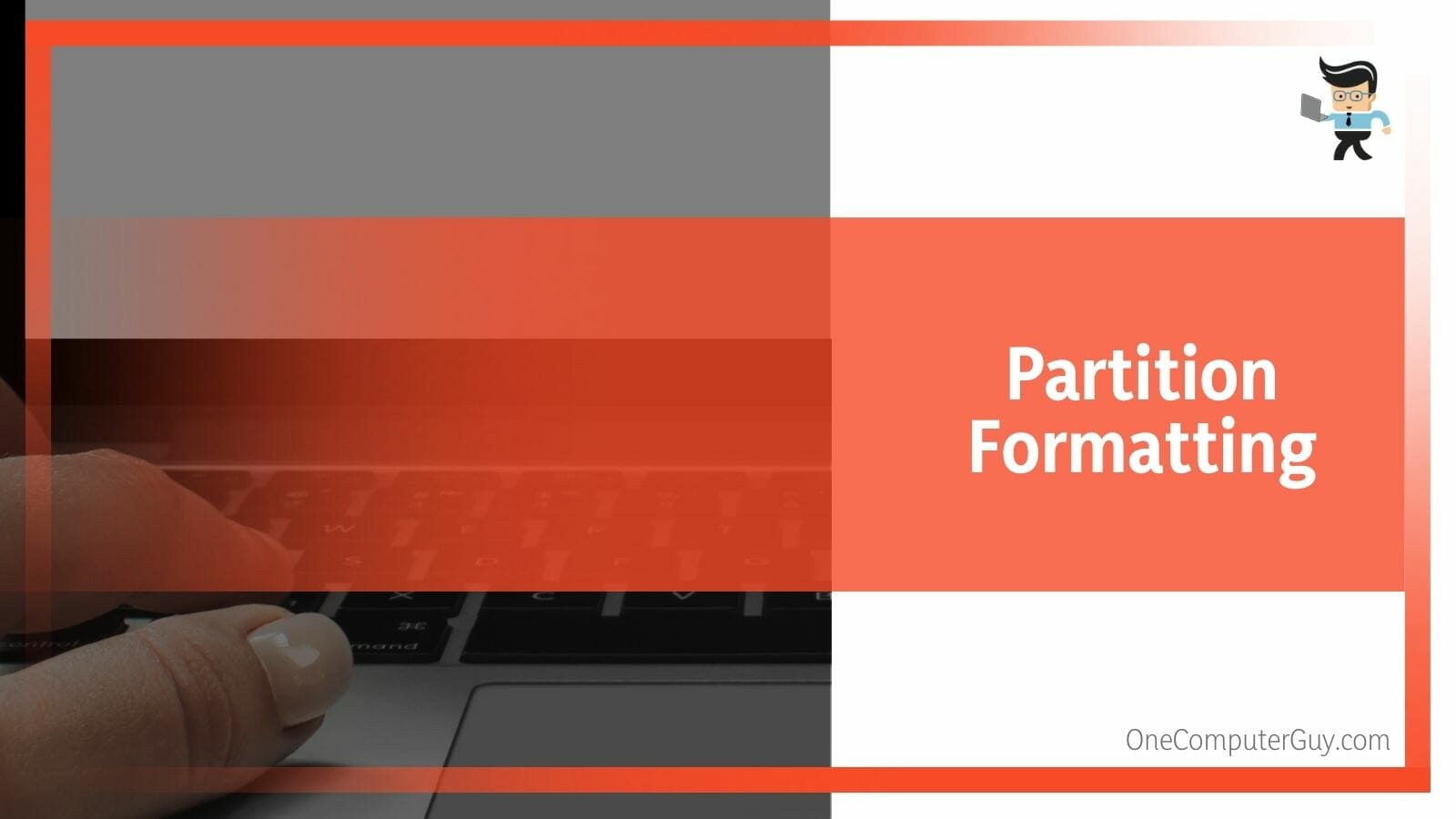How to install hard drive on pc is a method that will differ, depending on the kind of hard disk drive you want to install to your computer. Even if you have decided between external or internal hard drives, there will be a list of choices according to what suits your requirements best and what is most compatible with your device.
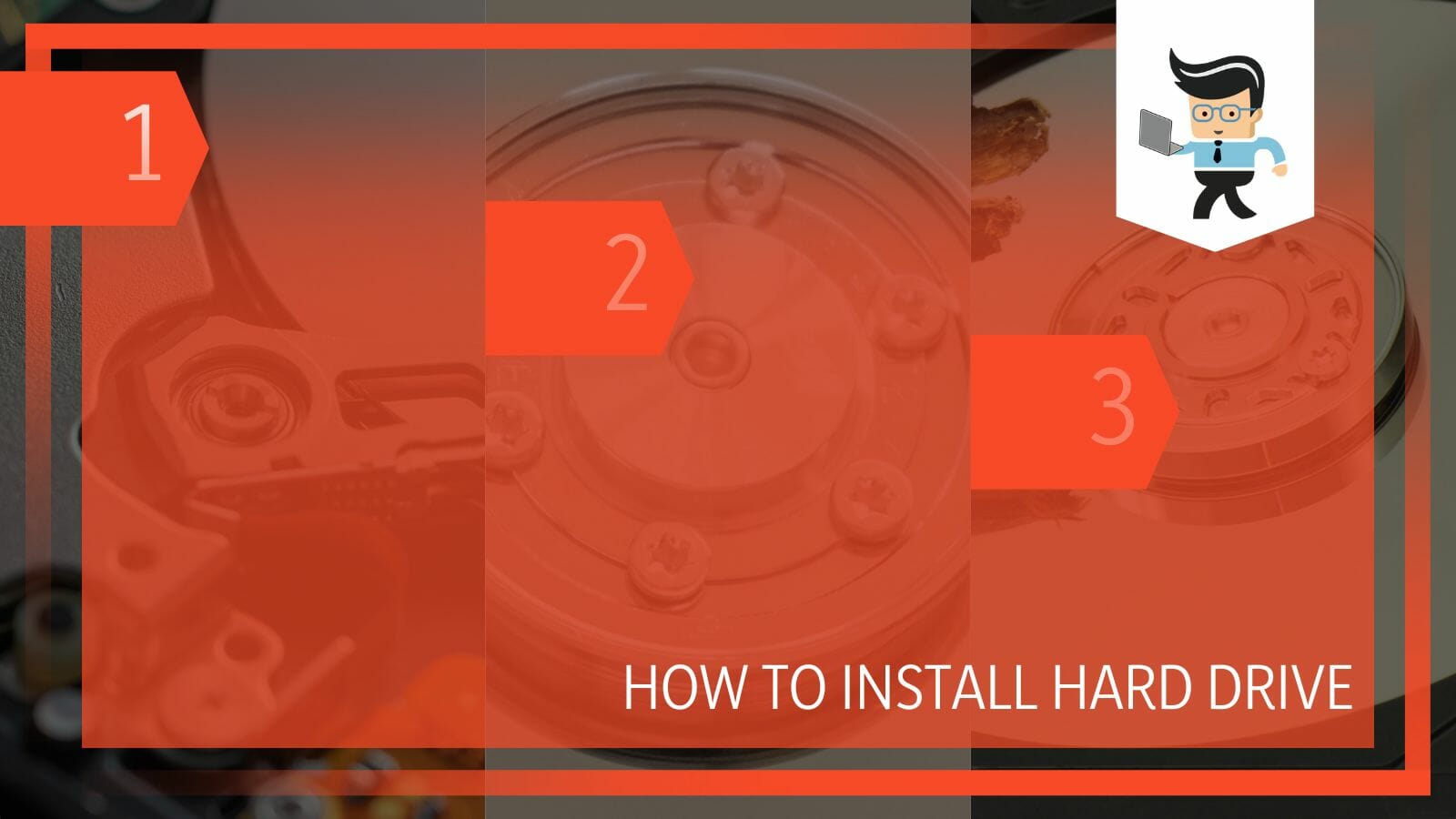
Installing a second hard drive onto your computer will make a great difference in the device’s performance. Regardless of the complications involved, we will lead you through the differentiation between the types of hard drives, finding the most appropriate one, and the methods of finally installing it on your PC!
Contents
How Can I Install a Hard Drive on My PC? Internal and External Both
You can install a hard drive on your PC by opening the case of your CPU and replacing the hard drive, and then installing the required drivers.
– Installing an External Hard Drive
Once you have decided to install an external hard drive, you can begin the installation procedure by locating the relevant USB port on your computer. You need to take your hard drive and the USB cable with it and locate the appropriate USB port from USB-C, USB-B, and USB-A. Now, you have to use the given cable to connect the drive to the port on your Windows PC.
After connecting the drive to the computer, you need to head over to your device’s screen and locate the name of the disk you just linked. Right-click on it, which should prompt a drop-down menu with a list of options. From there, you have to select “Format.”
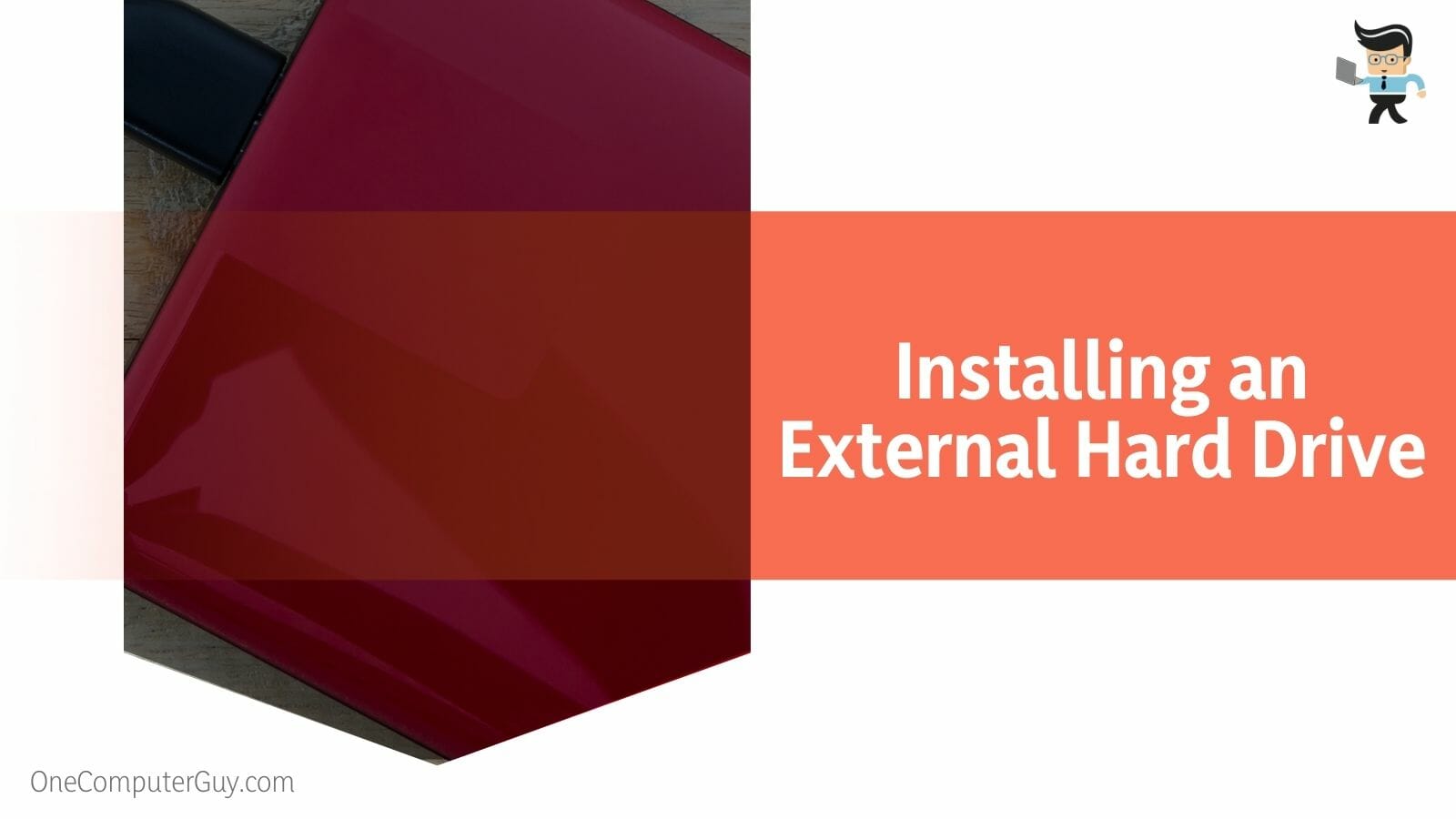
Now, this should cause a window to appear on the screen, and from the given options, you must choose the NTFS file system. You should also see a header responsible for performing a quick format. You will need to uncheck it before selecting the OK button. Once you select the mentioned button, formatting and installing your disk to your computer shall begin successfully.
However, if you install an external hard drive, you might experience a slower speed concerning reading software. Apart from that, the computer motherboard might not be able to give sufficient power to the additional disk, so you need to keep these consequences in mind when making your decision.
– Installing an Internal Hard Drive
Suppose you have decided to install an internal hard drive instead of an external one. In that case, you will need to remember that they generally consist of two types of drives, the SSD and the HDD. The installation methods will vary depending on the sort of internal disk you insert into your computer system.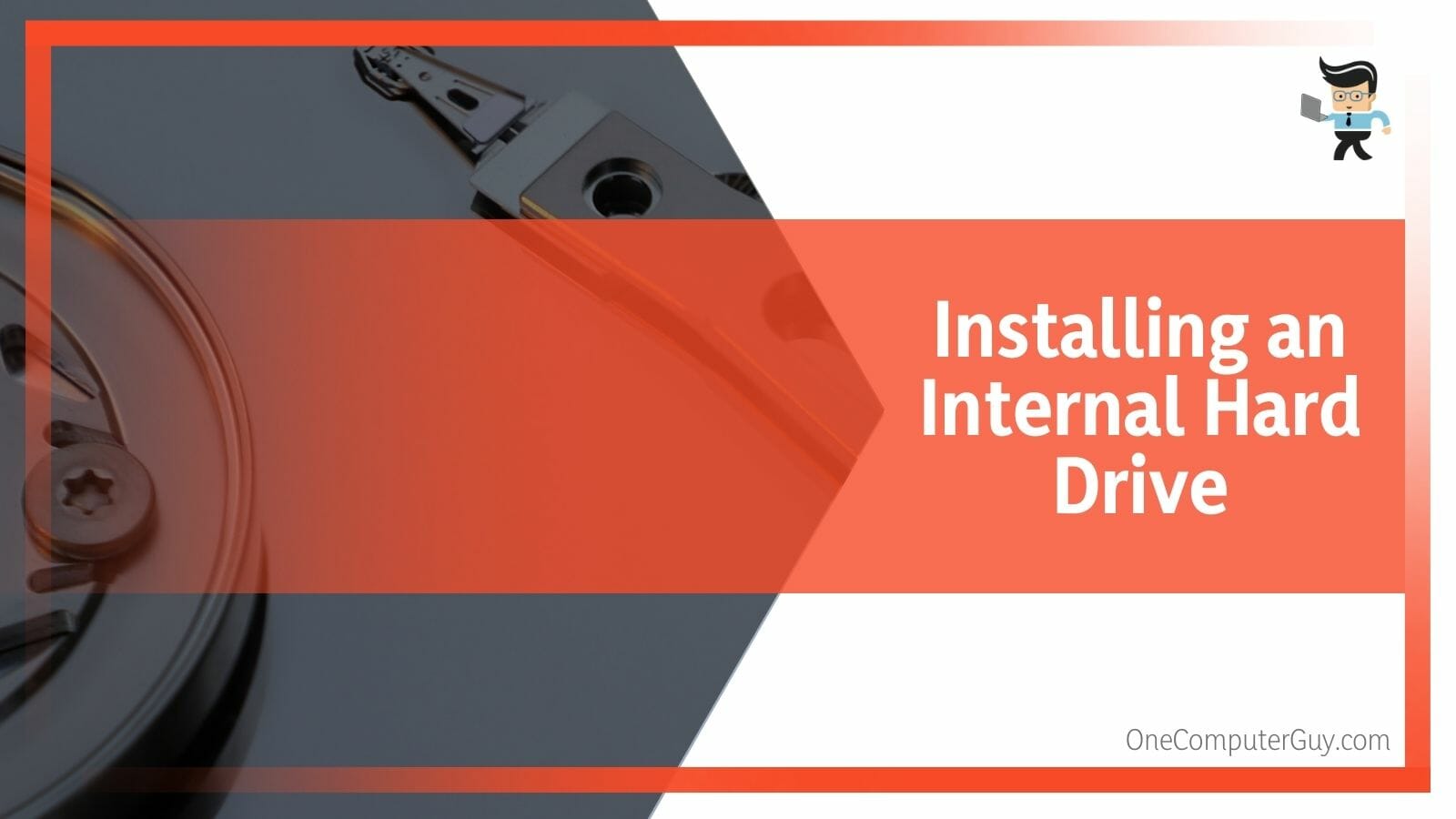
A solid-state drive, also known as SSD, would be an ideal choice if you are looking for factors such as minimum energy consumption and speedier device performance. While the prices for SSDs are somewhat high compared to their HDD counterparts, they come with many benefits to compensate for this, including having anti-drop and anti-shock functions, being a lightweight product, and boasting a much faster read-and-write speed for programs.
On the other hand, the HDD, or a traditional hard disk drive, is more appropriate if you are keen on installing heavy files such as movies and games on your computer. While it does not have the sleek benefits that come with an SSD, depending on your purpose, it is also a good choice, not to mention that it is cheaper than the latter.
How Can I Find the Right Type of Hard Drive?
You can find the right type of hard drive by looking at the specifications and capabilities of your system. As you might know, there are two main types of hard drives. Where the external hard drive is best for storing data outside your computer, the internal is used for performance.
– External HDD
Suppose you want to install an external disk on your PC. In that case, you will need to consider some factors, including the amount of USB ports available on your computer and whether or not the hard drive is sufficiently compatible. It is vital to ensure that there is an extra USB interface so that you may install the external drive onto your computer without issues.
Similarly, remember that if your device is below the operating system version of Windows 7, then it is highly likely that you will not be able to install the disk. Therefore, upgrading your computer to the current versions of Windows 10 or 11, as these are the most compatible in the process.
– Internal HDD
If you want to install an internal hard drive to your computer, the main thing you will need to consider before doing this is the amount of motherboard interface available on the device. These interfaces will generally be divided between the SATA interface and the M.2 interface.
Another thing to check is the power supply that keeps your device up and running. While it is not difficult to run and maintain internal hard drives simultaneously, it still comes down to the power supply’s strength. If you face issues in this area, installing a second disk on your computer might not be the best idea.
Once you have determined that there is, in fact, a spare motherboard interface, you will also need to identify which kind it is, differentiating between M.2 and SATA. The size also matters since a desktop computer’s drive will be generally larger, around 3.5 inches. On the other hand, if the device at hand is a laptop or notebook, the size you will need to look for will be around 2.5 inches.
Apart from the interface type and the size, it is vital to consider the thickness of the hard drive since you will need to insert it into the computer’s hard drive bay. Older disks were thicker, reaching up to 9.5mm, but most of the disks today should generally not be more than 7 mm. However, it is always wise to ensure that the calculations are great before you begin the installation process.
How Can I Install a Second HDD to My PC?
You can install a second HDD to your PC by removing the hard drive bay and putting it in its relevant slot. You must also plug in the SATA interface and the data cable. Once the drive and motherboard are connected, they will be installed.
– Step 1
To start installing a second HDD to your computer, you will need to ensure that the PC is turned off and is not connected to any power source. Once you have ensured this, you will have to locate the case of the hard drive bay.
Next, you will have to see the side panel, where the hard drive will generally be located. Press on the clips at the side of the bracket, and this should remove the bay easily.
– Step 2
After you have removed the case and the panel of the bay, the next thing you have to check is the hard drive connector. You will have to locate the place where the power supply connection is established on your device.
After that, you need to check the SATA interface and locate the relevant data line, which should generally be located within your computer’s motherboard.
– Step 3
Now you can insert your HDD into the relevant bracket. You must also ensure that the SATA power interface and data cable are appropriately plugged in.
Fortunately, there is no wrong way of plugging it in because it comes in a foolproof design where the cable will only go in if it is put in the right way.
– Step 4
Once the HDD is in its place in the bay, you will need to ensure that the clips around it are secure. All you have to do to finish up the process is maintain a connection between the motherboard and the drive using the SATA data cable again.
How Can I Finalize the Installation of the Second Drive?
You can finalize the installation of the second drive by initializing it according to its size. Then you need to go to Disk Management, where you need to create a proper partition for it, as well as format it and ready it for use.
– Initialization
After physically inserting your second drive, press Windows + R key and type “diskmgmt.msc” in the Run window to begin the initialization process. Once it is typed, you will then press Enter.
The startup prompt will automatically appear if the drive has just been installed. Depending on the size of your disc, choose MBR or GPT. You can select MBR if your hard disc space is 2 TB or less. On the contrary, select GPT if your hard drive capacity is 2 TB or more.
– Partition Formatting
You must return to the Disk Management window after startup. After that, carry on formatting and making a partition for your drive. Locate the drive you installed, right-click the unallocated area highlighted in black, and choose “New Simple Volume.”
Following this, you will receive a window asking you to define the drive’s settings. At this point, you need to follow the instructions. As soon as the procedure is finished, a new partition will appear. Select Format from the drop-down menu by right-clicking it. You may immediately start using your drive on your computer after all of this is finished.
Conclusion
So we have finally concluded our detailed guide on installing a second hard drive on your computer.
Among methods that can be used to install either an external drive or an internal one, an HDD or an SSD, we discussed methods in great detail, the main ones summarized here:
- Installing a second external drive would be ideal when you require extra storage on your device.
- You should consider getting a second internal drive when you are looking to increase your computer’s RAM.
- To install a second HDD to your computer, remove the drive bay and insert the driver while ensuring that the SATA cable and interface are connected.
- To finish up, connect the motherboard and the HDD with the SATA cable, and you will be done.
- To use your drive, you will need to initialize and format it according to the system instructions on your computer.
And there we have it, a complete summary of all the points we covered in detail in our article. Follow the methods given step by step, and the second drive should be installed on the computer without a hitch!