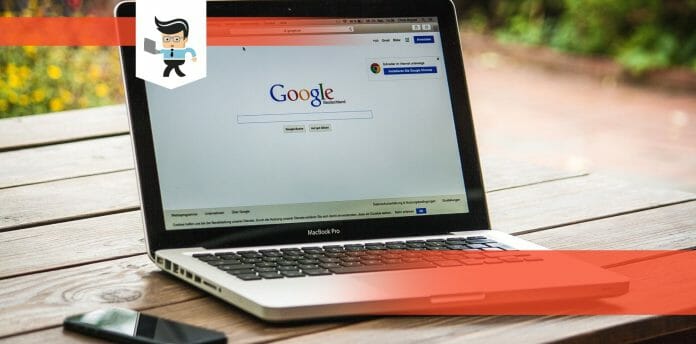How to reformat a computer is the most important knowledge when you are not going to be using that particular device any longer and want to get rid of it, as well as the information it possesses. If you need to throw the device away or sell it to someone else, the importance of clearing out all your stored data from it is undeniable.
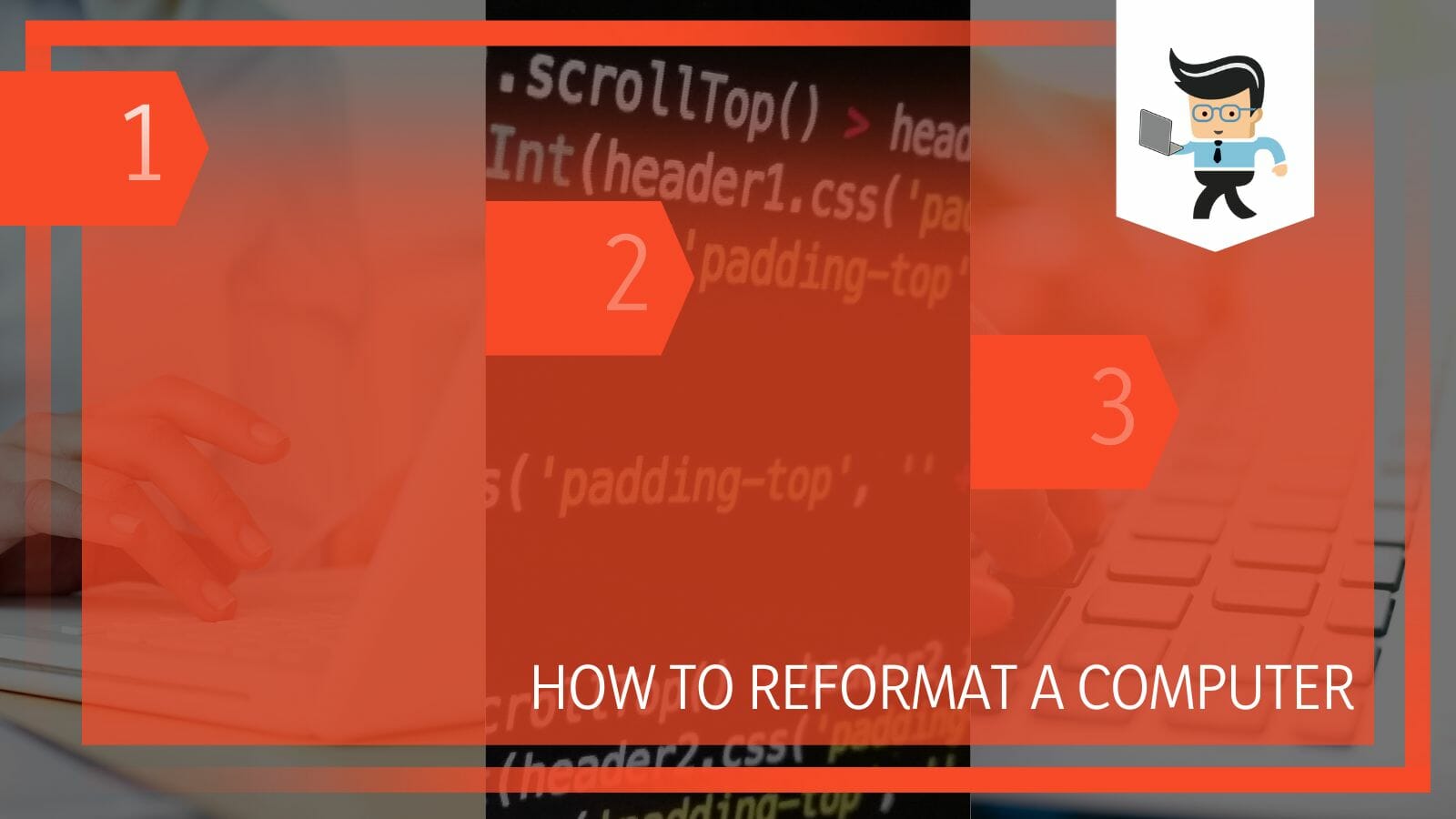
Even when you think you have sufficiently deleted the contents, you never know how much residue is hidden from plain sight. Now that you understand how critical it is to reformat your computer, read the following sections carefully to learn how to clear out your device with zero risks!
Contents
How Can I Reformat My Computer? Step-by-Step Guide
You can reformat your computer by resetting it back to factory settings. You can also reformat it by inserting an appropriate bootable device and then using it before you begin the process of clean installing the Windows operating system again.
– Factory Resetting the Windows OS
A method that you can use to reformat your Windows PC is by resetting the factory setting. It gives the option to remove all the user files, and it also removes the previous Windows and reinstalls it. You must remember that if you want to give away your computer, you must permanently remove all the partition files from your computer, leaving only the system hard drive.

To remove the partitions, you have to follow the steps given below. Firstly, you have to open Run. To open it, press the ‘Win’ and the ‘R’ keys together. After doing so, you have to copy the following words’ diskmgmt.msc.’
Next, you must right-click the mouse on any partition except for ‘Recovery’ and ‘Boot.’ Then, you must click on the option that reads ‘Format.’ You must keep in mind that this step is essential if you don’t want anyone to see your data by recovering it. Then, you must go to ‘Settings’ and set it to ‘default.’
Make sure to uncheck ‘Perform.’ That is just a quick format, and it will not delete any data but will just show all of the data to be completely clear. After selecting ‘OK,’ you must delete all the volumes by right-clicking and confirming as you delete them. Next, you have to head over to your “System Drive,” and there, you have to extend the volume following the instructions that appear.
– Clean Installing the Windows OS
Another method you can use to do this is clean installing your Windows OS. To begin with, you need a bootable Windows installation media. The best one to use is the ‘Media Creation Tool.’ When using the ‘Media Creation Tool,’ there are some steps to do it that you should follow.
Firstly, you have to head over to the Windows download webpage, and there you will have to select your preferred Windows version. Now, you locate the ‘Create Windows Installation Media’ option, and then you have to select the option that reads ‘Before you Begin.’ After selecting it, you have to read through the requirements that need to be completed carefully. When you have read it thoroughly, you can click on the option labelled ‘Download Now.’
Then you have to run the tool, and when you do, you must remember to accept the license agreements that will be shown. Now you have to check the box that reads ‘Create Installation media for another PC.’ Next, you have to click the ‘Next’ button, tick the ‘USB flash drive,’ and select ‘Next.’ Last of all, you have to follow the instructions that you will see on the screen.
– Custom Installing Windows
The next thing you must do is clean-install the Windows on your hard drive; to start, you have to select the language you speak and the other things that will be asked. After completing the requirements, you have to click on ‘Next.’ Then you have to click ‘Install Now’ and agree to all the license agreements.
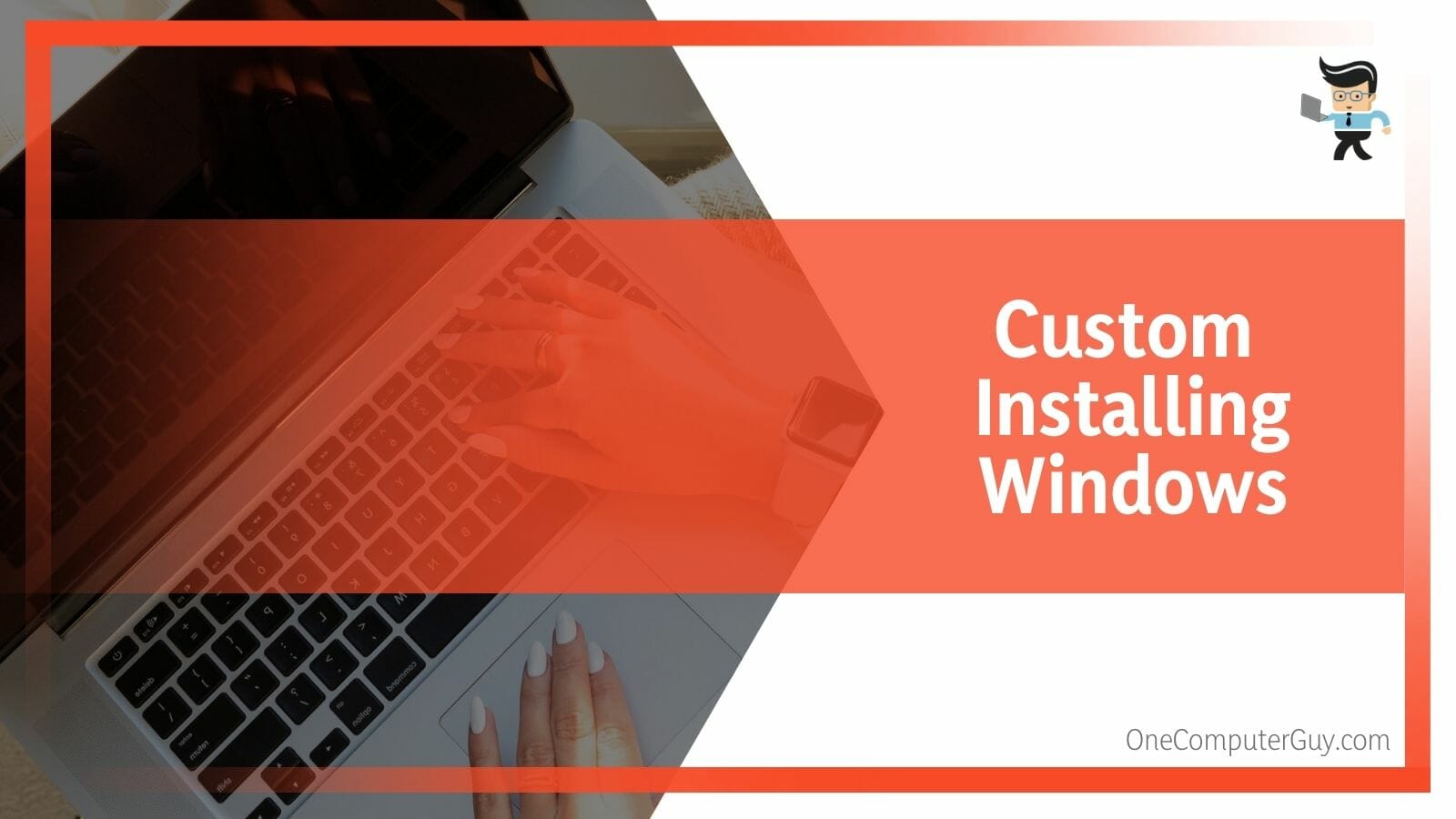
After clicking on Next, you might be shown the Activate Windows page, and if that happens, you have to select the option that reads as ‘I don’t have a product key.’ Now, you have to locate ‘Custom’ and select the option ‘Install Windows only (advanced). When you have successfully done as told, you have to keep selecting each of the partitions on the hard drive and then deleting them.
After the process has ended, your computer will restart on its own, and you will see a customization screen. Unless you want to change the ownership of the device, then you shouldn’t customize it. In that case, you can press the ‘Shift’ Key and the ‘F10’ key together. You can also press the ‘Shift’ Key, the ‘F10’ key, and the ‘Fn’ Key.
This will allow the computer to load Command Prompt. In the other case, you can type down shutdown /s /t and 5 to ensure that your computer shuts down after seconds. You can also hold down the power key for an estimated five seconds to shut the computer down at once.
How Can I Reformat My Mac Computer? Best Procedures Out There
You can reformat your macOS Monterey computer by clearing the contents through System Preferences. Suppose you have a macOS Big Sur or an earlier version. In that case, you may reformat by going to the System Preferences and clearing out everything by pressing the X symbol.
– Factory Resetting a macOS Monterey Computer
To factory reset a macOS Monterey computer, you must go to the Apple icon. After that, you must locate the folder labelled ‘System Preferences.’ When you are in the said folder, you must look through and select the option ‘Erase All Contents and Settings’ option. Next, you will have to enter all the requirements and press ‘OK’ to move on.

The screen could show you the ‘Time Machine Backup’ page; if it does, you have chosen the option of backing up your computer system to any preferred external drive. To do so, you have to select the term that says ‘Open Time Machine,’ and then you will carefully have to read all the instructions written.
– Reformatting a macOS Big Sur or Earlier Model
As you must be aware of the fact that all the content on macOS Big Sur or earlier must be removed. To start up, you must sign out of the several named accounts. You must sign out of the accounts to start reformatting iTunes, iCloud, and iMessage.
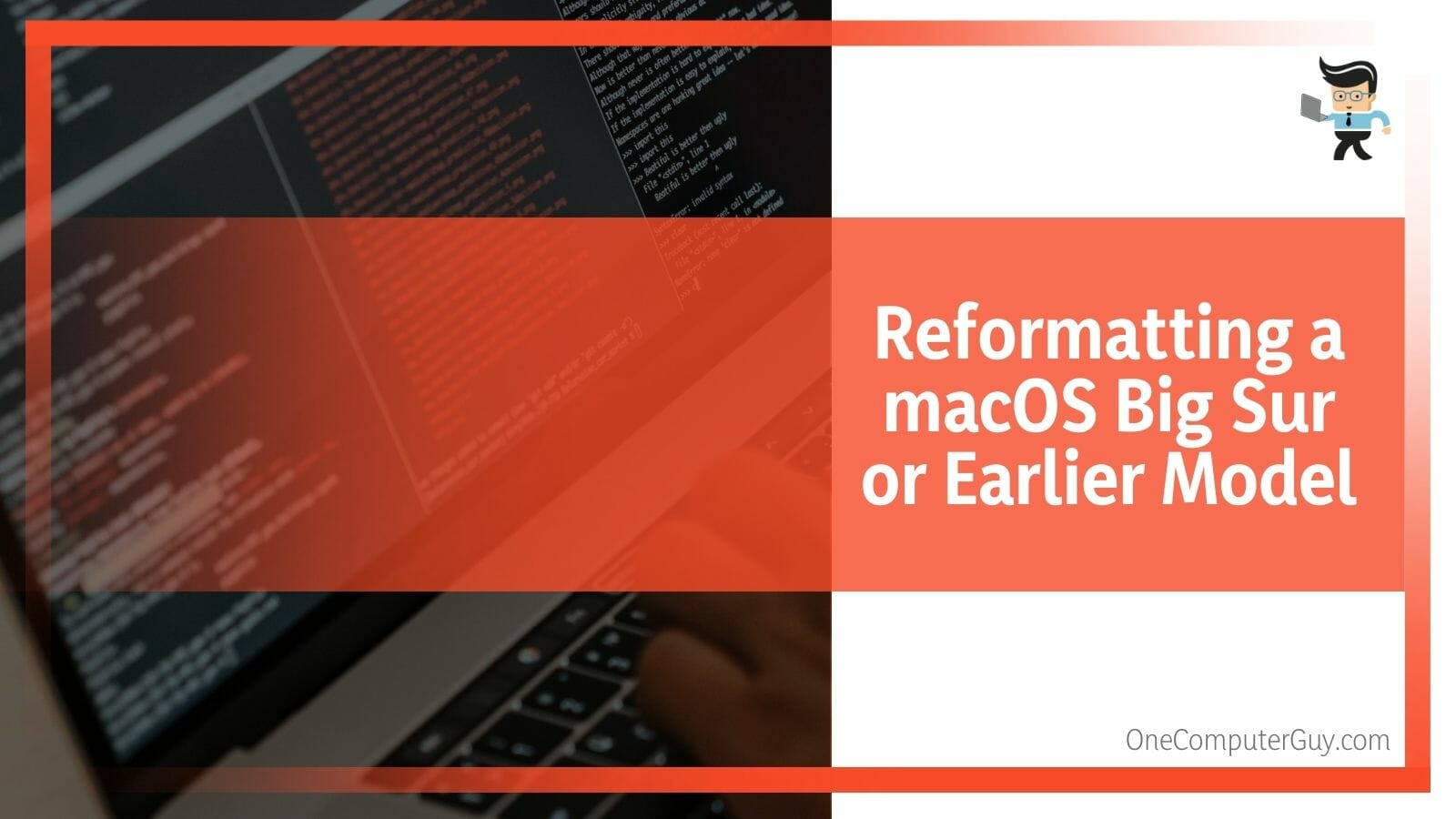
Once you have signed out of the mentioned applications, you must unpair your Bluetooth devices. You must keep in mind that this is quite essential if you are giving away your Mac computer.
To start up, firstly, you have to plug in the USB mouse and keyboard to your Mac. Now you have to head to your system’s ‘Apple’ menu. Once you have opened it, you have to locate the ‘System Preferences’ folder and then scroll down, to select the ‘Bluetooth’ option.
After that, you have to move your cursor over the screen and click on the ‘X’ symbol on the top right of your device’s screen. Lastly, you have to select ‘Remove,’ and then you just have to follow the steps that will be given to you according to what type of Mac you are in use with.
Conclusion
To conclude the extensive article, we know precisely how you may reformat Windows or Mac computers and the steps you need to follow to ensure it is done accordingly.
To sum everything up, let’s look at the summarized points here:
- You can reformat your Windows computer and hard drive by resetting it to its factory settings.
- You can also use a bootable drive to reinstall Windows’ operating system freshly on your computer again.
- You can reformat your macOS Monterey computer by clearing the contents through System Preferences.
- If you have a macOS Big Sur or an earlier version, you may reformat by going to the System Preferences and clearing out everything by pressing the X symbol.
All your queries concerning reformatting any computer after reading the detailed guide above. Remember to get rid of all the data thoroughly; you will be able to do so easily with the help of the article above!