Learning how to create fillable pdf form with submit Button to email is one of the most sought-after skills as PDF needs have become increasingly diverse. Modern PDFs are advanced and come with advanced editing features.
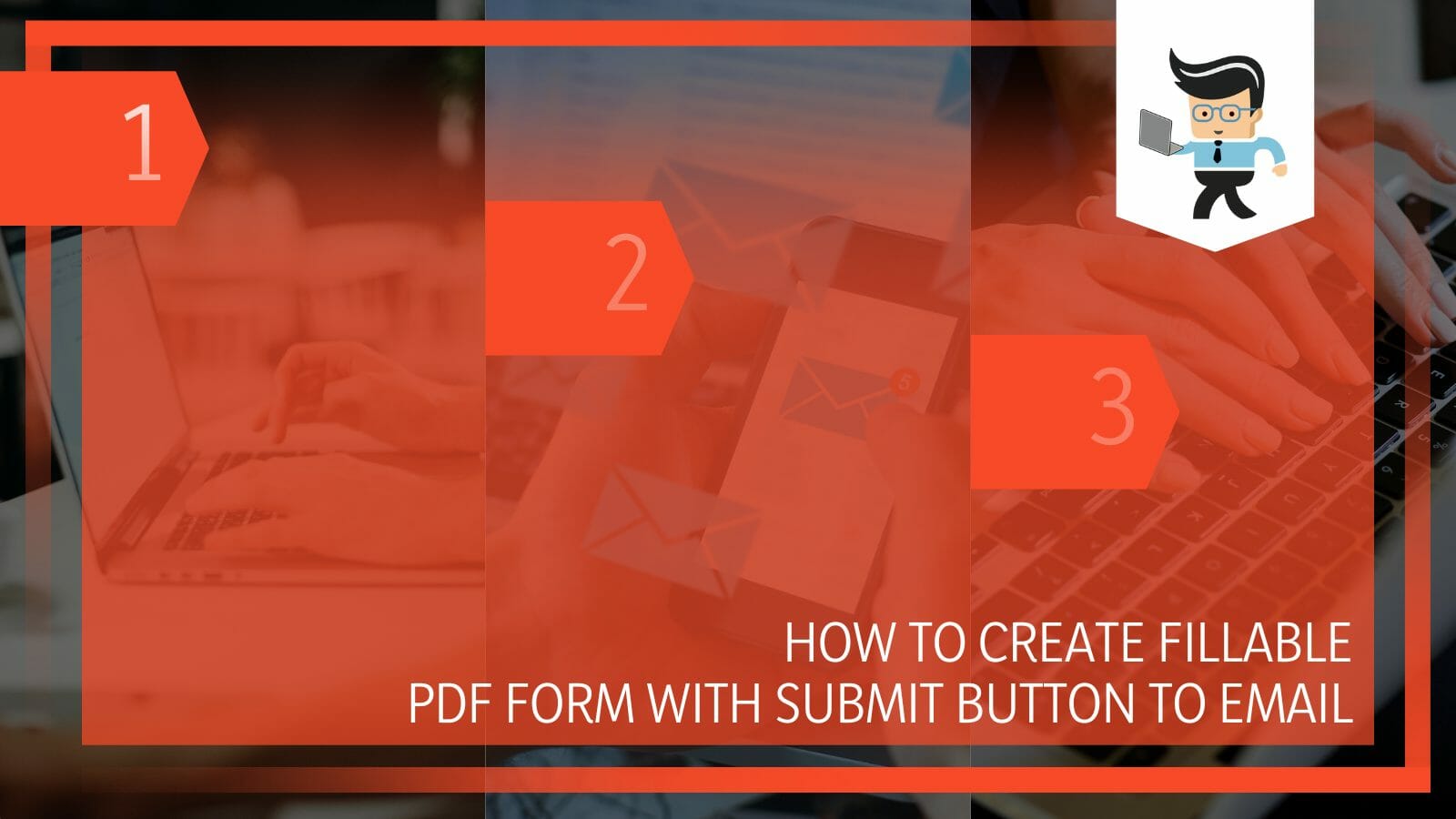
Adding a button to PDFs allows you to open a file, submit data to a web server, play a sound or movie clip, etc. This post teaches you how to add a submit button to a pdf.
Contents
How to Create Fillable PDF Form With Submit Button to Email?
To create a Submit button that lets you submit a form through email attachment on Adobe, you will need to launch the PDF, go to the Forms menu, and select Edit Fields. Go to the Show Tools on Toolbar and click on the Button Tool to insert the Button.
But you will need to designate the address you wish to send the file in the email subject line when inserting the PDF submit Button. So, how do I add an email button to a fillable pdf?
– Step One
Select a PDF file you will use for the Form from your file folders. Click on the PDF to open it, and navigate to the tab called Menu. From the drop-down menu, click on the “Add or Edit Fields…” section.
If you are using Adobe Acrobat 9 Pro, it will switch into Form Editing mode. Go to the Add New Field pull-down menu and select Show Tools on the Toolbar. This section displays the Forms toolbar.
– Step Two
Click the Button Tool. When you select this option, your cursor changes to crosshairs. This allows you to align the Button with text on other fields.
Place the crosshairs cursor where you want your Button to start, then click and drag it to create a button. Stop dragging when the Button gets to a desired size.
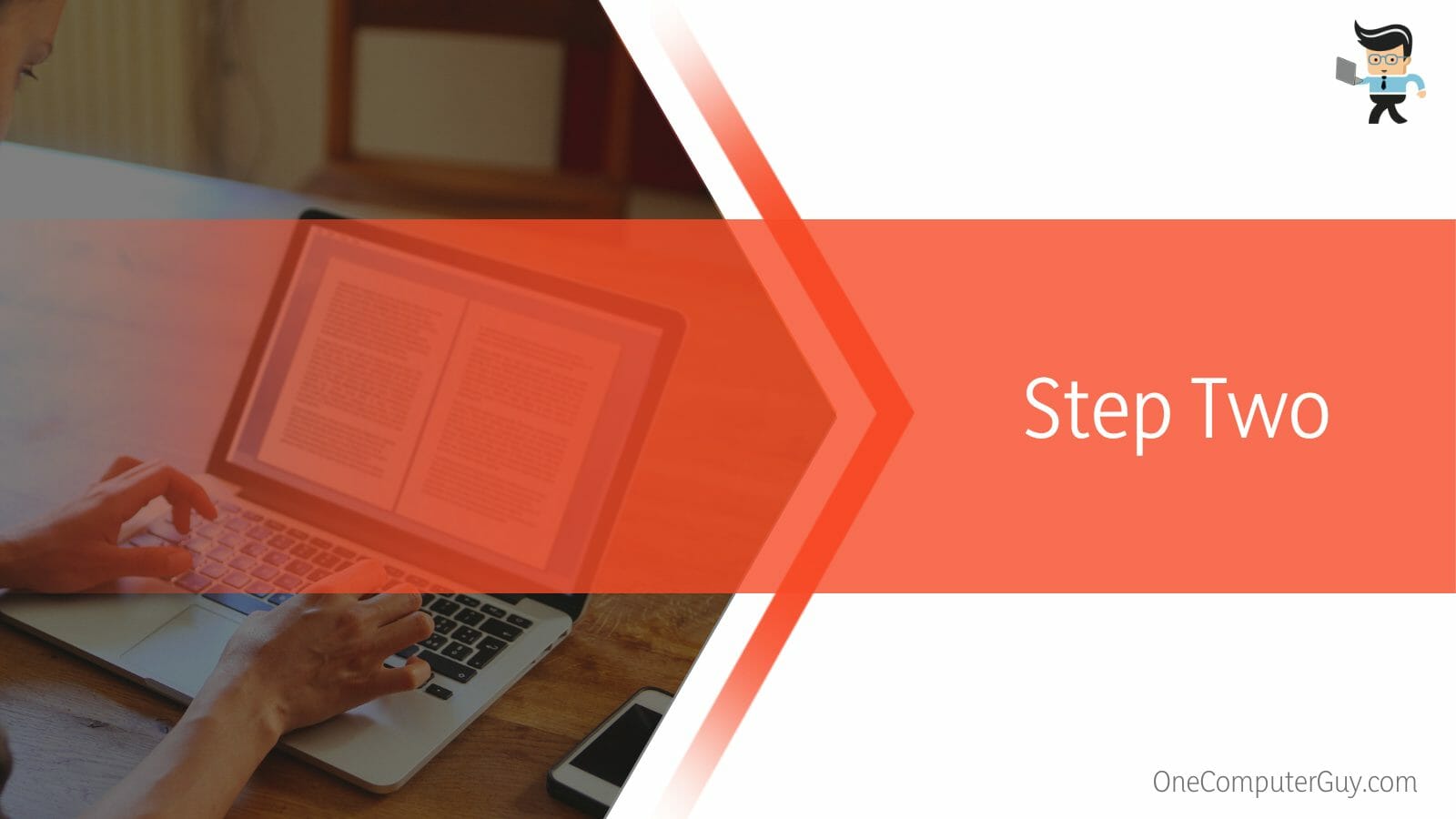
Alternatively, you can create a default size button by clicking on the page at a desired location. This establishes the Field Name entry box. Type the name that will identify the Button in the Field Name text box.
You can edit additional button properties by clicking on Show All Properties. This action causes the Button Properties dialog box to appear.
– Step Three
Go to the Action tab and click on the Select Trigger option. From the drop-down list, click on Mouse Up.
Click on the Select Action tab to unveil a pull-down list and click on Submit a form and choose Add…
This action causes the Submit Form Selections dialog box to appear. Go to the Enter a URL for this link text box and type mailto: email address. For instance, mailto:[email protected] and click Save.
You can also export the PDF. To do so, go to the Export Format section, and select PDF The complete document. You can choose other options based on the desired format for export.
Select All Fields in the Field selection box to submit all form fields. Alternatively, you can submit only specified fields from the Field Selection section by following the steps below:
- Click on Only these… and go to Select Fields. The Field Selection dialog box pops up.
- Go to the Select Fields to Submit scroll box and select the field(s) you wish to submit. Click on the box appearing to the left of the field.
- Choose additional desired options from the right of the Field Selection list and click OK.
How to Design Fillable Form With Submit Button to Email Using Foxit?
You can design fillable PDF forms with submit button to email using Foxit by getting the Foxit PhantomPDF on your device. You can opt for the trial if you don’t see any usage of the software in the future. Launch the PDF in Foxit Form Filed Recognition and edit it.
Foxit PDFPhantom is another powerful PDF that lets you quickly create fillable PDF forms with a button. However, the process of creating fillable forms on Foxit varies slightly from that of Acrobat.
Here is the procedure:
- Get the Foxit PhantomPDF on your device. You can use the trial version if you cannot afford premium Foxit.
- Launch the PDF you wish to create as a PDF form in Foxit.
- Go to Form and click on Form Filed Recognition to edit the PDF as a fillable PDF.
- Go to Form and select the OK Button. Now, add a submit button to the PDF.
- Click on Properties and select Actions. Go to the “Submit a form as” section and click Add.
- From the Submit to section, select the email address and type the email address you wish to use. Click OK.
- Save the file.
How to Add a Submit Button to PDF to Send to Server Online?
You can add the submit Button to PDF online using the soda PDF. This tool allows you to edit an unlimited number of files online. However, to save the files, you will need premium permission. The procedure involves uploading the form and automatic rendering.
You can pay monthly, annually, or per Soda PDF is considered one of the most user-friendly PDF tools as you can quickly convert and create PDFs, sign a PDF with a created signature, and edit/fill in a PDF. So, if you want to submit PDF form online, this is the option.
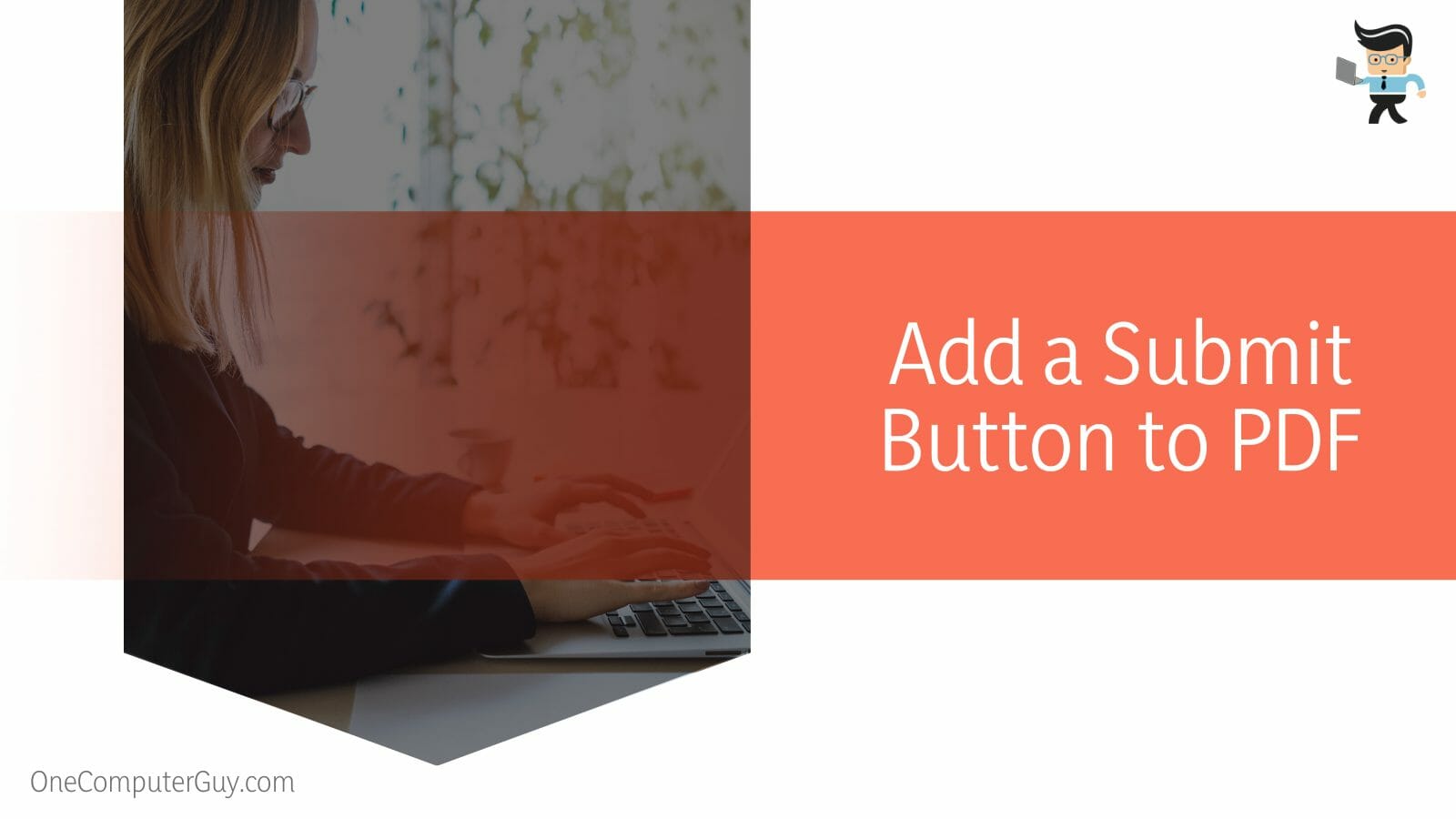
Here is how to create a submit button online on Soda PDF:
- Go to your browser, type Soda PDF, and click on the official website to launch it.
- If you do not have a Soda PDF account, create one. Click on the Buy Now Button if you want the premium option. Alternatively, you can click on the Free download option.
- Once your account is set, upload a PDF document if you wish to add a submit button.
- Go to Forms and click on Button.
- Select Email and key in your email address. This will add a submit button to the PDF. Type the title or purpose of the PDF in the pdf submit button email subject line.
- To send the document to a web server, Click on the Submit button and enter the URL of the webserver to send the PDF.
- Click on the Save button and download a copy of the file if you are on the premium option. Otherwise, you will need to pay for the download.
The above procedure lets you create a button on a PDF and send it online or by Email. But can you submit pdf form to multiple email addresses?
How to Edit a Submit Button on PDF Fillable Form?
To edit a submit button on PDF fillable form, open your PDF in adobe. After that, you have to choose the prepare form option and go to the button field. Moreover, you can edit the submit button by going into the button appearance menu and changing the settings from there.
Adobe acrobat pro allows you to edit a button or add attachment button to pdf Form on your PDFs using the steps below:
- Launch your PDF in Adobe and go to Tools.
- Select the Prepare Form option and go to the Button field. You can double-click on the Button to edit its properties in this section.
- Also, you can change the Button’s appearance using the appearance option at the Appearance tab in the Button Properties dialog box.
- Another editing option is to align, center, or distribute your Button with other form fields. Alternatively, you can resize or duplicate the Button by right-clicking it and then choosing an option from the context menu.
- Close all opened dialogue boxes and click the cross icon at the right end of the Prepare Form toolbar to close the tool.
You can also scale and position buttons by going to Tools > Prepare Form. Double-click the existing Button to launch the Button Properties dialog box. Go to the Options tab and s click on one of the icon options from the Layout menu.
Click Advanced, go to the When to Scale menu and choose an option. Go to the Scale menu, and select whether to scale the icon proportionally. Select Fit to Bounds and define where to place icons. Click OK and close.
How to Distribute PDF or Web Forms Using Email?
You can distribute PDF or web forms using Email by first selecting a method for sending the file on Adobe. After that, select the distribute option available on the Adobe editor’s right-side panel. Lastly, edit the default message by entering the Email addresses separated with a semicolon.
Here is how to send a fillable pdf by Email free:
- Select a method for sending the file on Adobe
- Select Distribute at the lower right side on the right-side panel.
- You may receive various messages based on the condition acrobat detects the Form. Respond to the prompts correctly and save the Form.
- Select Email or internal server and click continue.
- If you selected Email, enter email addresses separated with a semicolon and edit the default message.
Conclusion
This post shows you how to make an interactive PDF document with a submit button to an email or online server.
Here is the summary:
- You can create submit buttons on PDFs using editing tools such as Acrobat or Foxit.
- To create an interactive submit Button on PDFs to share on servers or emails online, use Soda PDF.
- You can edit the submit Button on your forms, for instance, by changing the appearance and position of the Form.
- PDF editing tools allow you to distribute PDFs via emails or internal servers.
With the procedures above, you should be able to easily create PDF fillable documents.







