Learning how to connect Xbox to laptop with HDMI is very easy. The method relies on the HDMI cable and if your laptop has an HDMI port.
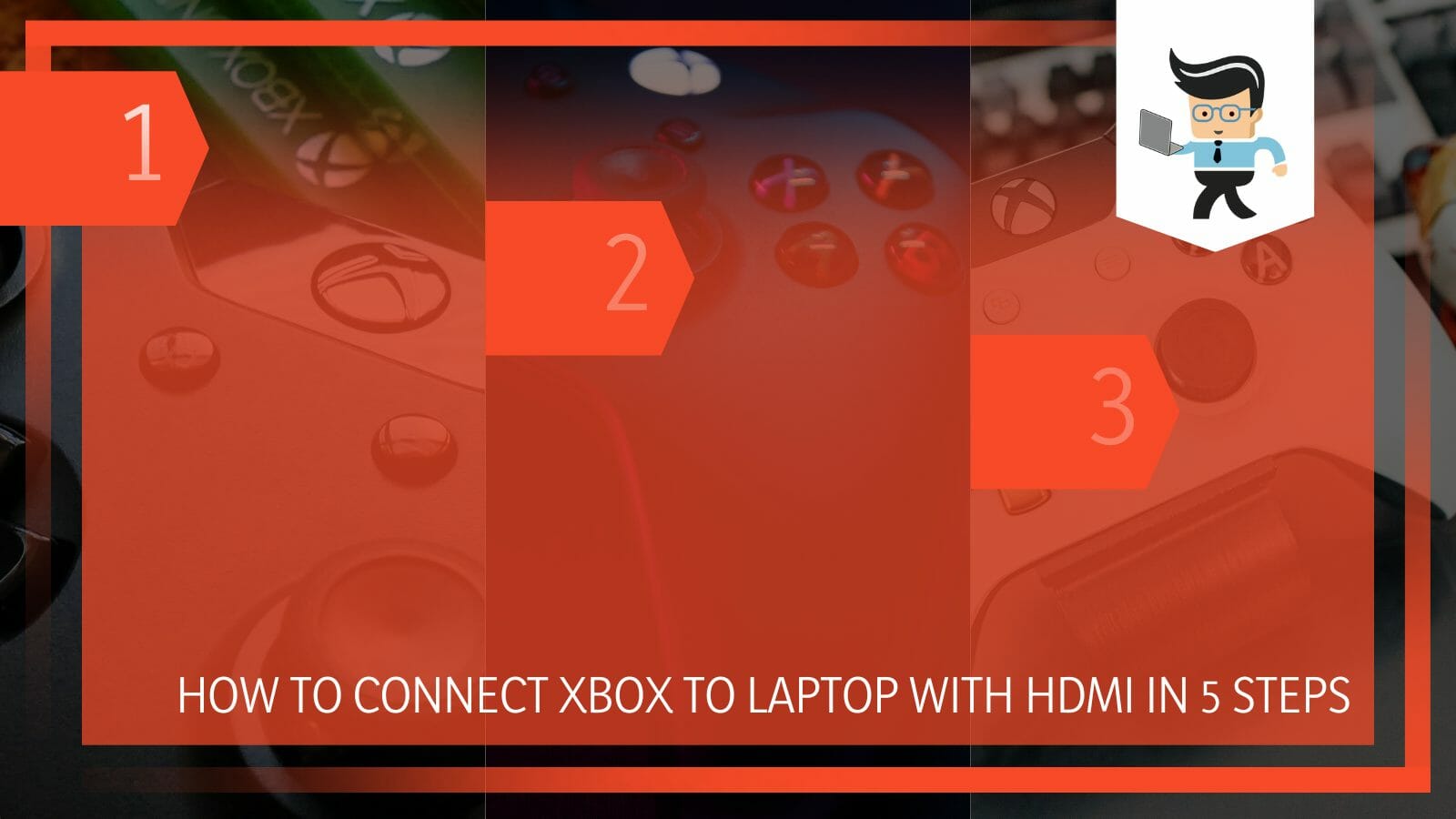
This post explains how to connect Xbox series x to laptop with HDMI and gives methods of troubleshooting the Xbox to laptop HDMI not working issues.
Contents
How to Connect Xbox to Laptop With HDMI? 5 Simple Steps
You can connect laptop to HDMI via HDMI by Plugging the cable into your laptop’s HDMI port and connecting Xbox to the opposite end of the HDMI. Turn on both devices, go to the laptop’s display settings, and customize the screen and resolution based on your needs.
Here is how to connect Xbox to laptop with HDMI Windows 11/10:
– Step One
Gather everything ready to make a successful connection. Typically, you will need a laptop with an HDMI port. This port is responsible for receiving signals from the Xbox S/X console. Remember, not all laptops have an HDMI port, so you need to pay attention to this part.
Get a working HDMI cable for this task. Ensure that your cable has no faults. You should buy a new one. Finally, have your console ready.
– Step Two
In this step, ensure that you have a stable HDMI connection on both the laptop’s and Xbox console’s side. Start by plugging the HDMI cord into the console’s HDMI port (output). Plug the opposite end into the laptop’s HDMI port.
On both ends, ensure that the cable is fully inserted. It should fit in snugly on both ends. Also, ensure that both devices are off.
– Step Three
Power on your laptop and console and log into your Xbox account on these devices. So, your laptop’s battery must be fully charged. Alternatively, you can plug it into the wall power socket. Similarly, plug the console’s power cable into the pocket to power it.
Your Xbox console will connect automatically. However, in some instances, it may fail to connect, and you will need to adjust the Display settings on your laptop. This will allow you to receive the signal/stream from the console. For most laptops, it will switch on automatically. If not, go to step four.
If so, go to the System settings on your Xbox to configure the resolution settings. Check out step five.
– Step Four
Go to your Windows 11 or 10 laptop and launch settings. To do so, type “Settings” in the search bar. When it pops up, click on it.
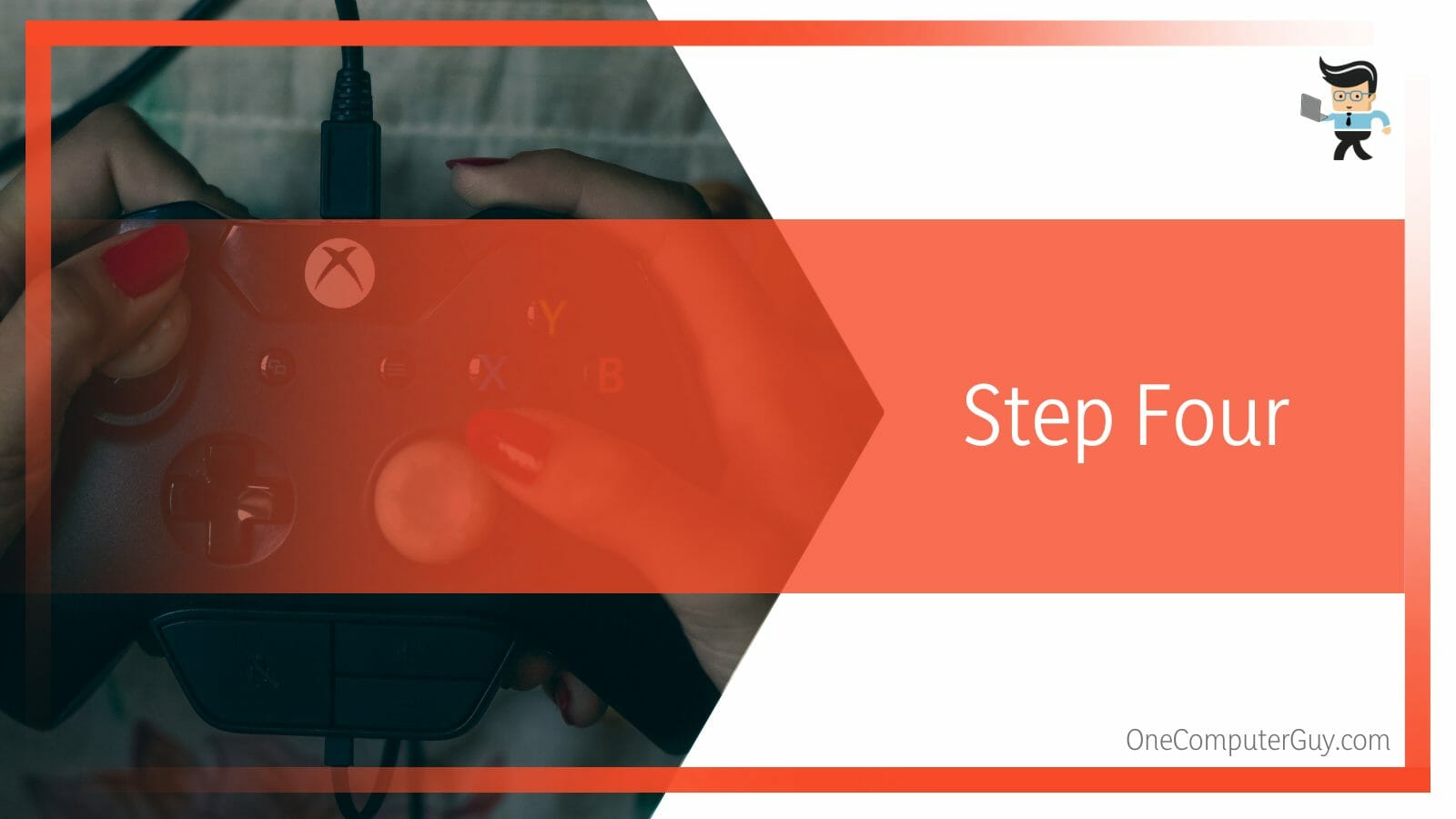
Once the Settings app opens, click on System and ensure that the Display option on the left pane is selected. Go to the right pane and scroll down to the Multiple displays option.
Click on Detect, and your devices will start playing right away.
– Step Five
You can customize the different settings to get the best gaming experience while gaming on your Xbox Series S or X. To do so, select the Xbox button to open the settings guide. Go to the Profile & System option and press Settings.
Now, go to general and, choose TV & display options, and select display and picture settings for your laptop. The standard settings to check out are the resolution (720p, 1080p, 1440p, and 4K), Refresh rate, Video mode, Video fidelity and overscan, and Explanation of Setup Settings.
That is how to use laptop as monitor for Xbox series x/s!
However, it is worth understanding the following:
- Some settings will not appear unless your laptop supports them
- If you cannot see the resolution for your laptop, set the laptop connection to Auto detect.
- The console will automatically revert to the previous settings if you do not confirm the new settings within 20 seconds.
- To get more details about your laptop’s capability of about 4K, choose 4k monitor details under Setup.
How to Use the Xbox App to Stream Games on a Laptop?
You can use the Xbox app to stream games on your laptop wirelessly by downloading it first from the app store of your laptop. After that, you will have to install the application and allow the necessary permissions. Lastly, you will have to connect to your Xbox account.
– Step One
Activate streaming on your Xbox S/X. To do so, go to System and select settings. Click on Preference, select Xbox app connectivity, and choose the Allow game streaming to other devices option.
You must choose the “Allow connections from any device” option or the “Only om profile assigned on this Xbox” option. The second option is more secure if you share your network with others.
– Step Two
Get the application on your device by downloading it from the Windows store. Log into the account on the app. Note that it is the app that initiates the streaming.
Now, turn on your Xbox S/X and your laptop. Find and launch the Xbox Application to initiate streaming. From the left side, launch the Xbox icon, locate the Xbox X/S from the list, and click on the Connect option. This option is directly above the Settings icon.
If Xbox does not appear on the list, check whether it is turned on. If it still does not appear and is turned on, get the IP address and enter it manually. After that, Xbox will instruct you to attach the controller. Do so, and click Continue.
Your Xbox and laptop must be close to the laptop for the process to be successful since it is a wireless connection.
– Step Three
Select Stream to begin getting feeds. If it fails to stream, click on Test streaming to see where the issue lies. However, if the process is successful, streaming in the future will be easier. You only need to launch the application, select the Xbox icon and click on Stream.
– Step Four
Launch the games and app from the dashboard. The display you see on your TV still appears on the TV, but it is also mirrored on the laptop screen, tablet, or laptop monitor. This lets you navigate the Xbox dashboard and play games as you normally would.
But you can also launch games directly from your laptop. To do so, you will need to open the application, go to the game hub for your chosen game, and click on the Play from console option. This should allow you to play Xbox games flawlessly.
How to Fix Xbox to Laptop HDMI Issues To Connect Xbox?
You can fix the Xbox to laptop HDMI issues using a different HDMI cord or changing the turn-on sequence. However, the best fix is to find out the exact point where the problem lies. The problem could arise from either faulty HDMI cables or faulty HDMI ports.

Here are the common culprits and their fixes:
- HDMI cables: Ensure that the cables are fully plugged into the HDMI output on the console and HDMI input on the laptop. Sometimes the cable might slip out, causing you to lose the signal. Also, ensure that the cable is not broken or frayed. Otherwise, the cable will not be able to transmit signals.
- HDMI ports: If the HDMI input port on your laptop or the output port on the console is faulty, you will not receive the signal. So, inspect the port for any cracks, debris, or dust. In case of cracks, you may need to replace them. However, for dust and debris, clean using a small brush.
- Change the turn-on sequence: If you turn on your laptop before the console, switch the sequence and note down the ideal sequence.
- Dated firmware and drivers: You may be operating on outdated firmware. Therefore search online for the latest firmware or drivers for your console or laptops.
- Try disconnecting everything from the console because devices like USB HDDs, battery charging stations, and Storage expansion cards can cause issues like black screens.
How to Solve Black Laptop Screen While Connecting Xbox via HDMI
You can solve the black laptop screen that occurs while connecting Xbox via HDMI by holding down the power button for long enough to manually power off the console. Moreover, you can get rid of this problem by freeing up some console space before connecting it to the laptop.
– Blank Screen After Return to Home
When your laptop’s screen turns black after you return to Home, hold down the power button for approximately 10 seconds to switch off the console. Turn on your console by pressing the power switch on the Xbox controller. This should solve the issue.
– Blank Screen After System Update
A black screen is a common issue after the system update. When it occurs, it simply indicates a system error due to an unsuccessful system update on the Xbox Series X|S. You can solve this issue based on the exact error message you receive.
For instance, if you get the message, “your Xbox is almost full,” you will need to free up some space on your Xbox. If you get an E100 error, your hardware may be faulty. In this case, submit a repair request.
Conclusion
We have shown you how to connect Xbox series S to laptop with HDMI in quick steps.
Here are the highlights that will help you remember the key points of the article:
- Your laptop must possess an HDMI input port to use this option.
- Also, you can use an HDMI adapter for a laptop without the port
- If your laptop doesn’t connect via HDMI, the issues could be within the ports, faulty cable, or when the firmware is dated.
- You can also use the application to connect your laptop to the Xbox.
You can easily connect your Xbox to your laptop using an HDMI cable effortlessly by following the above methods.







