Learning how to select multiple pictures on Mac can help improve your efficiency as you’ll be able to utilize, remove, or copy and paste multiple pictures with no problems.
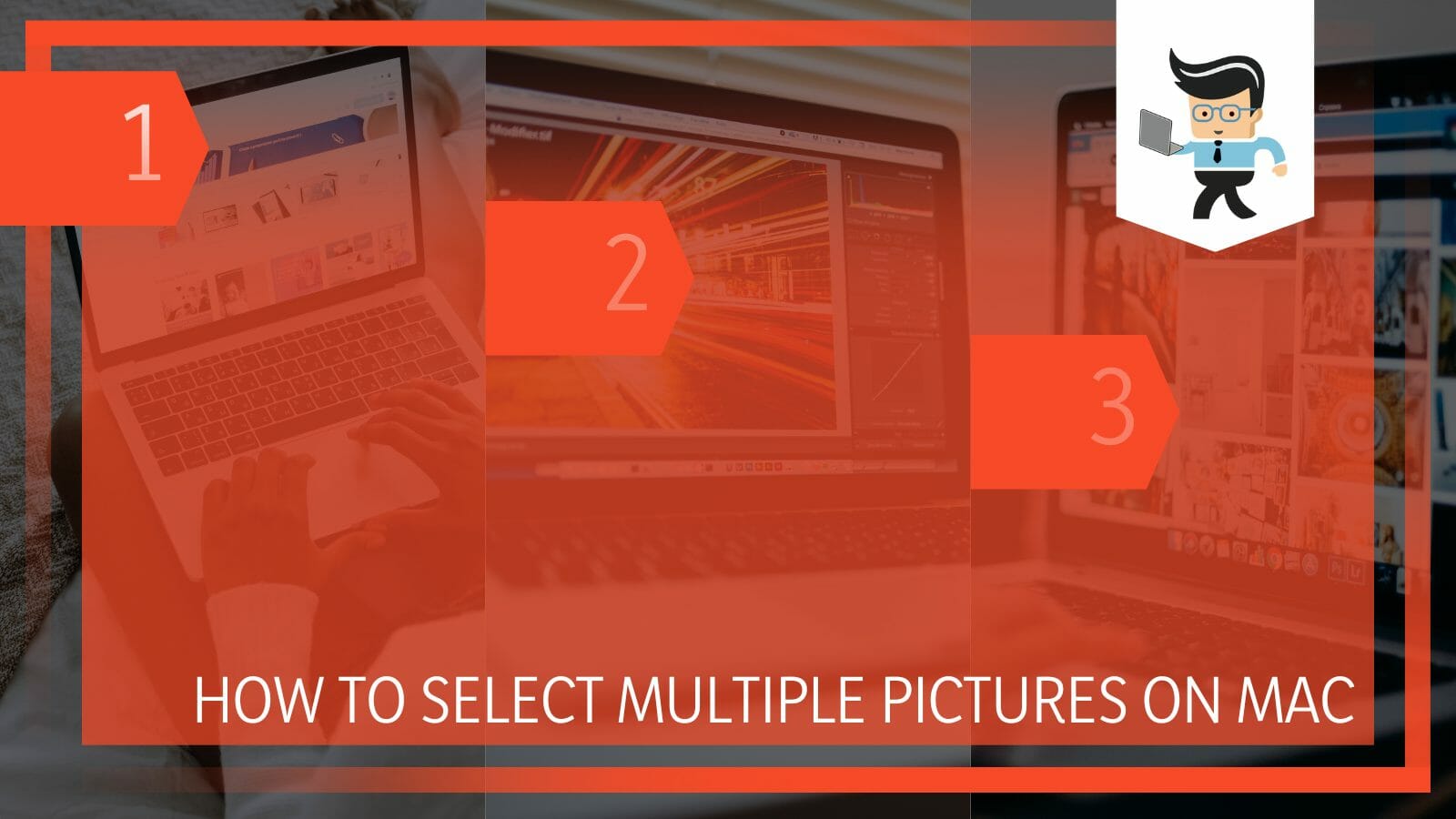
There are many different ways you can select multiple photos on a MacBook and based on our research, we will be guiding you through them.
This guide is ideal for all users, whether you’re a designer or a user who’s just looking to create space on their computer. Without further ado, let’s get right into it.
How to Select Multiple Pictures on Mac? Simple and Efficient Methods
You can select multiple files on a Mac using three different methods, including using the “select all” command, “command and click” method, or clicking and dragging the file you want to use. All of these methods are easy to use and can suit one situation more than the other.
– Selecting Multiple Pictures via Command and Click Method
One of the best and most popular ways to select images on a MacBook is the command-and-click method. This method is the equivalent of the “Ctrl + click” method on a Windows machine.
It allows you to choose your pictures one after the other so you don’t select the wrong image, file, or folder. The command and click method is the best method you can use if you are trying to sort a folder or an album that has different images scattered through it.
Using this option is easy as all you have to do is:
- Log into your MacBook and launch the “Photos” app by selecting the rainbow-colored, circular icon on your computer’s Dock.
- Alternatively, you can launch the “Photos” app via your Applications folder or go to your “Finder” then press the spacebar and command button, then type in “Photos.”
- Once you’re in your “Photos” app, check to see if all the images you want to select are available in the app.
- They should all be in the same location to make the selection process easier.
- Now, choose one of the multiple photos you want to select by clicking on it.
- Next, press and hold down the command button, navigate to each photo you want to select, and click on it to include them in your selection.
- You should get a blue border around the pictures you choose and the total number of images should also appear close to the top right side of the window.
- Once you’ve selected your images, you can then delete, forward, sort, export, or copy and paste them into a different folder.
- You can also deselect photos by repeating the same process.
- All you have to do is hold down the command key then go to the selected image, and tap on it to remove it from your selection.
- If you intend to deselect all the selected items, simply let go of the command button and then click on an empty space outside the window.
- Make sure you don’t click on an image as doing so will deselect all selected photos but select the image you’ve clicked on.
– Choosing Multiple Files via the Select All Method
Another good method you can use to choose pictures on your MacBook is the select all method.
Unlike the command and click method that allows you to choose one picture at a time, the select all method is ideal for when you want to choose all the images in a folder or album. It’s similar to how to select multiple photos on PC.
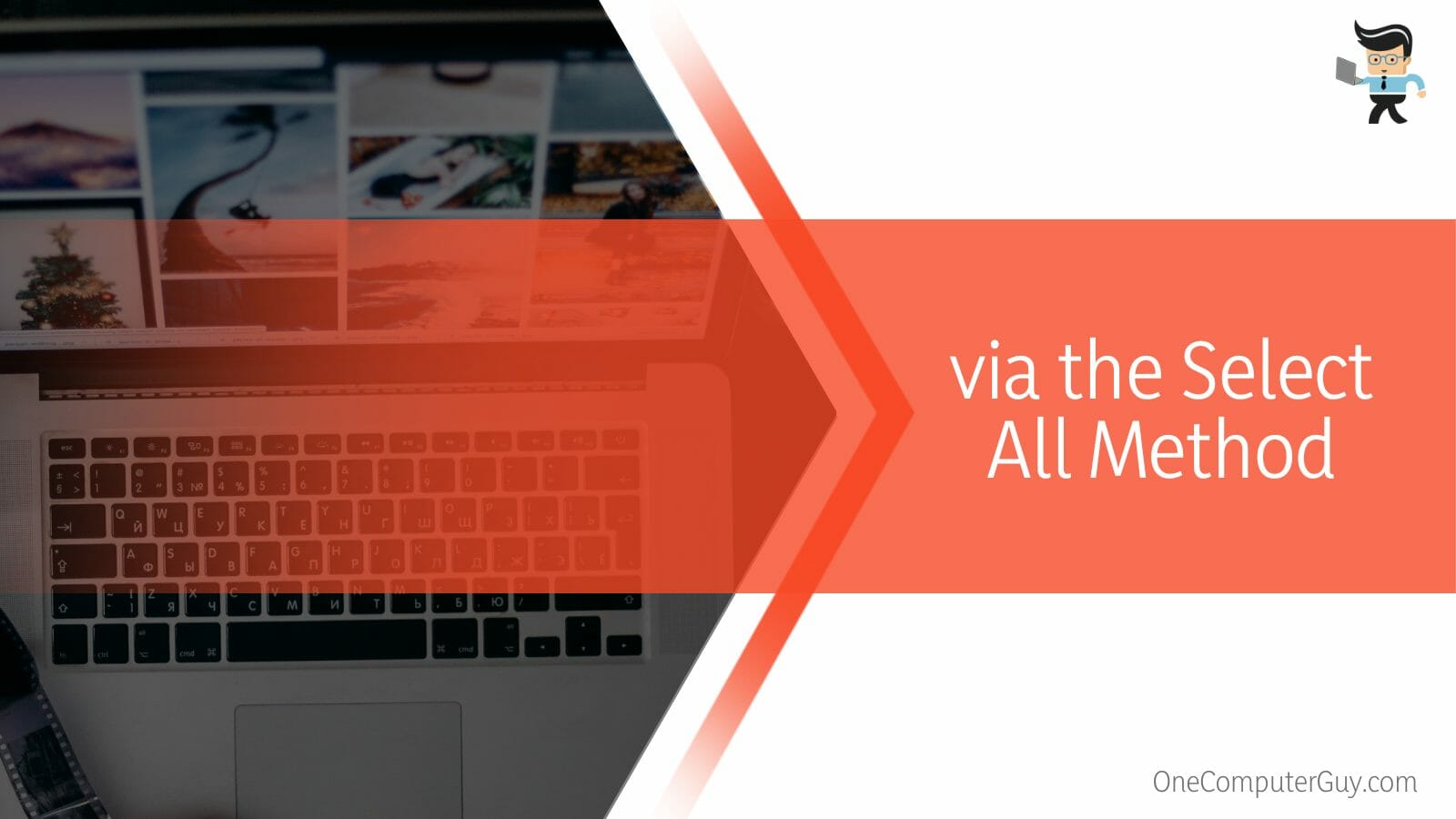
You can utilize this method by following the steps below:
- Log into your computer and open the “Photos” app by selecting its icon on your Dock or searching for it through Finder.
- Once you’re in the Photos app, scroll to the album you want to choose your images from.
- Navigate to the menu bar and tap on “Edit” then choose “Select All” from the list of options in the dropdown menu.
- Alternatively, you can press the A key and Command button at the same time to select all images.
- You should get a blue border highlighted around your files to show that they’ve been selected.
- Once you see the border, you can copy, delete, sort, forward, and carry out other commands on the selected images.
- If you change your mind and intend to copy only certain images, simply press and hold down the command button, then tap on the images you don’t want to deselect them.
– Using the Click and Drag Method
The third way you can select pictures on a Mac is by using the click-and-drag method. This method is perfect for sorted images or if you have each image you want to use next to each other.
The click-and-drag method works by dragging your cursor across the images you want to select, which means that if the images are scattered, you are likely to end up choosing the wrong image. To use the click and drag method, all you have to do is:
- Launch your Photos app by clicking on the circular icon with multiple colors on your MacBook’s Dock.
- Go to the photos you want to select and make sure they are sorted or next to each other.
- Now, choose one of these photos to include in your selection, ideally the first one.
- Once the photo has been highlighted as selected, click and hold an empty space next to the picture.
- Now, drag your cursor from the empty space, over the photos you’d like to choose, and stop on the last picture.
- You should get a translucent box spanning over each image as you drag the cursor over it.
- Also, selected images should have a blue border highlighting that they’ve been selected.
- Once you stop on the last image you want to select, all selected images should have a blue border.
- Then you can perform any action you want with the selected pictures.
– How to Copy and Paste Selected Images on Mac? Clearing Confusions
To copy selected images on Mac, you will have to first make sure that all of the desired images are copied. After that, you will have to press the ‘C’ key on your keyboard along with the command button. Then you can past them wherever you want.
– Copying Pictures
To copy images on your MacBook, all you have to do is:
- Select the images by utilizing one of the methods we’ve explained above.
- All selected images will be highlighted with a blue border.
- Once you’ve selected your images, press the command button on your keyboard as well as the “C” key to copy the images.
- If you intend to remove the selected files from their folder, you can cut them from the folder by pressing the “X” key and the command button at the same time.
- The “Copy” command will only copy the selected image while the “Cut” command will remove it entirely from the source folder.
– Pasting Selected Images on Mac
Pasting copied files or texts on a Mac is similar to how you’d do it on a Windows machine. Just as with the copy command, the only difference between how you use the command on Windows and Mac is the “command” button.
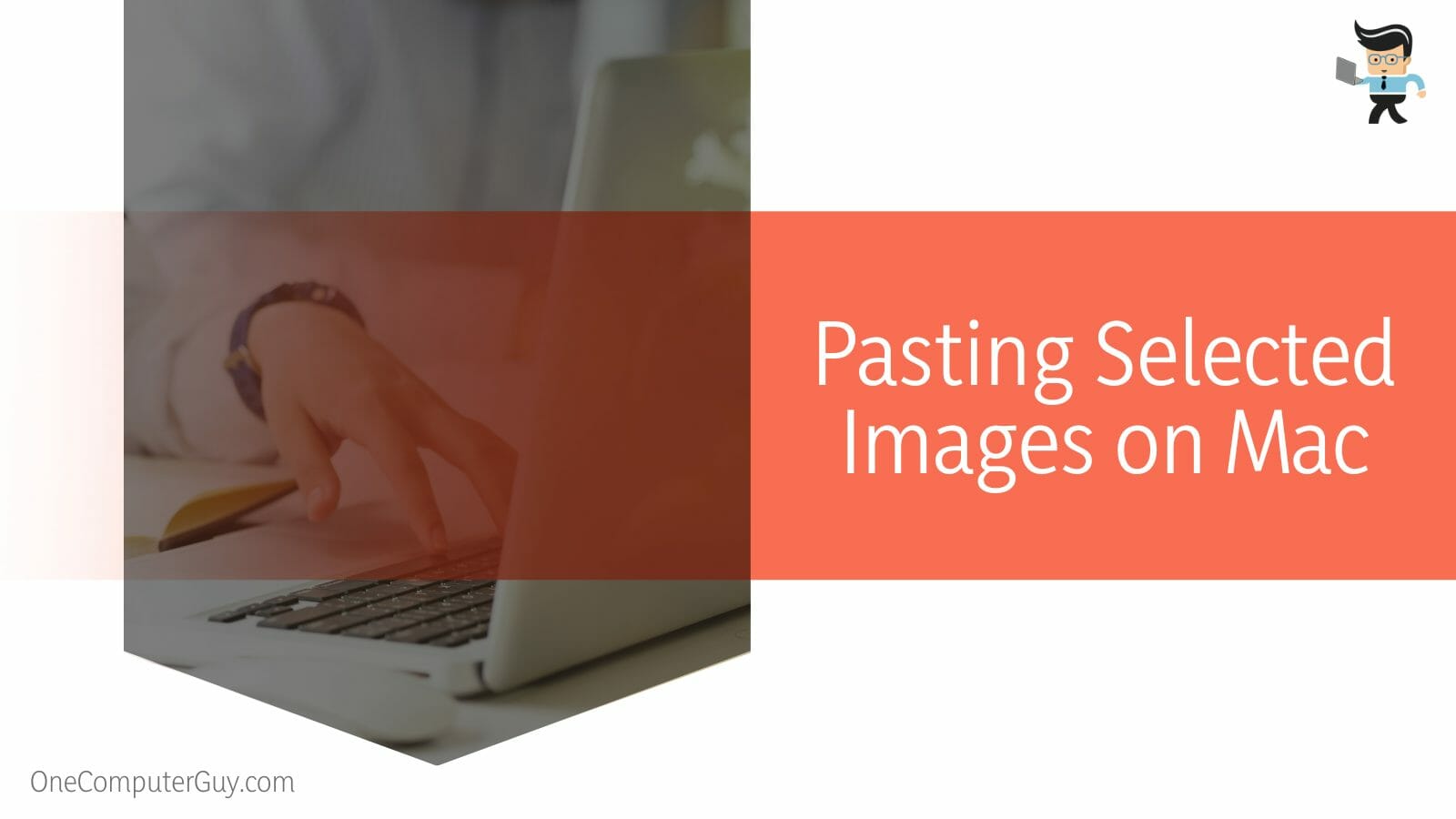
- To paste your copied images, all you have to do is:
- Navigate to the folder where you want your image to be pasted.
- Press the command button and the “V” key on your keyboard at the same time to paste your copied images.
- Note that this method works for other file types as well, including texts, documents, folders, etc.
FAQs
– How to Paste Selected Text Without Formatting on Mac?
You can paste selected text without formatting on mac by copying the text using “C” key or cutting the text from its place using the ‘X’ key. After that you have press the command button, shift buttom and the ‘V’ key simultaneously to paste the text without formatting.
Here’s a list of steps involved:
- Select the text you want to copy and press the “C” key and command button at the same time to copy the text or press the “X” key and command button simultaneously to cut.
- Navigate to the spot where you want to place the object or text and press the command button, option or Alt button, “V” key, and Shift button at the same time.
- Your text or object should be posted on the designated spot without formatting.
Conclusion
That brings us to the end of how to select multiple photos on Mac iPhoto, how to select multiple pictures on Mac in Word, how to select multiple pictures on Mac to delete, cut, or copy, and paste them into any folder or document you want.
Here’s a quick summary to make sure you have all you need:
- All selected images should be highlighted with a blue border.
- You can use the command and click method to select files one at a time.
- You can use the click-and-drag method to select multiple files that are sorted or close to each other.
- Simply hold the command key and tap on any image you don’t want to deselect the image.
- The select all method allows you to select all the images in a folder or album.
The methods we’ve explained above on how to select all pictures on mac OS work with texts, images, and other file types. However, keep in mind that when dealing with texts, you cannot copy multiple items to your Mac clipboard as the service is unavailable on MacBooks







