How to use letters on phone is a question you’re likely to ask when you want to call a business. Many businesses use letter-phone numbers, otherwise known as phone words, to reinforce their marketing strategies.
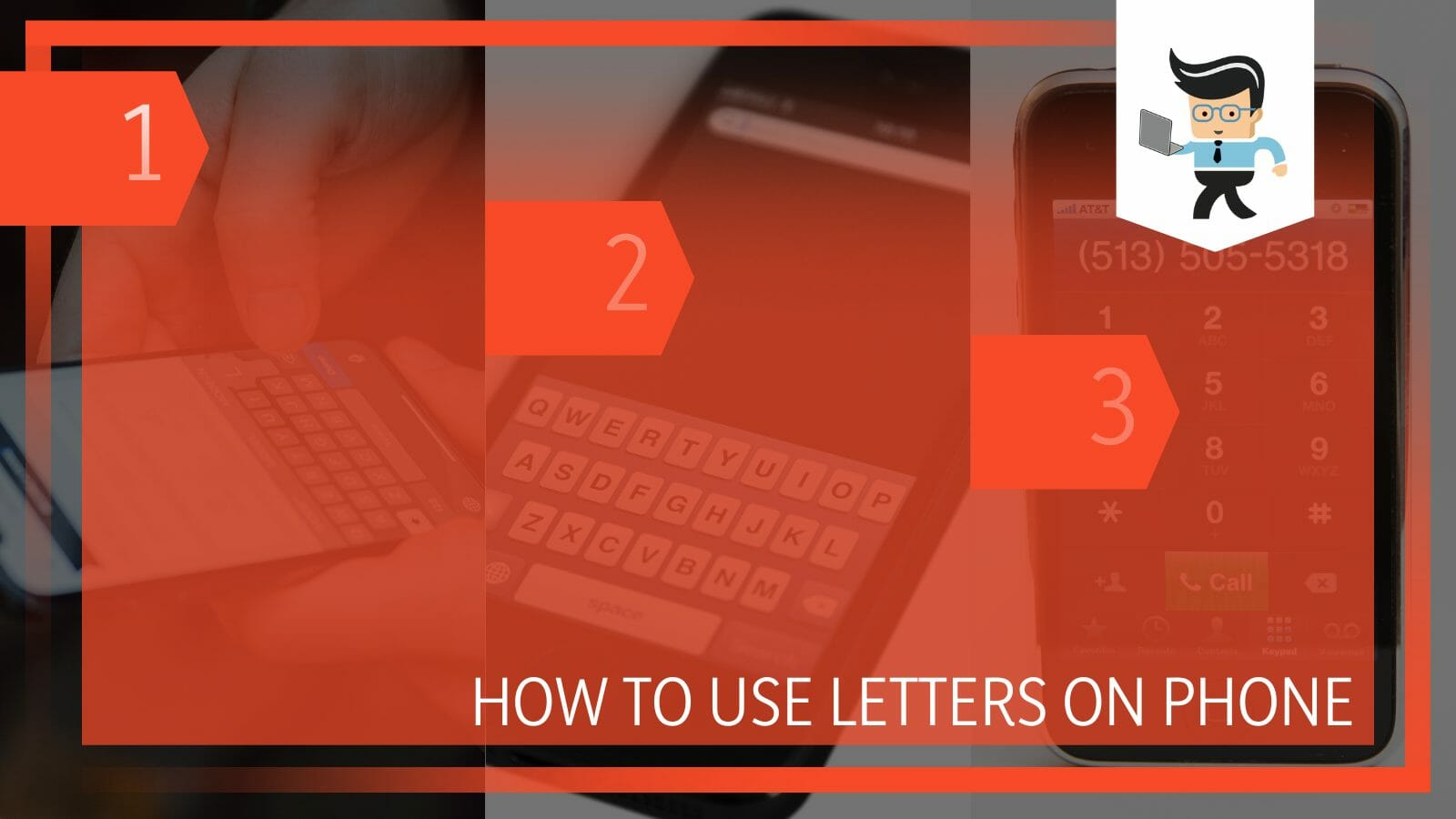
These letters are often mixed with area codes, and their main function is to help users or customers remember the sequence of the business phone number.
In this post, we’ll be breaking down the different ways you can dial letters on your iPhone, Android, or normal devices.
Contents
How to Dial Different Number Letters on Your Phone? Simplified
To dial letters on your phone, all you have to do is open your phone dialer and check the number that corresponds with the letter. Below each number, you will find three letters. Find your desired letter and hold that number. This will allow you to dial number letters.
– Dialing Letter-phone Numbers via Numbers on the Dailer
The first thing you need to consider when dialing letters on the phone is the number corresponding to the letter you want to use. On most smartphone dialers, including Android and iPhone dialers, you’re likely to see up to three or four alphabets under each number, from one to nine.
The letters on the numbers are the ones that correspond with the said number. For instance, the number “2” on a dialer has the letters “a, b, and c.”
Therefore, if there’s an a, b, or c in the letter you want to dial, all you have to do is press “2” to match the corresponding number. Below is a list of numbers and their matching letters:
- Number 2 is linked to a, b, and c.
- Number 3 is linked to d, e, and f.
- Number 4 is linked to g, h, and i.
- Number 5 is linked to j, k, and l.
- Number 6 is linked to m, n, and o.
- Number 7 is linked to p, q, r, and s.
- Number 8 is linked to t, u, and v.
- Number 9 is linked to w, x, y, and z.
– Using Letters on iPhone Keypad
Now that you know the letters that are linked to each number, you can easily use the letters on your iPhone or Android devices. Note that the corresponding letters for each number can be found under each of the numbers in your dialer.
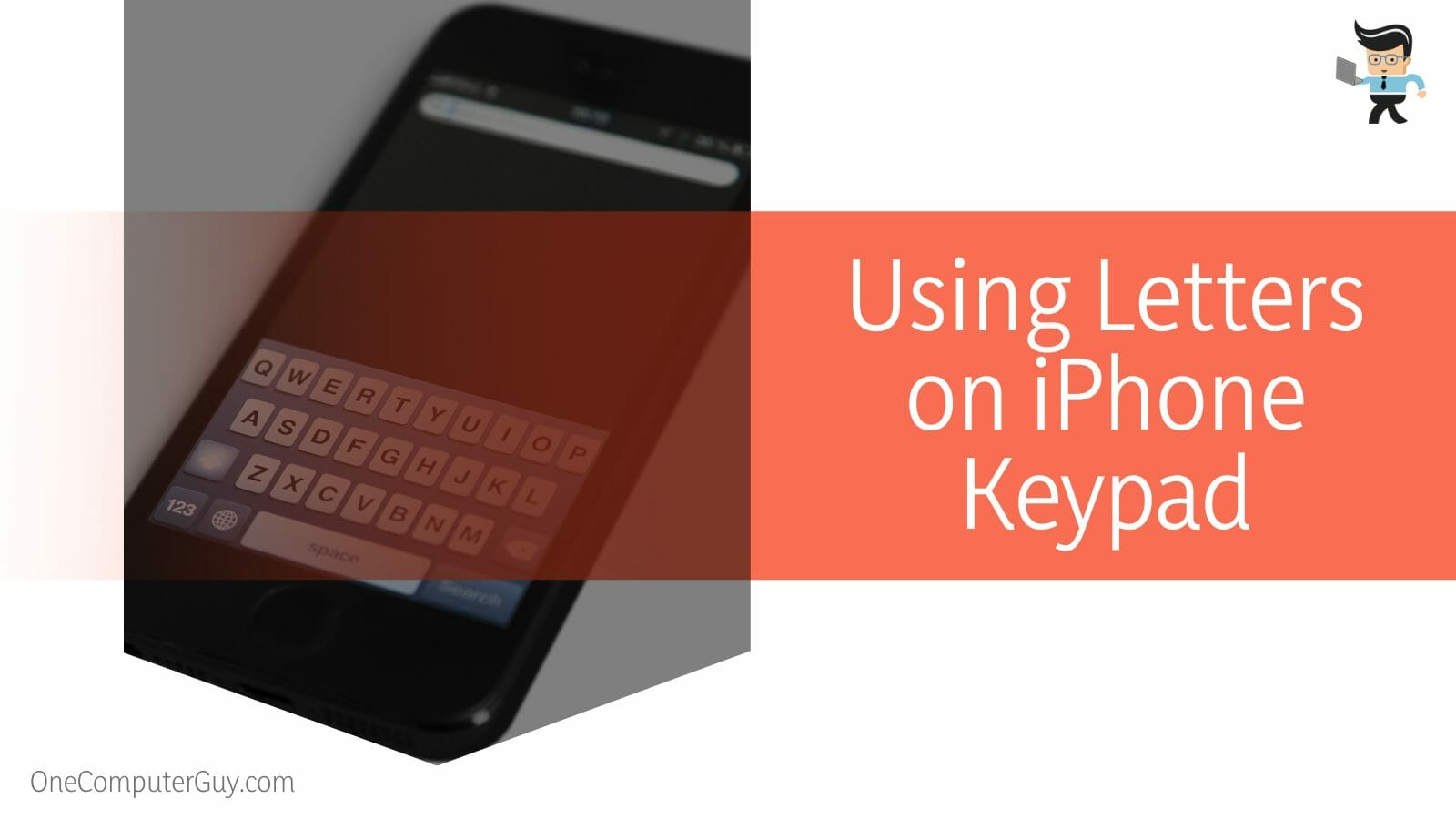
To call up a business or use a letter, all you have to do is:
- Unlock your device and open your phone’s dialer like you would when you want to make a normal call.
- Enter the area code or prefix in front of the letters used by the business.
- For instance, you can have 1800 as the prefix for toll-free numbers, then the name of the product, business, or service you want to contact.
- Once you’ve entered the prefix, look at the business letters and match them with the corresponding numbers in your dialer.
- For instance, if you have 1800-PLUMBER, what you want to do is enter the 1800 pre-fix first into your dialer, then match the word plumber with the numbers representing each letter.
- So 1800-PLUMBER will be written out as 1800-758-6237.
- Once you’ve decoded the phonewords, simply hit send or call, and you’ll be able to reach the business or brand you intend to call.
– Dialing Letters on a Landline Phone or a Normal Phone
If you don’t use a smartphone like an iPhone or an Android, you can still dial phone-words on your non-smartphone. Many landlines and regular phones, otherwise known as dumb phones, also come with letters that are linked to specific numbers.
The good thing about this is that dumb phones also follow the number-letter rule we’ve explained above, which means that the number “2” is linked to letters “a, b, and c” and so on.
So if you have a regular landline phone with keypads, all you have to do is follow the steps outlined below:
- Unlock your phone and enter the required prefix.
- Now, tap the keypads corresponding to each letter to enter the numbers you need.
- Note that letters are only on numbers two to nine, so you can’t include one and zero in your dialer.
- Once you’ve entered the correct numbers that are aligned with each letter, hit the dial button to call the business you want to reach.
– Dailing Letters for Text on Normal Phones
Unlike Android and iPhone keyboards that feature each letter on a single key, normal phones, otherwise known as dumb phones, have multiple letters for each key. You’ll have to keep pressing one key to getting to each of the letters assigned to the key.
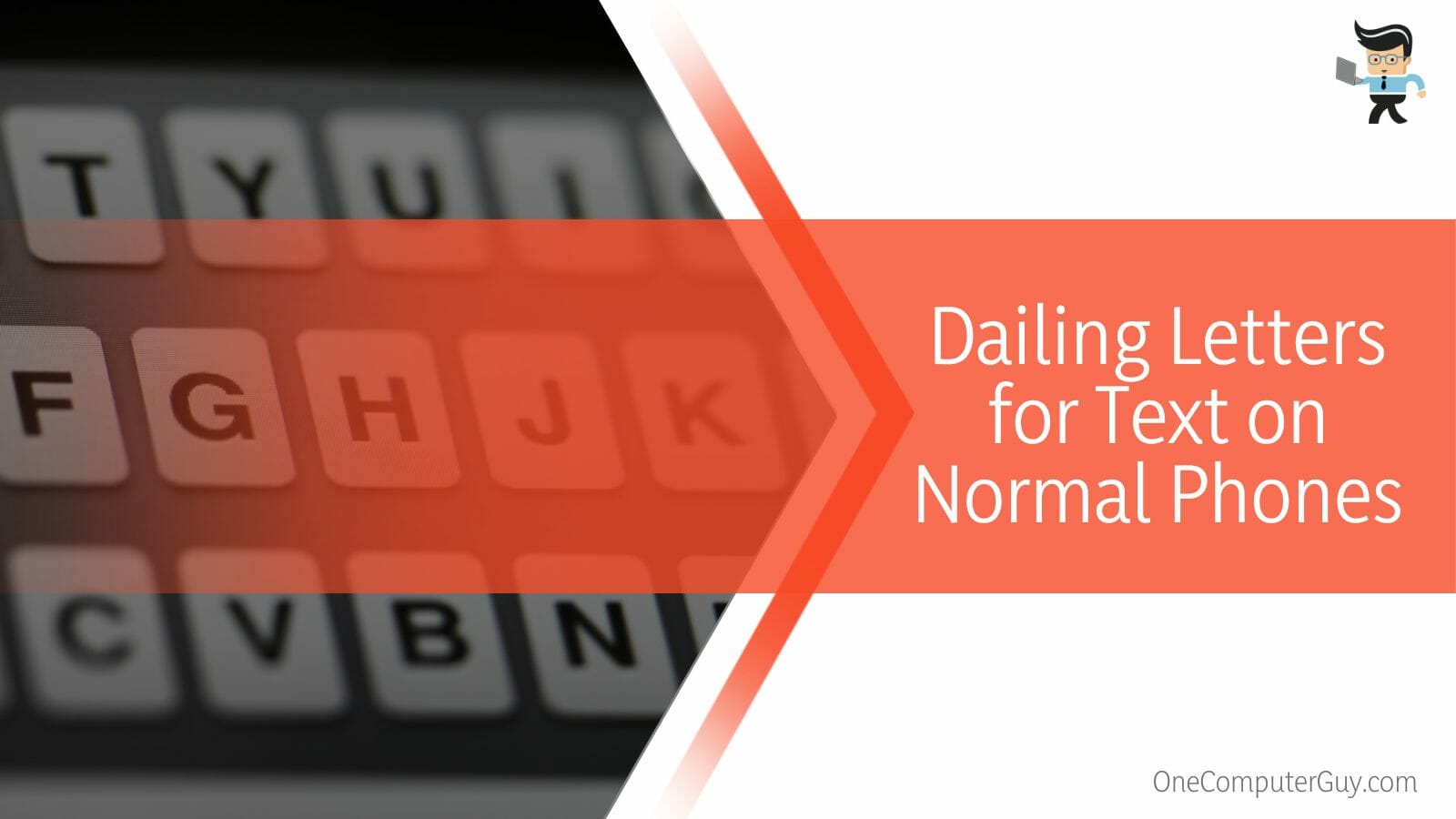
For instance, the number “2” comes with the “a, b, and c” letters, so to type letter “c” in your text, you’ll have to press the button thrice. So, if you want to type in hello, you’ll have to:
- Press the number “8” once as it’s the key that’s assigned the letters “g, h, j.”
- You’ll press the number “3” twice to get an “e” as “3” is the key that’s assigned the letters “d, e, f.”
- To type letters “ll”, press “5” thrice to get an “l” then wait for about a second and press “5” twice again to get the letter “l.”
- Navigate to the number “6” and press it thrice to get the letter “o.”
Note that if you enter letters for a phone word number, you only have to press the numbers once. However, if you’re texting, you’ll have to press the keys multiple times.
For instance, if you want to dial 1800-HELLO, all you have to do is enter 1800-8356 in your dialer. However, if you want to text the word “Hello,” you’ll have to press each key multiple times so the sequence would be something like 833555555666.
Conclusion
That’s all on how to use letters on phone keypad Android and how to change numbers to letters on phone keypad for texts, whether the device is a smartphone, landline, or dumb phone.
Here is a quick summary you need to keep in mind when using letters on your device:
- To dial business phone numbers, simply look at the numbers assigned to the keys on your dial pad.
- The letters for each key will be underneath the number in your dialer.
- Press the number once if you’re calling a phone-word number, regardless of whether you have a smartphone or a normal phone.
- If you’re using a normal phone to text, you may have to press the keys multiple times to get the necessary letters.
Using letters on the phone, whether it’s an Android phone, iPhone keypad, or regular phone, is an easy process as long as you follow our how to type on phone keypad guide above.
You’ll be able to easily reach your favorite brands as long as you dial the number instead of the word.








You made it looks easy but this system don’t work. Key # 3 is D E F I keep pressing that key,but all I see is the number 3,my friend this don’t work,not matter is you made it looks easy