Your monitor flickering on and off is not a good sight and will definitely leave you feeling worried. There are various reasons for this issue, especially when some computer settings cause the monitor to flicker.
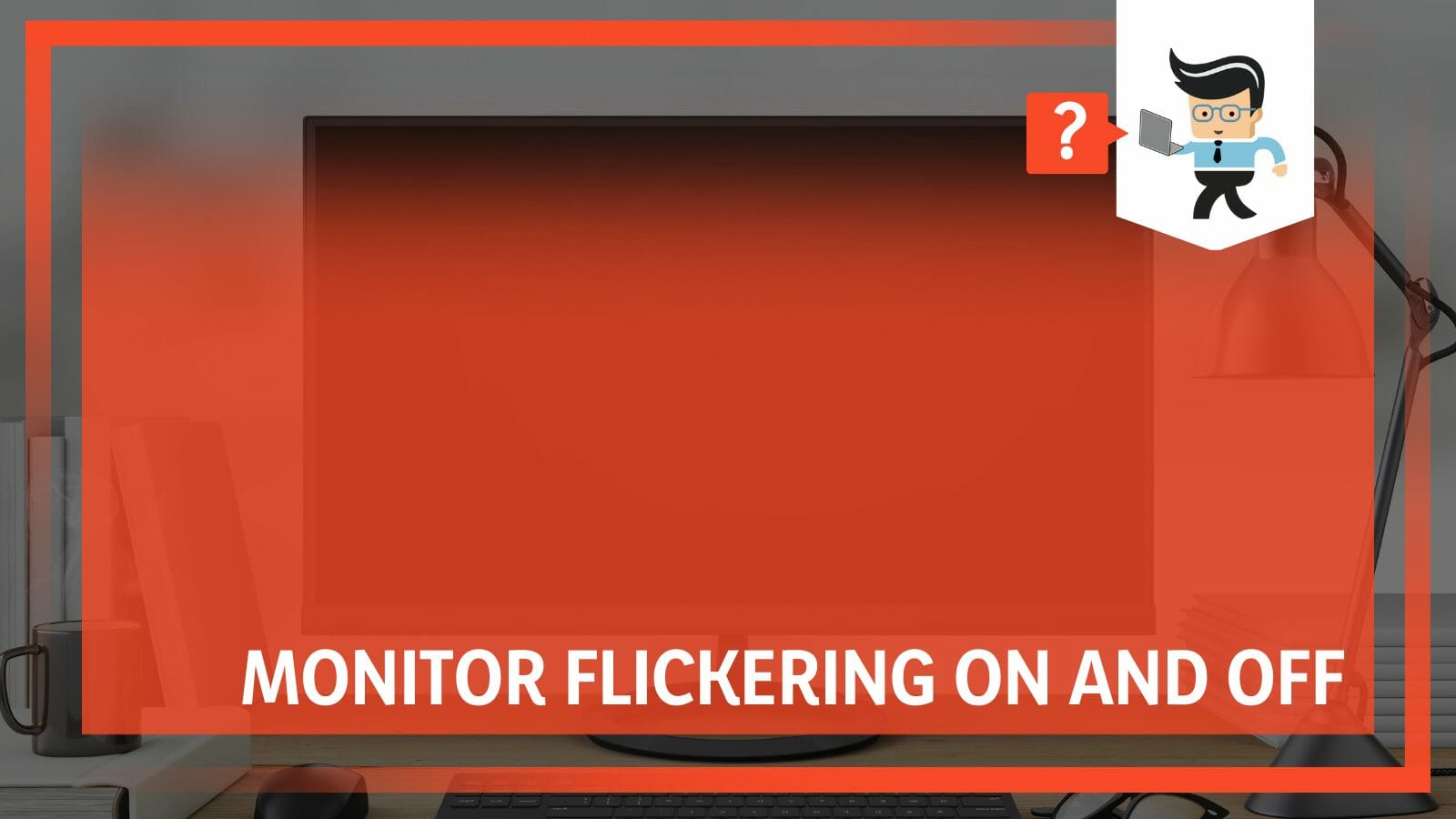
Whether using Windows 7, 10, or some other software, you shouldn’t let the problem linger for too long with repetitive flickers.
Read on as we outline the causes of the ‘on and off flickers’ and how you can resolve the issue once and for all.
Contents
- What are the Causes of the Monitor Flickering On and Off Issue?
- How to Make Your Screen Stop Flickering On and Off?
- – Make Sure Your Monitor’s Cable and Power Cable are Securely Connected
- – Ensure Your Video Card is Firmly Attached to the Motherboard
- – Ensure the Display Software is Up-to-date
- – Replace the Graphics Card
- – Check if the Monitor is Overheating or Has Issues with the Refresh Rate
- – Boot Computer into Safe Mode
- – Get Rid of the Monitor
- FAQs
- Conclusion
What are the Causes of the Monitor Flickering On and Off Issue?
There are several reasons why your monitor’s screen flickers on and off, which include interrupted power supply, magnetic fields, and faulty graphics drivers. Other situations that lead to this condition include low screen refresh rate and problems with graphic cards.
– Interrupted Power Supply
An interrupted power supply is one of the most common and recurring causes of a flickering monitor. In many cases, the problem lies with the power cord. However, don’t rule out the entire power unit.
– Magnetic Fields
You can’t rule out magnetic fields from other electronic devices near the monitor, which may produce a field that will cause the screen to flicker. Items like fans and phones should be moved away from your computer.
– Faulty Graphics Drivers
The signs associated with a bad graphics card driver are almost the same as those of a bad graphics card. As a result, it’s challenging to identify which of them is causing the problem. But if your monitor screen is flickering on and off, the graphics drivers installed may carry an issue.
– Faulty Cables
These days, obtaining original computer accessories is a bit difficult, so some users go for aftermarket accessories that do not last much. Cables are also affected by that, and some might get loose or damaged. As a result, a flickering monitor screen may arise. Also, since the monitor is an output device, a break in connection can cause it to flicker.
– Low Screen Refresh Rate
The refresh rate of your monitor is simply the number of times the images on your screen are refreshed, usually per second. This value is measured in hertz or Hz.
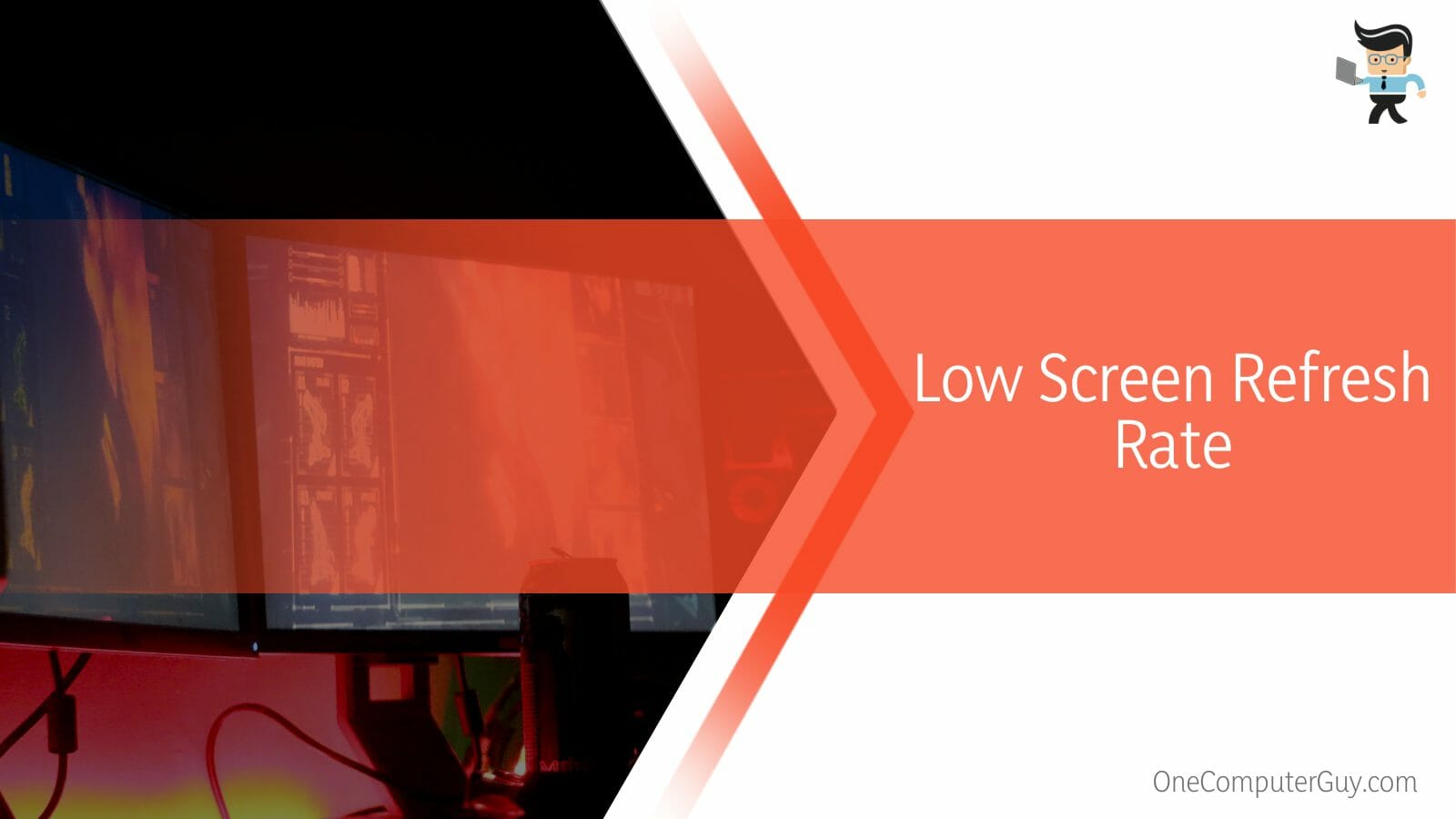
A low screen refresh rate is one of the reasons why monitors flicker on and off.
– Problem with Your Graphics Card
A graphics card or video card is designed to generate a feed of output images for a display device. When you have issues with flickering monitors, the GPU components of the graphics card may have failed. Some factors are responsible for this occurrence, such as manufacturing defects, incorrect installation, overheating, etc.
– A Faulty Monitor
Another issue could arise from the monitor itself. When the monitor is faulty, a flickering screen display is one of the signs you get.
Some reasons have been advanced for this, including the age of the monitor and faults in the circuits. Whether it’s the former or the latter, schedule time to get it fixed or, better yet, get a replacement.
How to Make Your Screen Stop Flickering On and Off?
You can make your computer screen stop flickering on and off by making sure your monitor’s cable and the power cable are securely fastened to each other. Additionally, observe other essentials like your display software and video card, which are responsible for showing display on your screen.
– Make Sure Your Monitor’s Cable and Power Cable are Securely Connected
It’s easy to think your monitor will always be ready to operate when needed. However, checking all cables connected to your monitor and computer is important. Perhaps the cables have loose ends, or they need to be correctly fixed to connection points. If that’s the case, you will experience a flickering screen.
You can try taking out the cables before securely putting them back. Additionally, cables go on to degrade and get worse as they get old, so it would be best if you found a replacement at this point.
Further, the monitor cables present another part you need to check. Observe if the cables are well connected because loose points can lead to a flicker on your screen. If the problem persists, consider using a different power cable to see whether the fault lies with the monitor.
– Ensure Your Video Card is Firmly Attached to the Motherboard
Another reason your monitor screen flickers on and off is related to the graphic or video card on the motherboard.
Here are steps you can follow to ensure that your video card is seated correctly:
- Switch off your computer completely
- Open the case of your monitor
- Take out the motherboard
- Remove the graphics or video card from the motherboard
- Observe if there’s dirt on it and clean the card accordingly. Make sure there’s no speck of dust.
- Gently put the card back onto the motherboard and make sure it is fixed firmly
- It’s time to return the motherboard back to the monitor and cover the case properly.
After following these steps, turn on your PC to see if the screen flickering is resolved.
After trying this solution, you may find that your screen still flickers. It’s safe to conclude that there’s a problem with your graphics card. You should contact the manufacturer for a replacement or refund on the card.
However, if you replace the graphics card with a new one and the flicker problem persists, go ahead to try other methods to fix the issue.
– Ensure the Display Software is Up-to-date
If you’re not using up-to-date or current display software, your computer and monitor are exposed to different faults, including problems from your display driver. The monitor will flicker on and off in such a situation. When that happens, it’s essential to remove the driver first.
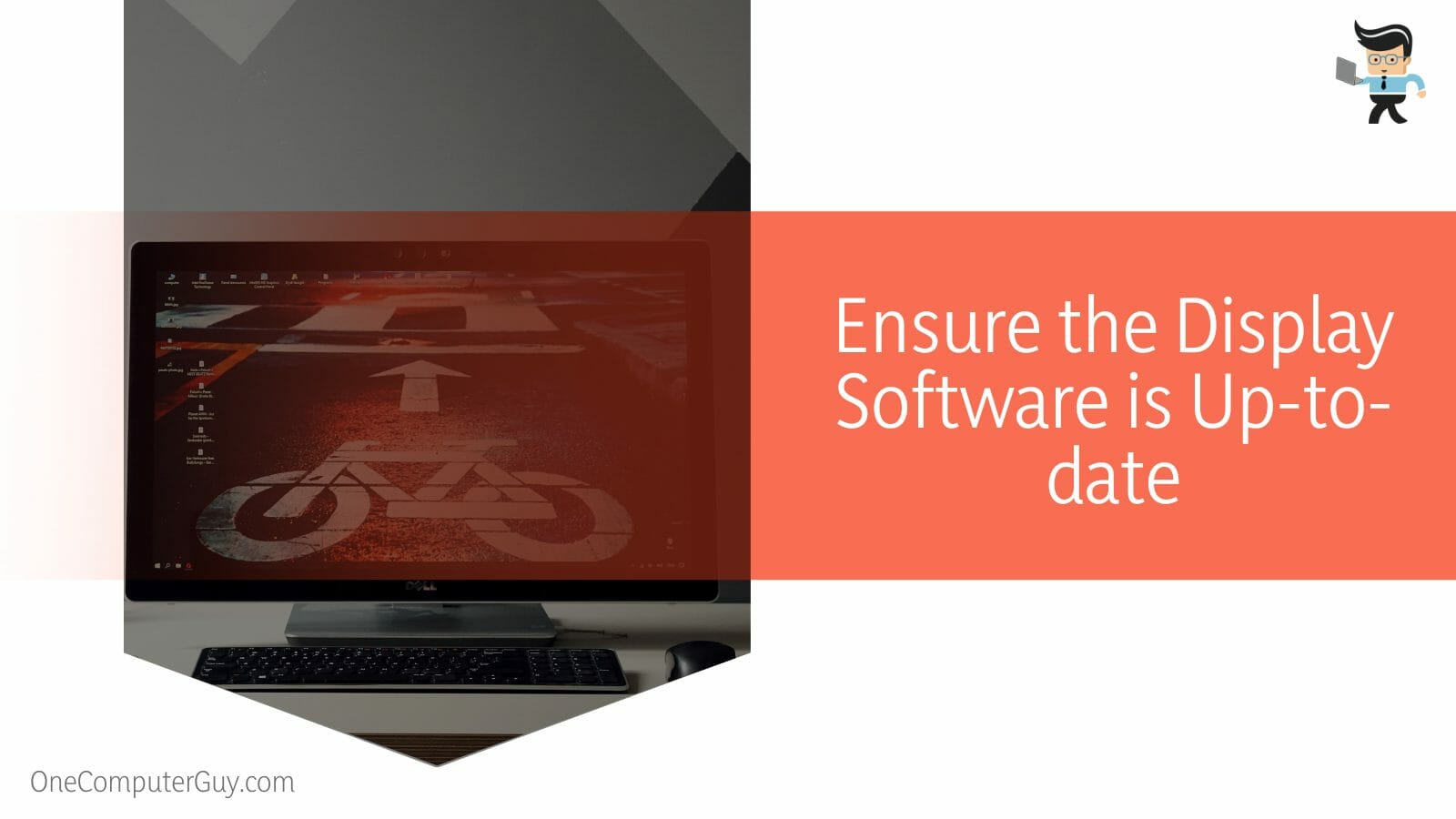
Follow these profound steps under this solution to address the issue.
Remove the display driver from a Windows computer by…
- Navigate to the Control panel in Windows 10 and Click on Update and Security
- Click on Recovery at the left side taskbar, and the Advanced Startup Screen appears under Recovery.
- Click on the Restart now option, then go back to the Advanced options.
- Select Startup settings
- Click on Restart
When the computer restarts, your display driver will be removed. However, it’s essential to install the driver from Computer as well. This way, all traces of the old driver of the monitor are removed.
Locate settings and click on Device Manager to install a monitor display driver from a Windows computer. Go to display adapters and double-click on it to produce the graphics card page. Go ahead to right-click on the card to uninstall it.
A check button will appear for you to complete the action by deleting the driver software. Click OK. Proceed to restart your system.
With the driver uninstalled, you’ll have to reinstate the newly updated driver.
These steps will help you update the driver software:
- Head to the settings menu on your computer.
- Click on Update and Security
- Click on the ‘Check for updates’ result.
- Select the update button and wait until a notification that you’ve updated your Display driver appears.
When you fix your old display with an updated one, it can help you resolve your monitor’s flickering issues. Even if the driver update fails to work, you can count on other solutions.
– Replace the Graphics Card
The graphics card may be the only problem that makes your screen flicker. If that’s the case, consider replacing this card.
Some of the reasons why the GPU components of a graphics card may fail include the following:
- Overheating problems
- Manufacturing faults
- Issues with installation
- Moisture buildup on the card
You’ll have to replace the graphics card for each of the problems listed above. Although, that can be expensive to do.
– Check if the Monitor is Overheating or Has Issues with the Refresh Rate
Virtually all monitors have a refresh rate at which the computer screen updates images every second. Also, many monitors are designed to handle about 60Hz refresh rate. But it’s no surprise that recent computer models can handle up to 360 Hz refresh rates.
From the above, we can deduce that your computer must support a refresh rate that it can handle without problems.
Besides, setting screen refresh rates is a straightforward process. Follow these steps:
- Navigate to Settings on your computer and click on it
- Click on System settings
- Find the Advanced Display settings and click it
- While on the Refresh rate dropdown, select a rate that is lower than the present option, and
- continue doing it until the flickering ceases.
Observe whether the action stops. If it does, click on OK, and restart the computer.
– Boot Computer into Safe Mode
Safe Mode opens your computer with only the necessary programs and drivers. That means it will ignore all secondary hardware and software. One way to check if your monitor display has any errors is to use this Safe Mode.
In Safe Mode, the computer boots up in a 640 x 480 screen resolution, so you can observe whether the flickering problem occurs in Safe Mode or not. In addition, Safe Mode can help you know whether any third-party programs are causing your display to show lines or flicker.
Here are steps to boot your computer into Safe Mode:
- Click the “Windows” button on your computer.
- Click on the “Power” option on the menu.
- Press “Shift” and then click on “Restart” at the same time
- The Recovery Mode will open on the next start.
- Locate “Troubleshoot” and select “Advanced Options.”
- Find the “Startup Settings,” then click “Restart.”
- A window with boot options will come up at the next start.
- Click “4” or “F4” on your keyboard to boot your computer into Safe Mode.
– Get Rid of the Monitor
Sometimes, you can’t salvage a device, and a monitor is no different. If that’s the case with yours and you’ve done everything conceivable to find a solution, it has reached the end of its cycle.
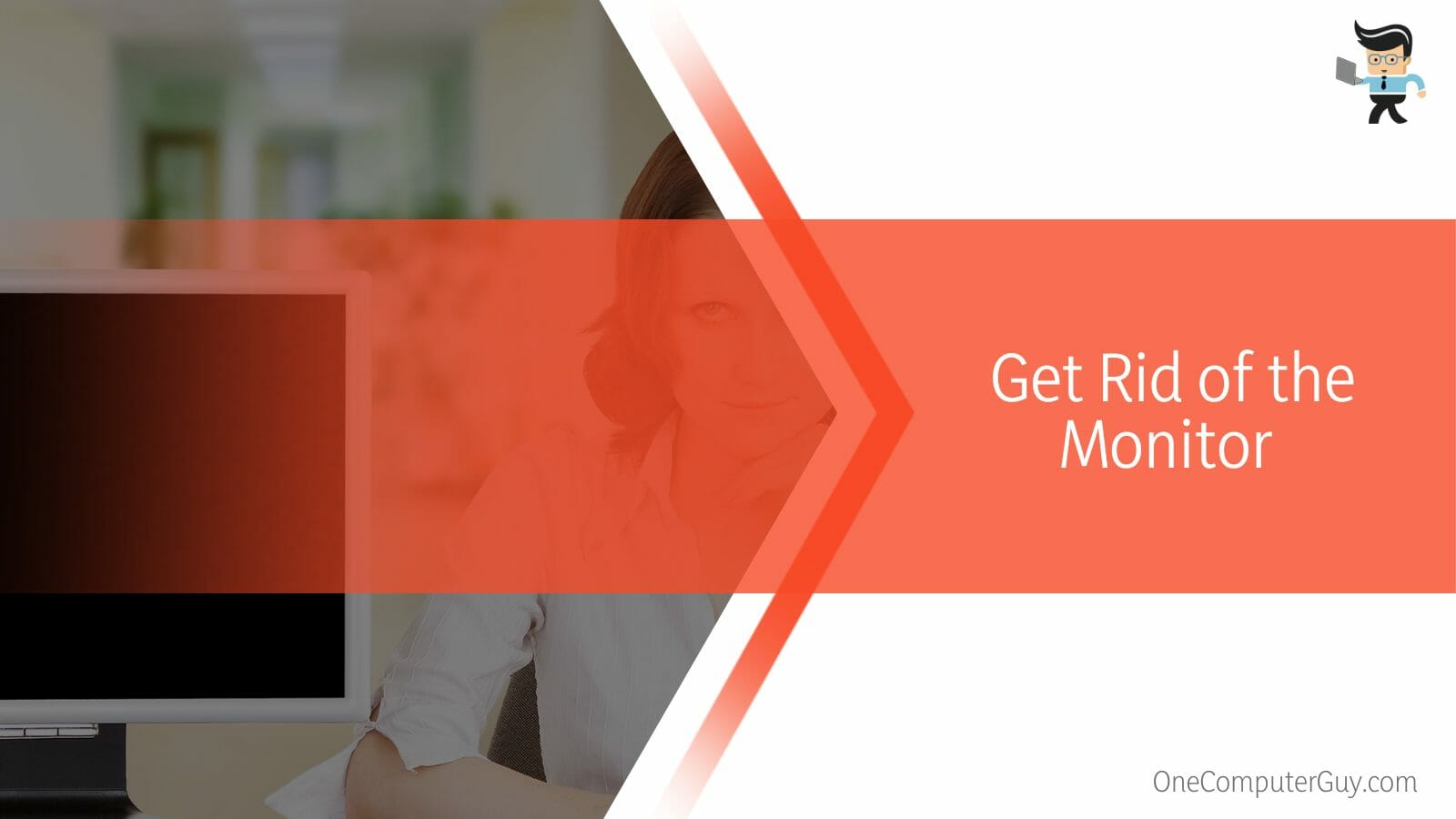
Enter the market for a new monitor and make sure it has all the properties to perform better without flickering in the near future.
FAQs
– What Causes Monitor Flickering On and Off When Playing Games?
When your monitor flickers when playing games, it’s most likely the monitor’s refresh rate settings at work. Fortunately, you can fix this issue by changing the refresh rate from the settings and performing a proper clean boot of your computer afterwards.
To do that:
- Hold the “Windows” and “X” keys simultaneously.
- Select “Control Panel” from the menu and click “Display.”
- Click “Change Display Settings” and select “Advanced Settings.”
When you click the Monitor tab, you can change the screen refresh rate using the up and down arrows. Click OK after applying the changes.
– Will Restarting My Computer Stop the ‘On and Off’ Flickers?
No. restarting your computer won’t stop the flickering of your screen. What you can do is find out the real cause of the ‘on and off flickers,’ which could be anything from lousy cable contact to ensuring the display software is up-to-date.
Conclusion
Now you understand why your monitor is flickering off and on.
Here’s a summary of the key points mentioned above to help you avoid and fix your flickering monitor:
- You can put an end to a flickering monitor by ensuring its cable and power cords are securely connected.
- Make sure the video card is well placed on the motherboard.
- Your display card may not be up-to-date, so you should get the latest one.
- Consider replacing your graphics card, especially when it’s clear that your current one is broken
- Letting your monitor go is another option, especially if you suspect that it has gone full-cycle.
As much as you want the best monitor to help you perform a raft of activities, a screen flicker can quickly dampen your mood. However, the advice we have provided here will go a long way to help you trace the issue and apply viable solutions.







