Mastering how to unlock dell monitor requires a deep understanding of how the monitor works.
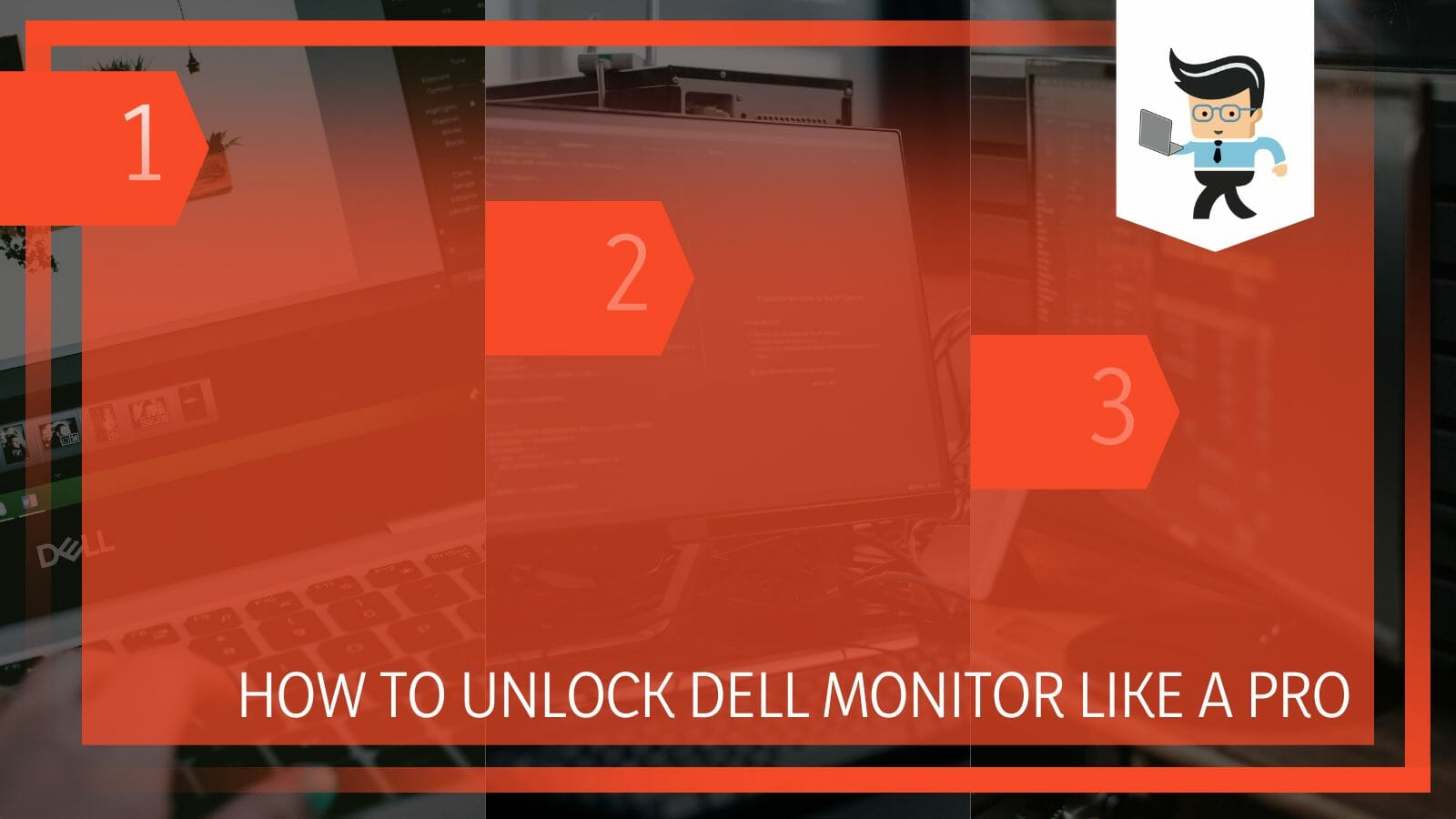
Undoubtedly, there are different methods you can employ to unlock your monitor. This article shows the simplest methods you can use.
Contents
How to Unlock Dell Monitor in 3 Steps
The quickest way to unlock your monitor is by pressing and holding the menu button for about 20 seconds on your monitor. This action will change the lock symbol to an open padlock. From here, you can set your preferences.
Here is the detailed procedure:
– Step 1: Switch on the Monitor
Ensure that your monitor is connected to a functional power switch. Power on the switch and locate the monitor’s power button. The power button is usually at the bottom-right corner of the Dell screen or the left-side edge.
Press the power button firmly. This move will cause the monitor’s screen to light up, a signal that it is on.
– Step 2: Press the Menu Button
Find the Menu button; it is usually on your monitor’s right side, either on the bottom, front, or side. Press and hold the button for approximately 20 seconds.
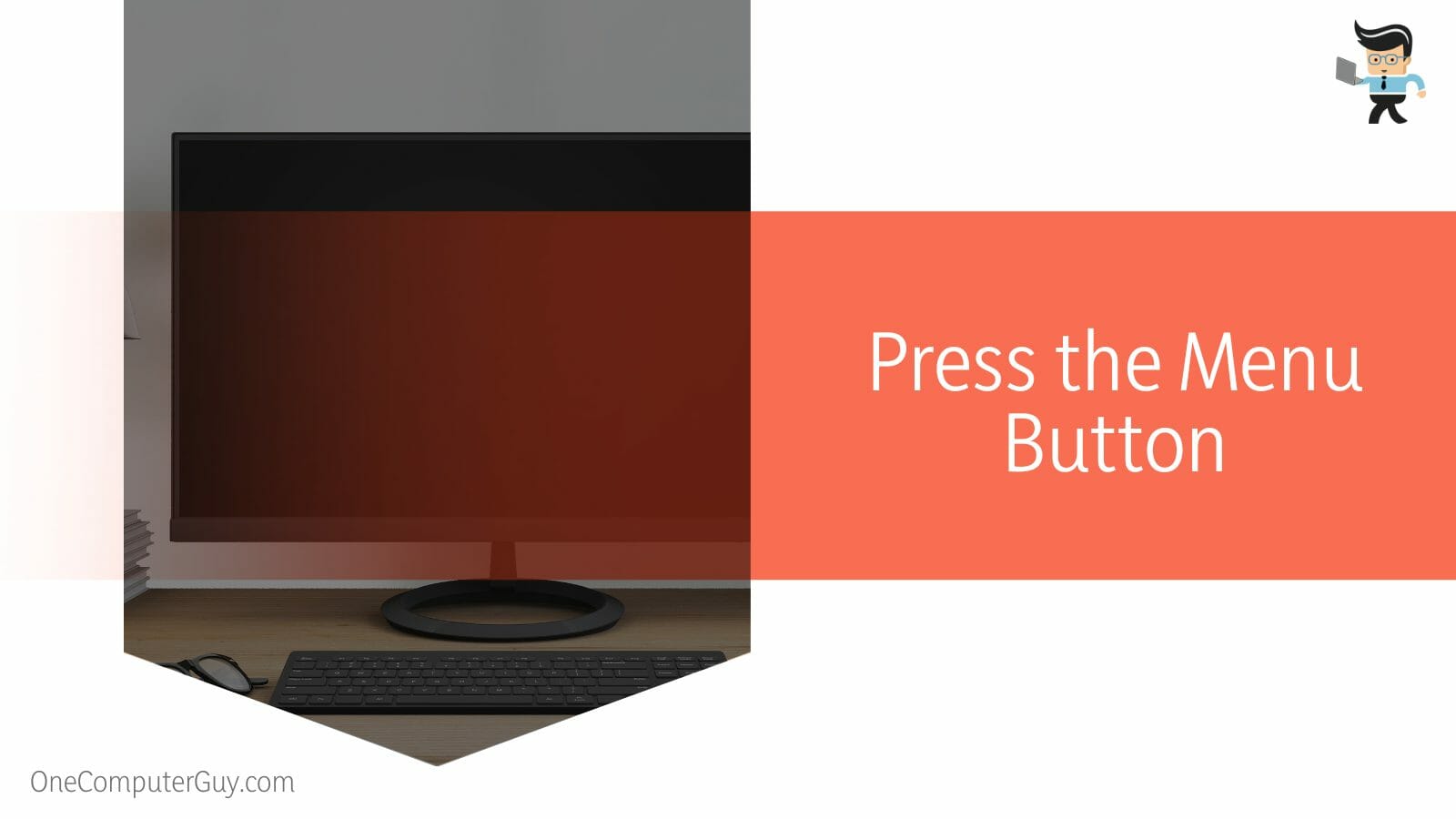
On modern monitors, you may long press the button until the unlock icon appears or tap the button to bring up the On-Screen Display (OSD) menu.
If you are on a recent monitor, tap the down arrow key near the Menu button. Scroll through the menu to find the OSD Lock option.
To set the OSD Lock setting to No, press the minus (-) symbol button at the bottom of your monitor. Tap the Menu button again to leave the menu.
On standard monitors, long-pressing the menu keys will bring up an unlock key, showing that you’ve already unlocked the monitor. In this case, the dell monitor locked symbol disappears.
Remember, different menu screens on dell monitors allow you to alter options such as image positions, color, and brightness settings. You can use the lock feature to protect current settings or prevent options from changing if you accidentally tap the wrong button.
How to Use Cold Reset to Unlock Your Dell Monitor
You can also restore your monitor’s default settings as a means of unlocking. A factory reset, however, will not erase the primary language settings of the monitor. After the reset, you will need to re-enter your custom settings, for instance, image ratio and brightness.
However, the processing of factory resetting the monitors varies with the models. The below procedure will reset and unlock dell monitor p2210, p2422h, u2417h, u2415, p2419h, and S2318M. Use this method only when the dell monitor will not unlock using the above method.
– Step One
Connect your monitor to a power outlet and power it on. Press the Menu button on your monitor’s front panel to open the OSD menu.
– Step Two
Once the OSD menu is on the screen, use the Arrow buttons on the panel to scroll through the menu. Select Other Settings and go to the Selection button.
– Step Three
A submenu appears on your screen. Scroll through the menu using the down arrow and select Factory Reset. This move causes your monitor to reboot, and it will restore it to factory settings. Typically, it will erase all the changes you have made to the display’s settings, returning them to the factory settings.
When it powers on, you can enter your preferred settings. Your OSD locked Dell monitor will unlock.
You may perform a soft reset if you do not want to follow the expert procedure above. Here are the steps:
- Power off your monitor and remove all the cables. Start by removing the power cord from the monitor and the power outlet. Remove other cords – USB cables, DVI cables, VGA cables, and HDMI cables.
- Discharge the monitor. Press and hold the monitor’s power button for 5-10 seconds. Release the button and let the monitor stay for about a minute. Press the button once again as if you are powering on the monitor.
- Connect all the cables carefully so you do not destroy the pins and connectors.
- Power on the monitor, and press and hold the settings or menu button for about 20 seconds to open the screen.
How to Unlock Your Monitor to Adjust Different Settings
You will still need to press the menu button for about 20 – 60 seconds to alter settings when your Dell monitor keeps locking and unlocking.
– Adjusting Brightness
After pressing and holding the menu button, the dell monitor lock icon flashing stops, and the lock symbol changes to an open padlock. This allows you to set your preferences.

Here is how to unlock dell monitor to adjust brightness:
- Activate the On-Screen Display (OSD) menu on the monitor and navigate the on-screen display menu.
- Go to the category labeled Brightness/Contrast at the top-level menu.
- Adjust the Brightness and Contrast accordingly. As you adjust these settings, you will see the screen change. So, continue adjusting until you hit the desired brightness and contrast level.
Note that on some monitors, you will access the Brightness and Contrast menu via a button labeled “-.” Press the button to open the menu. Once open, use the “-” or “+” button to alter the screen brightness. Alternatively, you can press the Auto button.
– Adjusting Image Positioning
After a factory reset, you may also need to adjust the image position. Here, you will need to use the arrow keys or the “-” and “+” keys on your monitor to go Image Positioning.
Select Positioning and use the arrow keys to move the image vertically or horizontally. Press the Menu/Select button to save the changes.
– Your Monitor Stand
You can alter your monitor’s stand to an ergonomically correct position. This prevents you from tilting your head and neck uncomfortably. To do so, you will need to unlock your monitor to the correct height.
Some monitors have a height adjustment feature with a locking mechanism. If it is not moving, check the height adjustment feature; if it is stuck, unlock it.
Here is how to unlock dell monitor stand:
- Press the release button or the lockdown at the back of the stand.
- At the same time, Push down the monitor slightly to release it from the lock.
FAQ
– How Do I Unlock Dell Laptop Screen?
Dell laptops have a screen lock key on the keyboards. The key may be labeled SCLK, Slk, or ScrLk, depending on the dell laptop model. You will need to hold the specified key for about 5 seconds to unlock the screen.
If your Dell does not have the screen lock key, you can use an external keyboard with a screen lock button. Alternatively, you can use the On-Screen Keyboard on your PC operating system.
– Why Does My Dell Monitor Lock After a Few Minutes?
Your Dell monitor locks itself or enters a standby mode courtesy of the Dell Optimizer Proximity Sensor settings. This behavior is standard in platforms running the Dell Optimizer. Dell Optimizer has a higher priority than Windows power settings for enhanced security.
Conclusion
In this post, we have explained the procedures for unlocking your Dell monitor once it locks itself.
Here is the recap:
- The Dell monitor locks the display due to the Dell Optimizer, a security feature.
- You can stop your Screen from locking by changing the Sleeping settings to Never. Also, choose Off under Allow hybrid sleep.
- To turn off the screen lock, press and hold the menu button for 20 seconds.
- You can also perform a soft reset to unlock your monitor.
With the above steps, you should be able to unlock your Dell screen when it locks.
Ref:
- https://www.dell.com/community/Monitors/monitor-how-to-unlock/td-p/3431388
- https://www.dell.com/support/kbdoc/en-gy/000132354/how-to-troubleshoot-display-or-video-issues-on-a-dell-monitor







