Xfinity WiFi not showing up can be caused by many different reasons, including misconfigurations, device compatibility, and range problems. Luckily, there are many different ways to get these problems fixed.

In this complete guide, we’ll be taking a critical look at the different reasons why this problem can crop up and the different ways you can resolve them, so without further ado, let’s jump right in.
Contents
- What Factors Can Cause Xfinity WiFi Not Showing Up?
- How Do You Fix Xfinity Wi-Fi Not Showing Up?
- – Make Sure Your Router Is Working Well
- – Perform a Soft Reset
- – Check If There’s a Network Outage
- – Fix the Network Configuration
- – Update Your Wireless Adapter
- – Uninstall and Reinstall Your Adapter
- – Troubleshoot via Your Xfinity Account
- – Change Your Xfinity Box Location
- – Check for Device Compatibility
- – Reset Your Network
- – Too Many Connected Devices
- Conclusion
What Factors Can Cause Xfinity WiFi Not Showing Up?
The factors that can cause Xfinity WiFi not showing up on your computer or mobile device can be a result of misconfiguration or device compatibility problems. First, you need to identify what the problem is so you can apply the right solution.
Here is a list of various problems that can cause your Xfinity WiFi to remain undetected:
– Misconfiguration Problems
Misconfiguring your router or modem can cause your Wi-Fi to become undetectable, thereby causing Xfinity wifi not showing up on any device. It can also make it so that your devices are unable to connect to your network, especially if the configuration has to do with security or network protocol.
– Router Distance
If you’re not within the range of your Xfinity WiFi hotspot or router, there’s a good chance you’ll be unable to detect or connect to the network. Each router has its maximum range and once you’re no longer within that range, you’ll find it difficult to connect to your router.
– Network Protocol
The wrong network protocol can cause Xfinity wifi not showing up on laptop. Having the wrong network protocol can also make it difficult for you to connect to your Xfinity WiFi router.
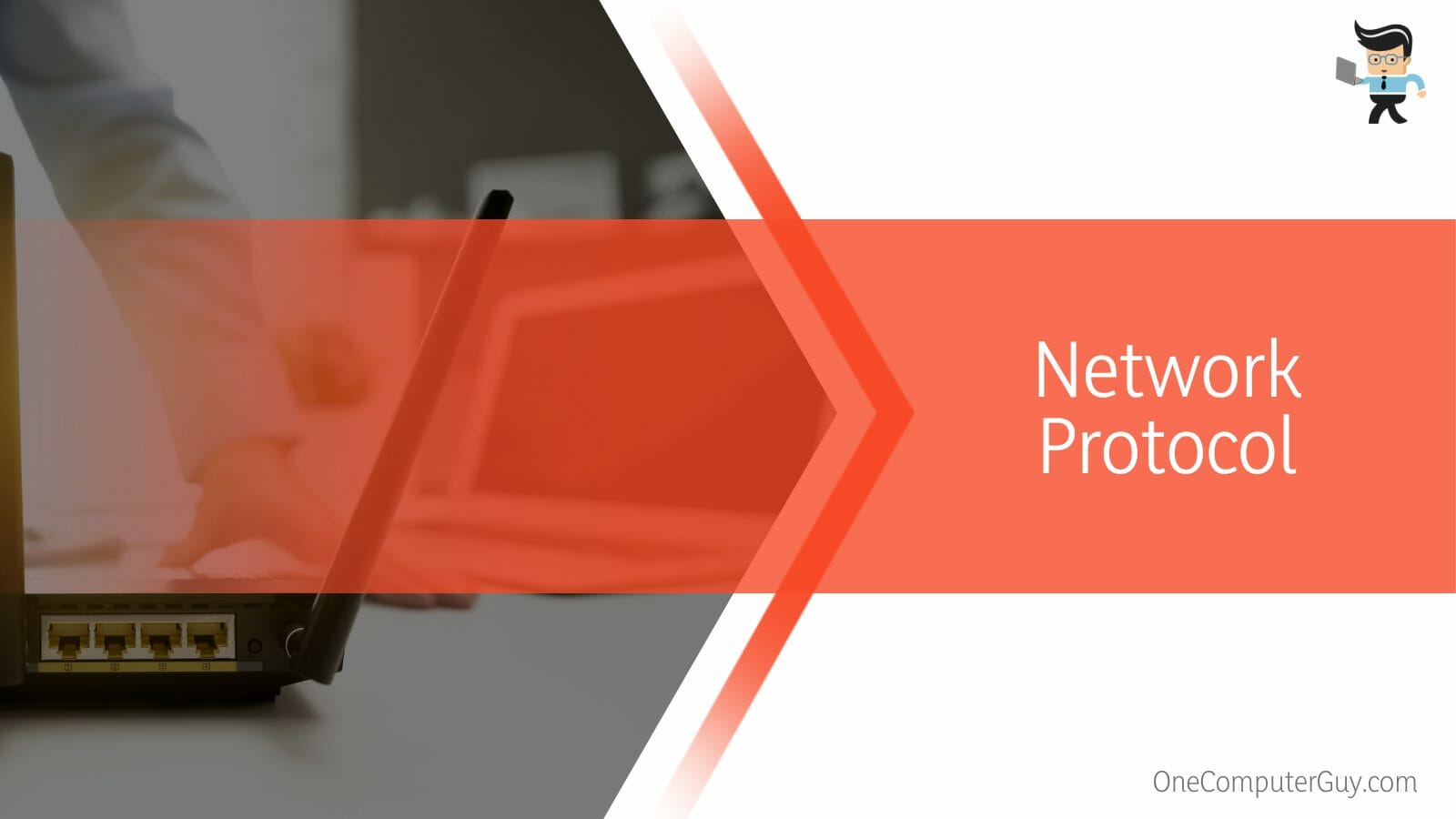
Your network may not show up if your device doesn’t share the same protocol as what you have configured on your router.
– Outdated Adapters
An outdated WiFi adapter can also be the reason why your Xfinity Wi-Fi isn’t showing up. For some computers, simply updating the driver can get you back online. Others may need to completely uninstall and reinstall the driver to get their PCs to connect to their Xfinity router or modem.
– Network Outage
Having a network outage in your area can make it impossible for you to connect your devices to your router or modem.
Since a network outage means that your internet service provider is having issues with network connectivity in your area, your WiFi hotspot may not show up, and you may experience Xfinity wifi not showing up on iPhone or any other device.
How Do You Fix Xfinity Wi-Fi Not Showing Up?
To fix Xfinity wifi not showing up, first make sure that your router is working well, perform a soft reset, check if there’s a network outage, update your wireless adapter, change your Xfinity box location, check for device compatibility, and reset your network.
There are many different solutions you can try to get your Xfinity WiFi connection back in working order. The solutions listed below are some of the best you can work with.
– Make Sure Your Router Is Working Well
The first thing you will need to check is whether or not your router is on and working correctly. If your router or modem is out of juice, there’s no way your computer or mobile phone will be able to detect your network.
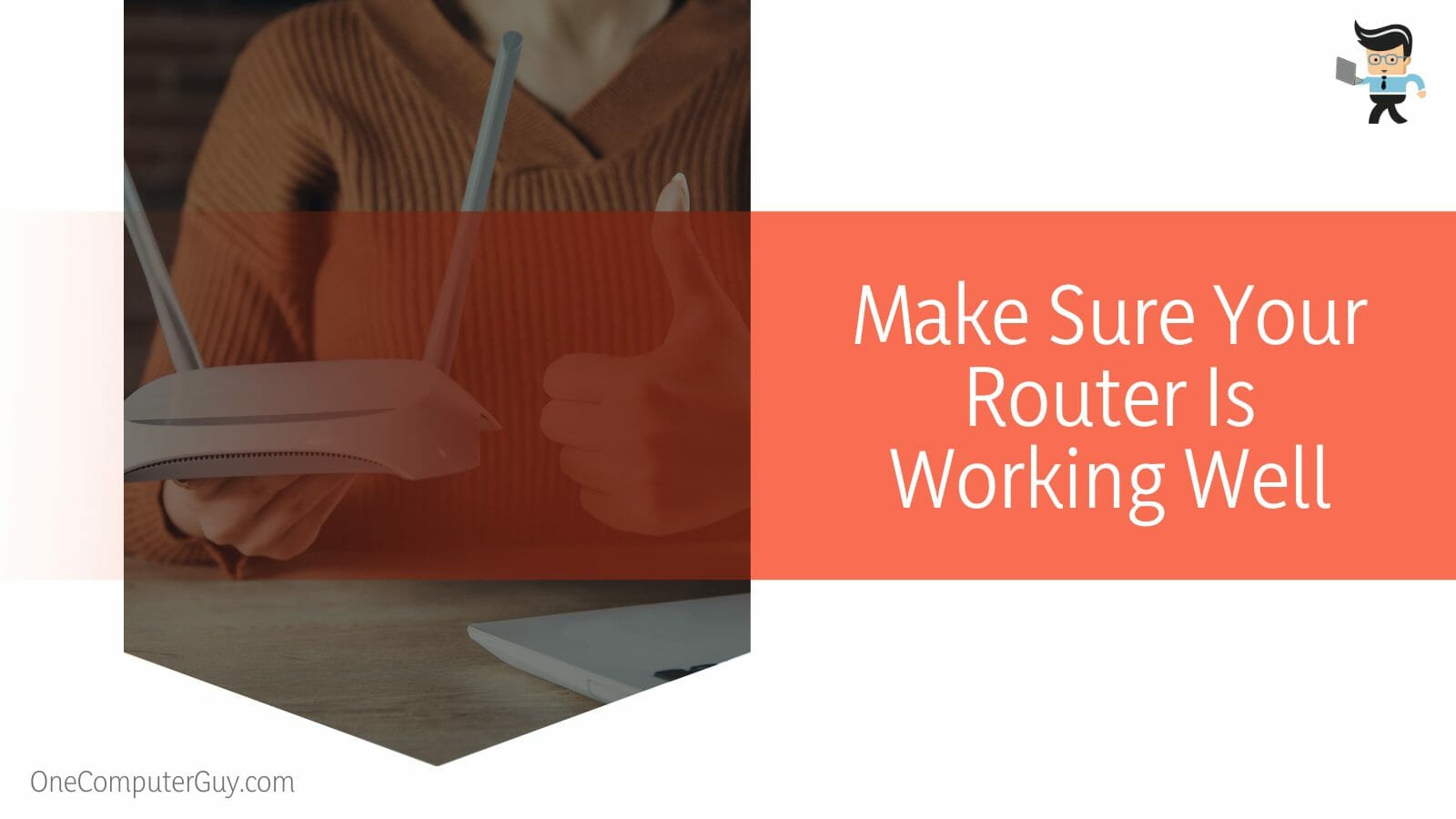
Therefore, make sure your Xfinity box is working properly before moving to the other solutions below.
– Perform a Soft Reset
Soft resetting your router or modem can be helpful as it can help you resolve glitches that might be causing it not to appear on your network list. Leaving your router on for weeks or even months on end without performing a restart can make it develop glitches that can make it hard to detect your network.
Fortunately, these glitches are often easy to resolve. Performing a soft reset is easy as all you have to do is:
- Turn off your router and unplug every cable attached to it.
- Remove the power cable from your switch.
- Wait for about ten seconds then plug all cables back in.
- Connect the cables you’ve disconnected from your Xfinity box and reconnect the power cable as well.
- Now, turn on your device and check to see if it now appears on your Wi-Fi list.
– Check If There’s a Network Outage
If there’s a reported network outage in your area, your network may not show up on your device’s radar. Network outages happen from time to time. They can come up as a result of bad weather, server maintenance, hardware failure, etc.
You’ll have to contact Xfinity customer service to report the problem to the company. Another option you can try is to check your Xfinity app to see if a list of areas with network outages is available and whether or not your area is part of the list.
– Fix the Network Configuration
If your Xfinity box isn’t configured properly, your computer and other devices may be unable to find your network. While most devices work with 2.4GHz and 5GHz bandwidth, your router may have been configured with a different bandwidth, making it difficult to connect to.
You’ll need to check your Wi-Fi settings to see the protocol your router or modem is on and try changing it. Once you’ve changed your network settings, try connecting your device to see whether or not you’ll be able to locate and connect to your Wi-Fi.
– Update Your Wireless Adapter
Many computers find it difficult to connect to a Wi-Fi network if their adapters are outdated or corrupted. If you have an outdated adapter, simply updating it will do.
On the other hand, if your driver is corrupted, buggy, or glitchy, you’ll have to completely uninstall the adapter then reinstall the adapter to get connected to your network.
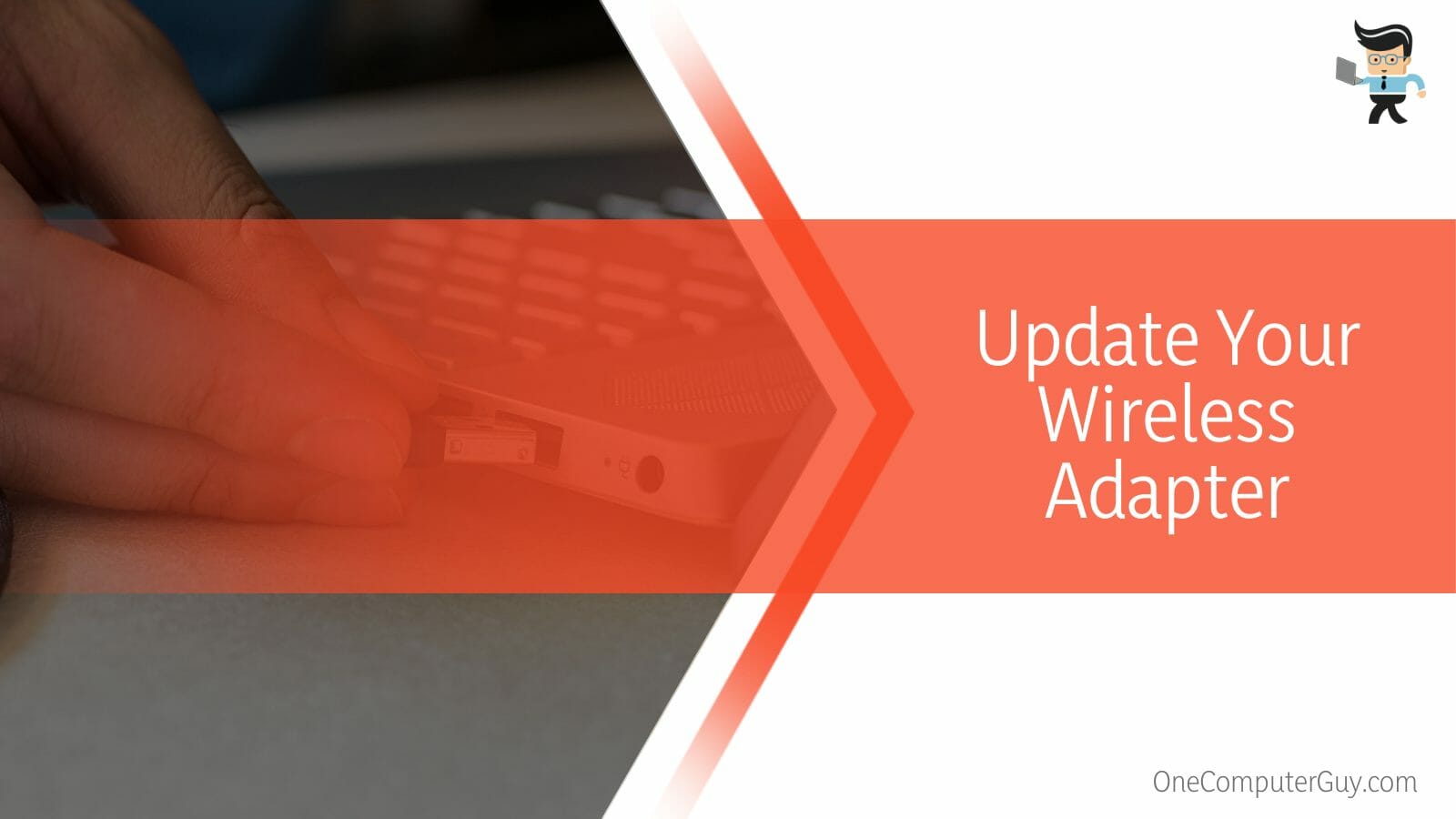
Take note that you’ll need to use an alternate network connection like an Ethernet connection, Bluetooth-powered connection, or a different computer if you’re reinstalling your adapter.
The steps below will help you update or reinstall your driver.
- To update your adapter, you need to start by right-clicking on your start menu and selecting “Device Manager” from the list of options.
- In the Device Manager window, navigate to “Network Adapters” and click on it to reveal the list of adapters available.
- Right-click on your current adapter and select “Update driver” from the options.
- Click on the button that says “Search automatically for drivers” in the next window.
- Your computer will automatically search your driver’s manufacturer’s website to figure out if an update is available.
- If there’s an update, your PC will download it automatically and you’ll be prompted to install the update.
- Once the installation process is done and completed, restart your PC and try to connect to your Wi-Fi network.
– Uninstall and Reinstall Your Adapter
For those with a corrupted driver, you’ll need to first uninstall your driver, then reinstall it by following the steps below:
- Right-click on your Start button and choose “Device Manager” from the context menu.
- Navigate to “Network Adapters” and click on it to see the list of available adapters.
- Right-click on your wireless adapter and select “Uninstall device” from the list of options.
- Follow the available prompts to complete the uninstallation process.
- Restart your computer once the adapter has been uninstalled.
- When your PC boots back up, your network driver should be automatically restored.
- If it isn’t restored, go to your PC’s manufacturer’s website and download the right wireless adapter for your device.
- Take note that you can use a different PC with internet access to download the driver and send it to your PC via flash drive or Bluetooth if you can’t get a wired connection.
- Once the download is complete, go to your download folder, double-click on the downloaded file, and follow the available prompts to install your driver.
- Restart your computer once the installation process is complete.
- Check to see if you can now find your Xfinity hotspot or router network once your PC boots back up.
– Troubleshoot via Your Xfinity Account
Xfinity helps users to try to resolve minor problems themselves through the Xfinity My Account app.
With this app, you can resolve issues like Wi-Fi not showing up, Xfinity internet not working after reset, and more. Take note that this step requires Xfinity login credentials so you may need to create an account on the app.
Here are the necessary steps to follow to use the Xfinity My Account app:
- Go to your app store, whether Apple or Play Store, and download the Xfinity My Account app.
- Create an account if you haven’t yet or simply log into your Xfinity wifi secure profile with your credentials if you already have an account.
- Once you’re in the app, navigate to the “Internet” option and click on it.
- Select the device you’re having a problem with.
- For Apple users, choose “Restart this device” while Android users should click on the “Troubleshoot” option.
- Next, select “Start Troubleshooting” and the troubleshooting process will begin.
- The entire process may take a while; however, once it’s complete, you should get a notification that indicates that the device will restart in ten minutes.
- Take note that this restart will have no effect on your Wi-Fi settings, name, or password.
- If you’re using Xfinity Voice, your device won’t restart until all calls have been completed.
- Now, select the “Service” option and wait for the restart to be completed.
- Once the restart process has been completed, check to see if your device can now find your network.
– Change Your Xfinity Box Location
As we’ve mentioned above, your Xfinity WiFi network may not show up if your device is out of your box’s range.
While some routers can cover a whole building, others have a range that doesn’t go past a few feet. Depending on where your router is located and how far it is from your device, you may want to move your Xfinity box closer or bring your computer closer to the router.
You can diagnose the range by bringing smaller devices such as a tablet or a smartphone closer to the router and seeing where the devices connected and disconnected from your router.
Now, use that distance to figure out whether or not the range is why your Xfinity WiFi isn’t appearing on your network list. If your network doesn’t show up on the smaller devices when you bring them close to the router, then your router or modem may have a problem.
– Check for Device Compatibility
Wireless connections are advancing at fast speeds and some devices are getting left behind. If your Xfinity router has a higher wireless standard configuration, your device may be unable to find it or connect to it.
First, go into your Xfinity router’s settings and note down the wireless standard that’s configured on your device.
Next, check your computer’s wireless capabilities by following the steps below:
- Press the R key and the Windows button simultaneously to open the run dialog box.
- Type in the letters “cmd” in the dialog box and tap the enter key.
- Now, enter this command in the command prompt screen: netsh wlan show drivers.
- From the results, check to see if your device supports the same bandwidth and wireless standard as your Xfinity router.
– Reset Your Network
Resetting your network can also help you fix why your Xfinity can’t find modem on your computer.
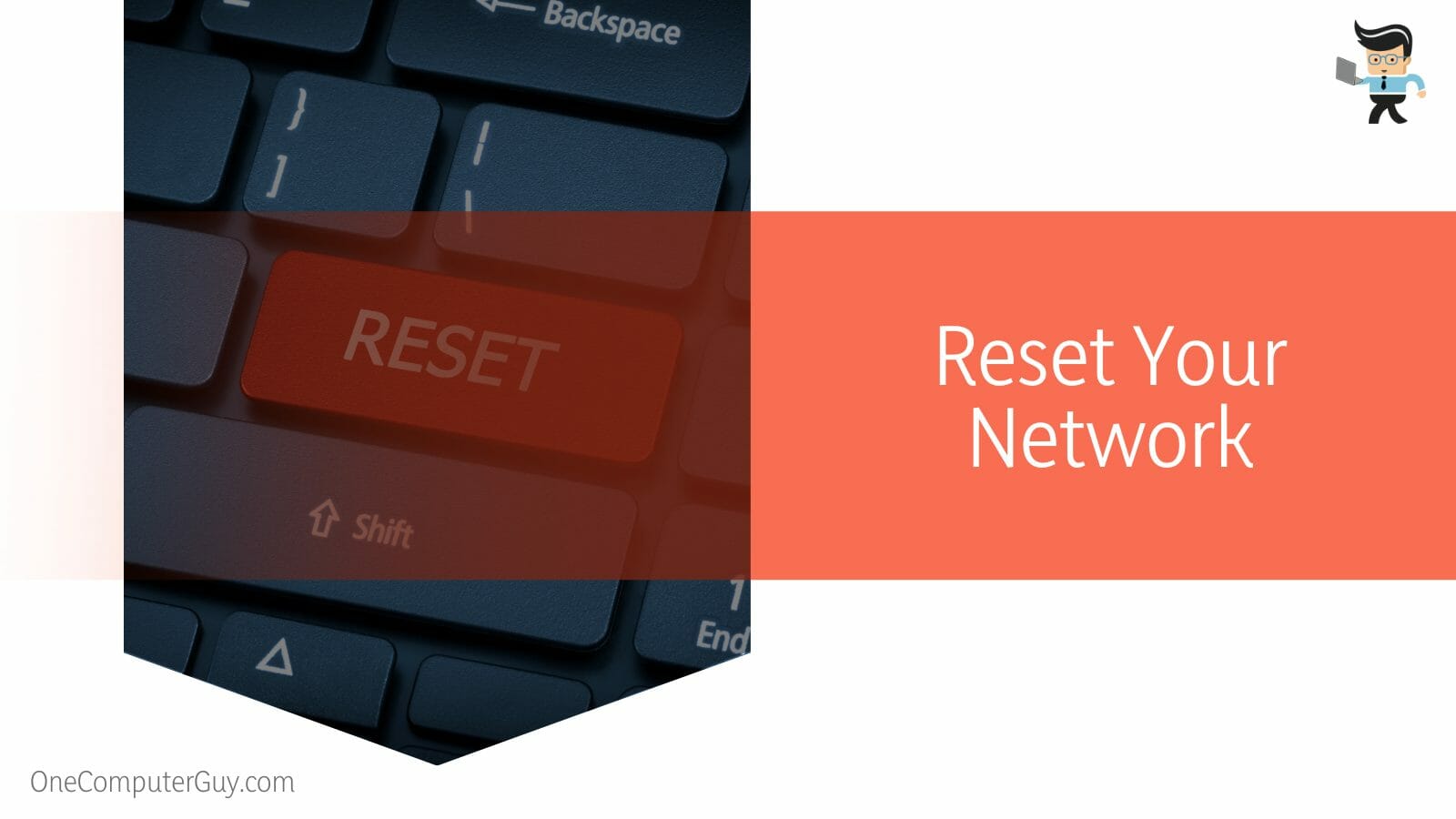
You can do so by following the steps outlined below:
- Launch your settings menu by pressing the I key and Windows button at the same time.
- Navigate to “Network & Internet” and select “Status.”
- Next, click on “Network reset.”
- Follow the on-screen guide to complete the reset.
- Once the reset process has been completed, try connecting your computer to your internet connection.
– Too Many Connected Devices
Most routers and modems have a device limit. If you have your router set to automatically connect previous users, you might be unable to connect to your network if there are many users already connected to the network.
Conclusion
As you can see, while there are different reasons why your Xfinity Wi-Fi may not show up on your computer, many of these issues can be fixed easily as well.
Here is a quick summary to make sure you have all you need to make your wireless network appear on your device:
- Performing a soft reset can help you fix glitches that might be the cause of the problem.
- Use the Xfinity mobile app to troubleshoot your router.
- Make sure there are no obstructions between your router and your device.
- Update your outdated drivers or uninstall and reinstall corrupted drivers.
If you try all of the solutions offered above and none of them seem to work, then you will want to contact Xfinity’s customer support. The brand offers both voice and chat support so you should be able to get fast responses from them.







