Respond to ping on internet port settings require proper checking and knowledge. This post clarifies ping issues and whether you should allow your system to respond to ping on an internet port.
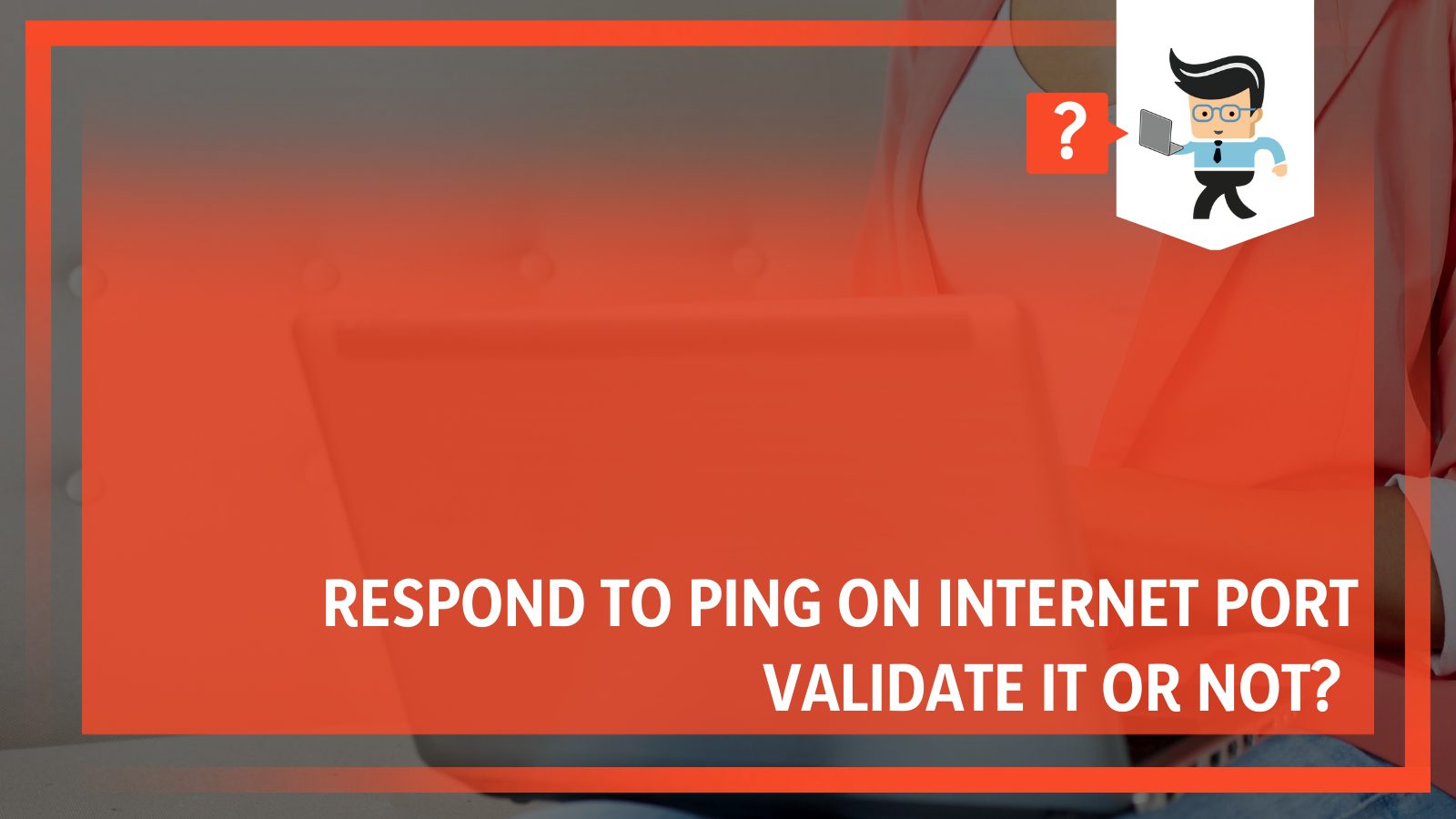
This post is for both non-technical and technical readers as in this case, your security is at stake.
Contents
- Should I Allow Respond to Ping on Internet Port?
- How to Disable Respond to Ping on Internet Port Setting?
- Can I Disable Ping Replies on My PC?
- What Is The Meaning Of Ping and Its Usage?
- Pinging Your Network: How Does It Occur?
- How to Ping an IP Address?
- Why Should You Ignore Ping Packets From Internet Port?
- Are Ping Packets Any Useful?
- Conclusion
Should I Allow Respond to Ping on Internet Port?
No. You should not allow respond to ping on an internet port unless you are having internet issues and you want to troubleshoot your modem or router. Typically, allowing “respond to pin on a WAN port” leaves your system exposed to multiple risks.
When you tick the respond to ping on internet port check box on your router’s wide-area network (WAN) screen, it will allow anyone from the external network to ping the WAN IP address.
This makes it easier for hackers to locate and consequently attack your network. Many hackers use ping to find the devices alive on the internet and break into them. While disabling the respond to ping on WAN will not make you entirely invisible, it causes a casual scan to walk on by.
Furthermore, there is no benefit of enabling ping on your internet port. It only exposes your router and its assigned IP address will respond to a ping from outside the network. So, disabling this feature is an excellent idea unless your network is facing some trouble.
Usually, the above question goes hand in hand with “should I disable port scan and dos protection?” Of course, you need to disable it to protect your gaming computer.
How to Disable Respond to Ping on Internet Port Setting?
To disable respond to ping on internet port setting connect your router via Wired or Wireless, open a web browser, and enter the router’s IP address. For instance, for the TP-Link wireless router, you can key in either http://192.168.0.1 or http://tplinkwifi.net.
The procedure of disabling respond to ping on the WAN port varies with the type of router. Here is how to disable respond to ping from LAN tp-link:
- Go to the Advanced tab and select Security. From the options, choose Settings and then find the option that says, Ignore Ping Packet From WAN Port or Disable PING from the Internet. Tick the check box to change the settings.
- Click on the Save button for the settings to apply.
You need to refer to your router’s manual to access the router’s configuration and check the firewall’s settings. While some routers have straightforward settings for blocking WAN ping, others have a complicated procedure.
Can I Disable Ping Replies on My PC?
Yes. You can disable ping replies for your computer on a network such as public Wi-Fi. You can achieve this through third-party firewall software or Windows settings. When you select your network location as Home in the Windows, it allows ping, while the Public network will block ping.
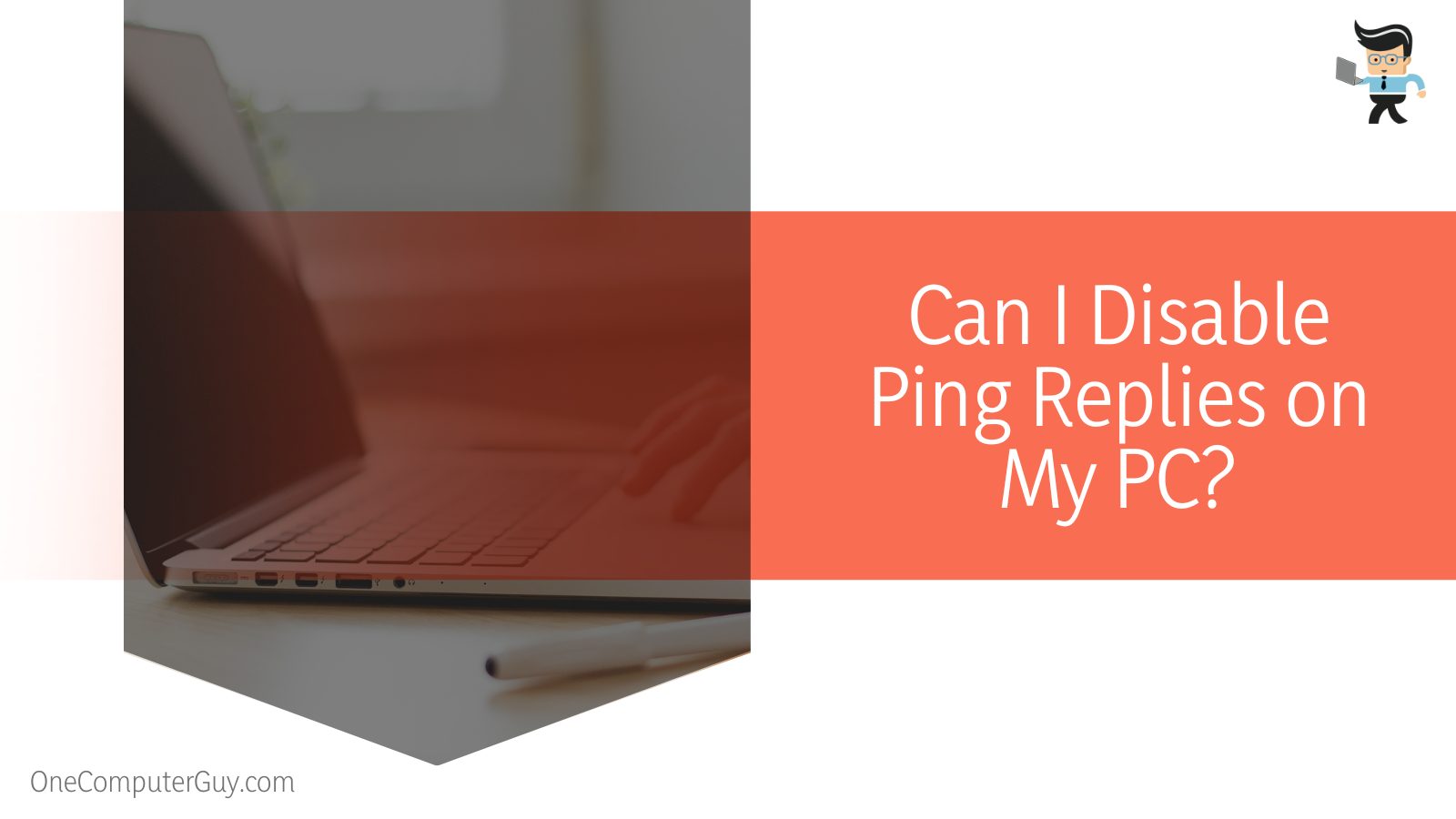
Here are vital methods you can use:
– Windows Firewall
Here is how to use the Windows firewall to disable ping replies.
- Press the Windows button and type Windows Firewall and click on the app
- Scroll to the Advanced settings link. This option is on the right pane.
- Click on Inbound Rules on the left pane.
- On the extreme right is a menu bar named Action; click on New Rule just beneath it to launch a pop-up window.
- Click on the Custom option and select Next
- Select the All Programs option and click Next
- Click on the Protocol and Ports link from the left pane, click on the Protocol type dropdown menu, choose ICMPv4 and click Next.
- Select the Any IP address option and click Next.
- To block ping even when connected to a home network, choose Block the connection option and click next. Leave all checkboxes ticked for profiles.
- Click Next and name the new rule. You can give any name – for instance, block ping and click Finish.
This newly created firewall rule takes effect immediately, even without restarting your computer. The above Windows Firewall rule is the network location rule.
– ZoneAlarm Free Firewall
The ZoneAlarm Free Firewall is a third-party software that allows you to disable ping replies. This software has only two zones – Public and Trusted.
The zones are automatically selected based on the network location profile in Windows. For instance, if you have chosen the Home network as the network location for a wireless connection, ZoneAlarm will automatically set the zone as Trusted.
If your PC responds to Ping queries, you can disable the ping responses by changing the zone from Trusted to Public ZoneAlarm. Follow these steps:
Open ZoneAlarm> FIREWALL tab> View Zones for Basic Firewall. Select the network that you are connected to and select the Edit button. Click on the dropdown menu for zone and select Public.
What Is The Meaning Of Ping and Its Usage?
Ping (Inter-Network Groper/Packet Internet) is an internet program that allows users to test whether a specific destination internet protocol (IP) address exists and can accept requests in a computer network administration.
So, typically, ping is a Command Prompt command used to test a connection between one computer and another.
The term ping is a sonar terminology, meaning an audible sound wave from an object, i.e., the sound of a returned sonar pulse. Usually, when an ICMP packet is received, the device will send an ICMP reply – the same way a sonar ‘ping’ bounces off a submarine.
Pinging Your Network: How Does It Occur?
Ping transmits Internet Control Message Protocol (ICMP) Echo Request prompts to your network. By default, the ping command sends four requests in Windows unless modified. Because the ICMP packets are very small, they place a negligible overhead on the internet infrastructure.
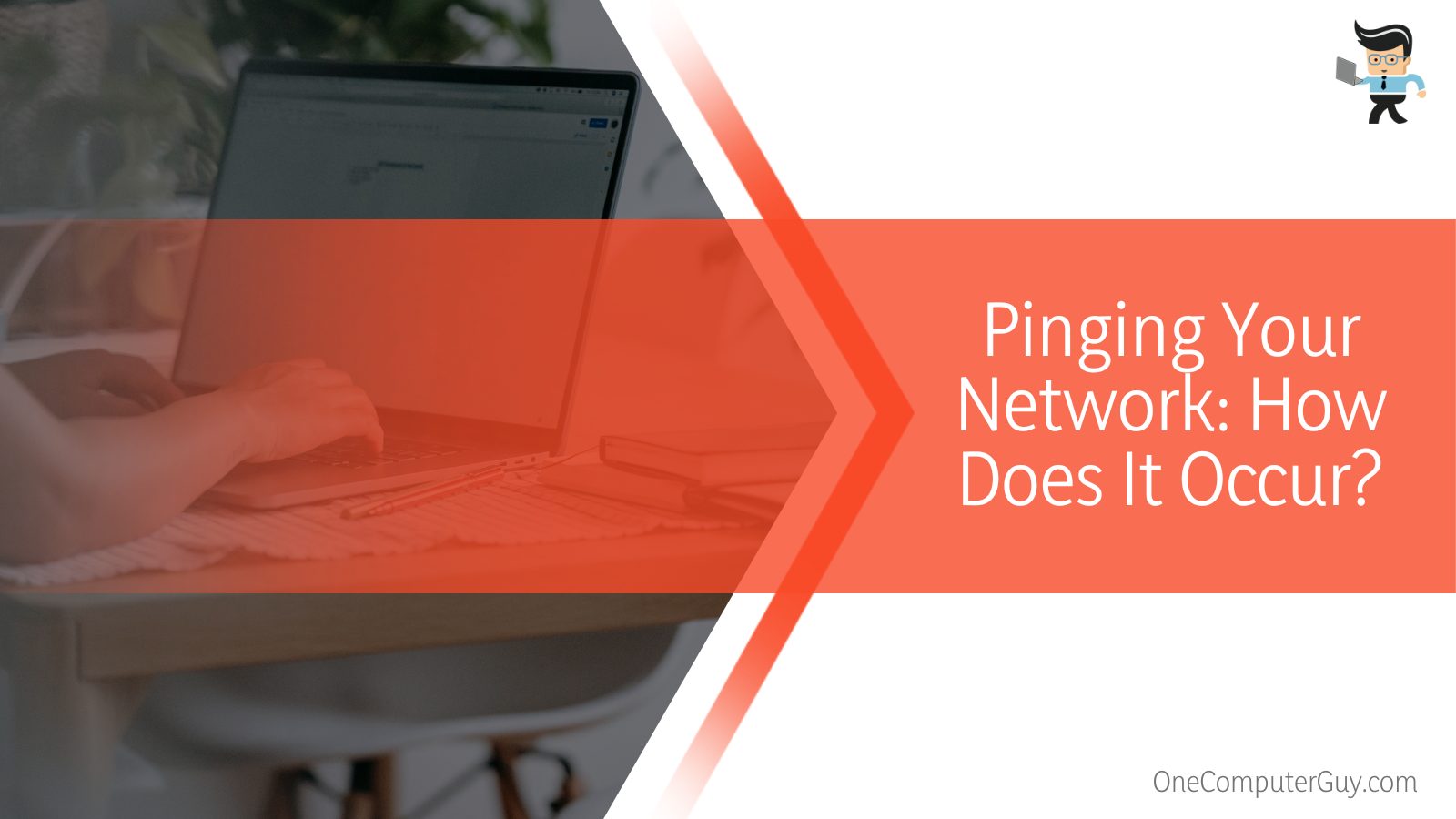
The number of responses returned, and the time it takes for the round trip offers essential insights such as:
- Approximate round-trip time (in milliseconds)
- Packets sent, received, and lost
- Bytes sent and received
Since ping verifies the connectivity at an IP level to a second TCP/IP device, it can be initiated multiple times to test for consistency.
How to Ping an IP Address?
You can ping an IP address by using native ping software that executes from the command line. However, the functionality of OS-inbuilt ping tools is naturally limited to the ping itself. That means it cannot offer tracking or network management tasks.
But network administrators who want to administer a cursory ping should know how to use the utility. Here is the procedure:
– Step 1: Launch the Command Line Interface
Here is how to launch the command line interfaces on different operating systems:
- Windows: Press the Win button and type cmd to launch the command prompt.
- Mac: Open the Terminal from the Utility folder within Applications.
- Linux: launch the Terminal from the application menu, usually located within the accessories folder.
- Ubuntu: Launch the Terminal with the shortcut Ctrl + Alt + T.
– Step 2: Input the Ping Command
The ping command can be in the form of ping [insert hostname] or ping [insert IP address].
Mac OS X users have an alternative method: Launch the Network Utility and then navigate to the Ping tab. From here, they can type the intended IP Address or Hostname and establish the number of pings they would like to send.
Most programs work well with four pings – the number lets you get a representative average latency.
– Step 3: Analyze the Results
After you’ve entered the command, simply press the Enter button on your keyboard. The output is easy to parse:
The first line repeats the command, pinging a defined host. The lines that follow list the responses to each individual ping.
It includes the response time (latency), packet size (in bytes), and hop limit, or the time to live (TTL), which refers to the number of routers a packet can pass through before the network discards it.
Below these lines, the program displays ping statistics: the number of packets sent (received and lost) and round-trip ping times (minimum, maximum, and average).
The ping results help you understand different things. For instance, if the result is no lost data, trust that your connection is secure and the IP address is online.
Why Should You Ignore Ping Packets From Internet Port?
You should ignore ping packets from internet port because although ICMP packets are very small, they are significant to hackers.
That’s why stopping your router from replying to ping, or any other unsolicited message encourages any passing hacker to think that there is no evidence linked to your address.
Other reasons to ignore ping replies are:
- It may burden your CPU: When your system receives many ping requests, it could burden your system’s CPU. This makes the CPU too busy to handle ordinary requests and might block the network.
- Damage the network security: While ping is used for internet testing, malicious people might use it to damage the network security. This happens when a large number of ping packets are sent over a network in a short time.
Are Ping Packets Any Useful?
Yes, ping packets are quite useful as a ping is a diagnostic tool used to ensure that a host PC a user tries to access is operating. Any operating system with networking capability, including embedded network administration software, uses ping.
Here are the benefits of ping:
– Checking Connectivity Issues
You can use ping to troubleshoot connectivity issues. Often, ping is used to verify the connection between two devices. Therefore, from the test results, you can know whether a device is online or offline.
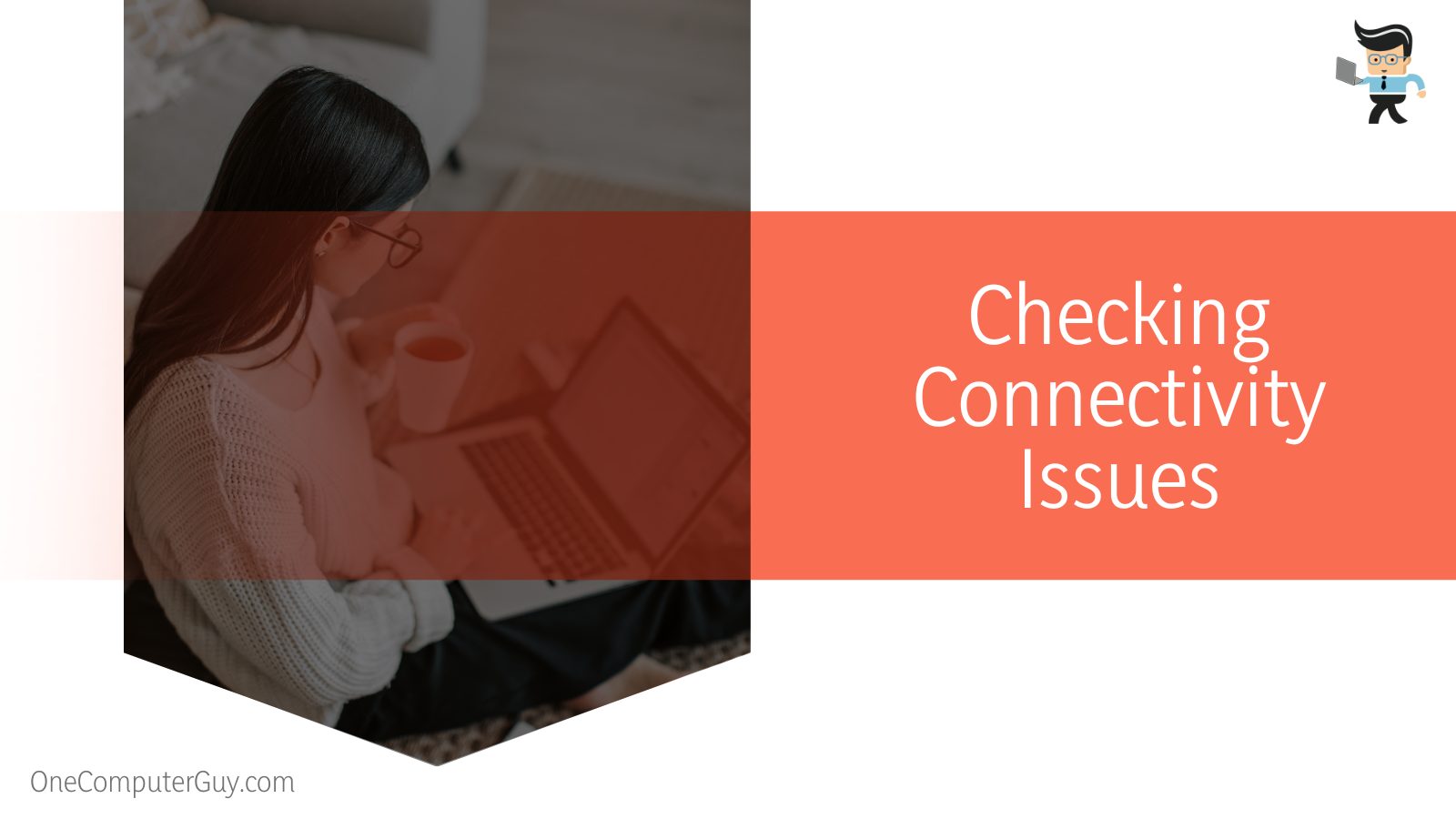
Also, ping commands can help determine the source of errors if you have trouble with an application hosted over a network on a server. A faster response time means your connection is good, so the issue could be with the server.
– Assessing Networking Problems
Nearly all network-connected devices respond to a ping, making it incredibly valuable to check networking connections. You can use ping to test servers or routers for throughput and speed. Moreover, you can ping across various addresses to find each attached device in a particular range.
Still, you can ping computer addresses and names – for instance, if you can ping IP addresses but not a PC name, the issue might be with name resolution.
Conclusion
Which way to go: respond to ping on internet port on or off?
Check out our summary:
- Responding to replies from ping WAN is unnecessary unless you are troubleshooting a network or connectivity issue.
- Replying to ping prompts can leave your system vulnerable to hackers who may exploit your network and devices to their benefit.
- Ping is important in determining the availability status of all devices, the percentage of data packet loss, and the latency rate of network requests.
- You can disable ping replies using Windows Firewall or Third-party apps
We hope that you have a full answer to the question; should I disable wan port ping? Hopefully, you can flawlessly handle any issues associated with replies from ping on the internet port.
Ref:
- http://ping-test.net/
- https://www.wikihow.com/Ping-an-IP-Address







