The Windows 10 title bar transparency feature is a key feature that allows you to customize your Windows title bars.
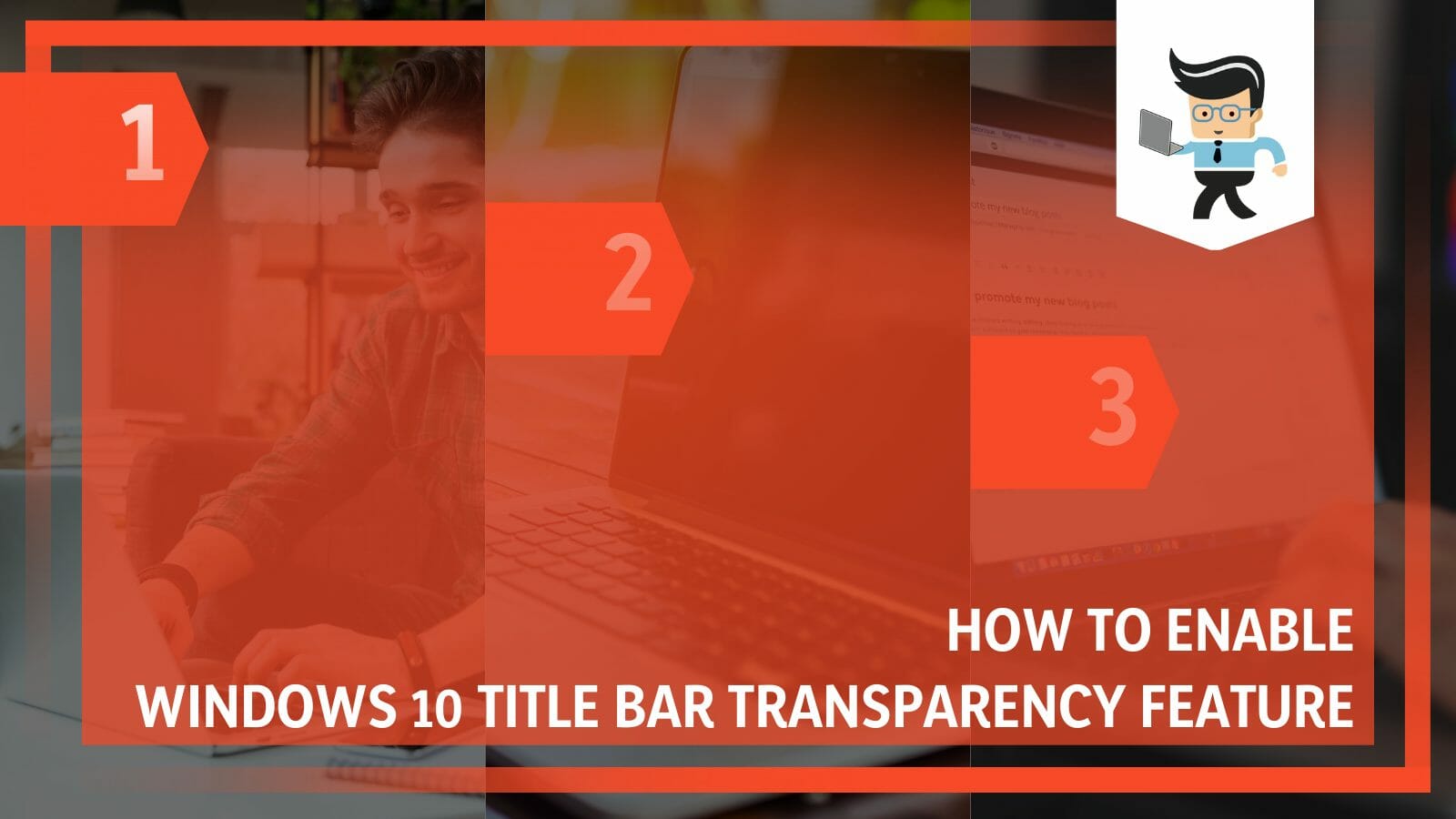
Ideally, it lets you change its color tint and turn the transparency effects off and on. This article shows you how to tweak the appearance of your Windows 10 title bar.
Contents
- How to Enable Windows 10 Title Bar Transparency in 4 Quick Steps
- How to Use Accessibility Settings to Make Windows 10 Title Bar Transparent?
- How to Use TranslucentTB to Enable Windows 10 Title Bar Transparency?
- How to Make Windows 10 Title Bar Transparent Via Personalization Settings?
- How to Make the Start Menu Transparent On Windows 10?
- How to Enable Transparency Effects on the Lock screen?
- How to Make the Command Prompt Transparent?
- How to Enable Transparency Effects on Windows Terminal?
- How to Turn Taskbar Translucent in Windows 10
- Conclusion
How to Enable Windows 10 Title Bar Transparency in 4 Quick Steps
You can enable windows 10 title bar transparency by changing the PC Registry settings on your computer. So, head over to the Registry Editor (with administrative privileges), find “Profiles and then click on the “Appearance” option. Find the “Opacity Level” settings option and set its value to 0.
Here are quick steps to employ:
– Step 1: Launch the Registry Editor Program
You’ll need to use the Run Command to run the Registry Editor.
So, use the shortcut Windows button + R (Win + R). Alternatively, right-click on the Win Start icon and select Run.
When the Run window pops up, type Regedit and click OK or press enter button on your keyboard, and press Enter or click on the Yes option when you receive a prompt. This opens the Registry Editor.
– Step 2: Find Your Way Through the Folders
You can use the arrow beside the titles to expand the folders next to the folder names.
Typically, you will need to follow: HKEY_CURRENT_USER\SOFTWARE\Microsoft\Windows\DWM\ColorPrevalence. This registry value controls the active window’s title bar/border color.
The first folder to expand is the HKEY_CURRENT_USER folder, and then go to the SOFTWARE folder. Find the Microsoft folder and expand it, and then move to the Windows folder and expand it too. Go to DWM and finally select ColorPrevalence.
You can copy HKEY_CURRENT_USER\SOFTWARE\Microsoft\Windows\DWM\ColorPrevalence and paste it into the search bar in the Registry Editor, and then hit Enter.
Another directory for changing colors is HKEY_CURRENT_USER\Control Panel\Colors.
– Step 3: Generate a New File
For the directory, HKEY_CURRENT_USER\SOFTWARE\Microsoft\Windows\DWM\ColorPrevalence, right-click on the empty on the right-side panel. Over the mouse cursor on the New option and select DWORD (32-bit) Value.

This opens a space where you must type a new file, name it TitlebarAcrylicOpacity, and double-click on it. Set the value data input to zero (0) and click OK.
For the directory, HKEY_CURRENT_USER\Control Panel\Colors, double-click on TitleText on the right panel and enter the RGBA values. Select a high opacity value (0.0) to make the title bar translucent, for instance, 0 0 255 0.0.
– Step 4: Enable Transparency Effects and Restart Windows Explorer
Right-click on your PC desktop and select Personalize. Select colors from the right side of the Settings window. Scroll down to find the Transparency effect toggle button, and switch it on. This should automatically turn your title bar transparent.
However, it does not work sometimes, so you may need to restart Windows Explorer via the Task Manager.
Launch the File Explorer and open the Task Manager (right-click on the Windows Start icon and select it from the list). Now, go to apps and right click on File Explorer, and select restart. This should give you a transparent title bar.
Alternatively, reboot the entire system.
The computer registry controls all the System’s settings associated with Personalization and preferences.
Therefore, you can tweak the Registry to make the title bar translucent. However, it is highly recommended that you create a registry backup because a small mistake within the Registry will negatively affect the entire System.
The best time to tweak the Registry Editor without much risk is when you have not activated your copy of the Windows system. Inactivated copies do not allow you to access the Settings menu.
How to Use Accessibility Settings to Make Windows 10 Title Bar Transparent?
You can use accessibility settings to make the windows 10 title bar transparent by launching the windows settings app by pressing the Win key + I button concurrently. Then, Select the Ease access option and select Visual Effects. Lastly, access Transparency effects and slide the switch to turn it on.
Again, this option will make some backgrounds in Windows, especially those on the Taskbar and Action Center, relatively transparent. So, it will not give you a completely transparent change on your title bar.
How to Use TranslucentTB to Enable Windows 10 Title Bar Transparency?
You can use the TranslucentTB tool to transform your title bar into a fully transparent/translucent bar. The procedure starts by downloading the tool and then installing it.
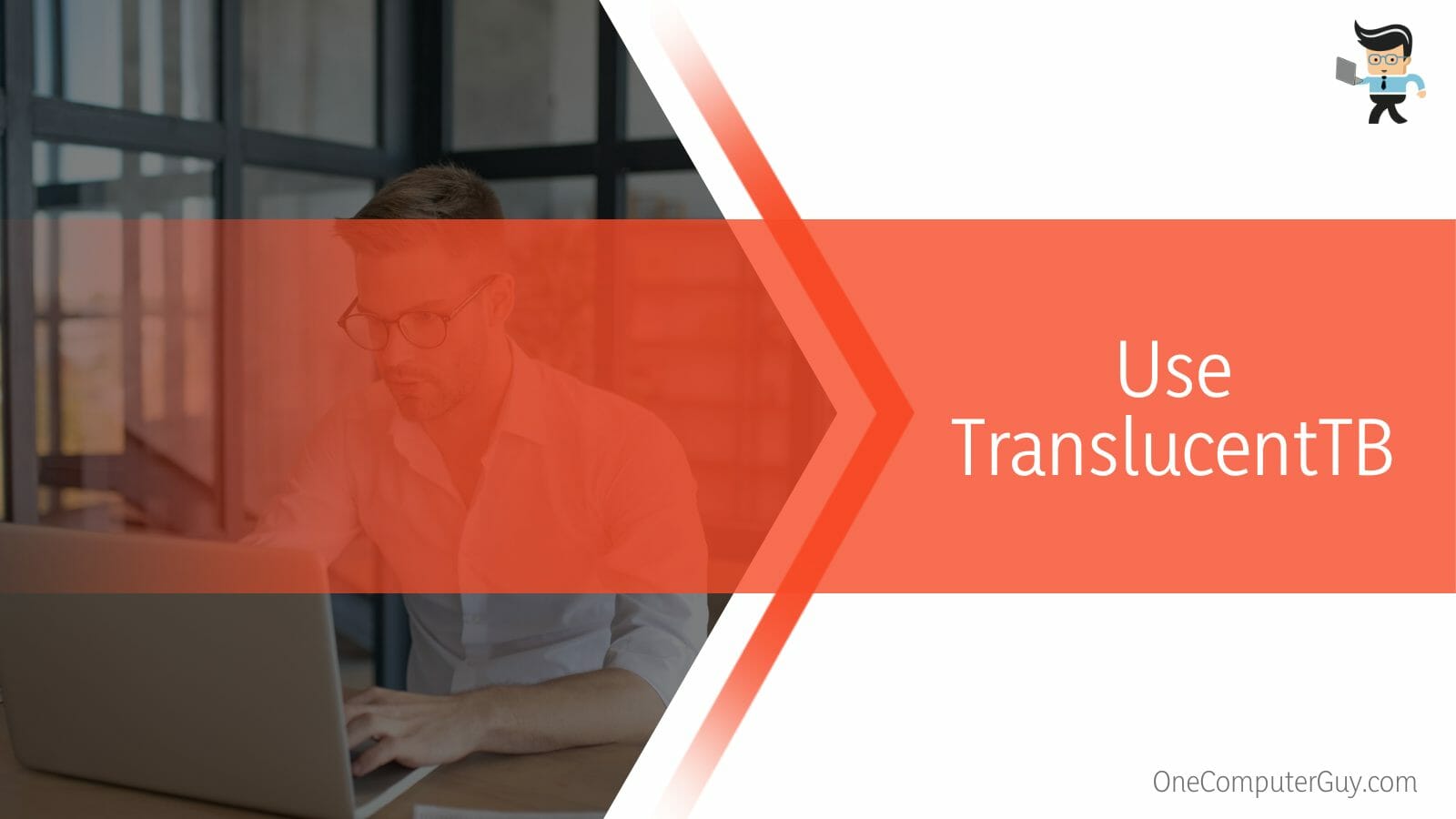
Afterward, using the WinRar tool, extract the content of the files. Follow the instructions to make your title bar transparent. This tool works for Windows 7, 8, and 10.
Here is the procedure:
- Download and install the tool. Download from the official website and use the WinRar tool to extract the content since it is a zip file.
- Go to the place you extracted the File and double-click on TranslucentTB.exe. After you open the File, you will notice that the title bar has changed to a translucent state.
- Its default state is translucent, so you can change it to a fully transparent state. Go to the notification tray, right-click on the TranslucentTB icon and select Clear.
How to Make Windows 10 Title Bar Transparent Via Personalization Settings?
To enable and disable transparency effects via a personalization option, open your system settings, press Win kEY + I simultaneously, and select Personalization. Then, select Colors from the left side menu and scroll down to the Transparency effect. Later, toggle on to enable the feature.
Scroll down and check the box to show accent colors on title bars and Window borders.
This option will add a slight degree of transparency in cases unnoticeable. So, this might not be the right option if you are looking for a more transparent taskbar or title bar. It only makes certain windows and surfaces in Windows 10 transparent.
How to Make the Start Menu Transparent On Windows 10?
To make the Start Menu transparent, you must make changes to the Registry Editor. So, launch the Run Window by pressing Win + R, paste Regedit in the text box, and hit OK. This action will open the Registry Editor. On the UAC prompt, click Yes.
Go to HKEY_CURRENT_USER > Software > Microsoft > Windows > CurrentVersion > Explore. Right-click the Advanced Key, choose New, go to DWORD (32-bit) Value, and name it UseOLEDTaskbarTransparency.
Double-click on this new entry and alter the Value data to 1 to activate transparency for this component. Set Value data to 0 to turn transparency off.
Click ok and restart your PC.
How to Enable Transparency Effects on the Lock screen?
Changing your screen locks color also requires some changes to the Registry. However, you will notice that the lock screen already has blur and transparency applied, and you can turn it on or off as you wish.
Let’s look at how to turn the lock screen transparent:
- Press Win + R to launch the Windows run box. Paste Regedit in the text box, and hit OK. This action will open the Registry Editor. Click Yes on the UAC prompt window.
- Follow the path: HKEY_LOCAL_MACHINE > SOFTWARE > Policies > Microsoft > Windows and locate the System key on the left-side panel under the Windows key. If you cannot see it there, right-click the Windows key, click on New, navigate to Key, and name it System.
- Click on the System key on the left-side panel. Right-click the space on the right pane, select New, go to DWORD (32-bit) Value, and name it DisableAcrylicBackgroundOnLogon.
- The default data value for the new entry will be 0 once created. Confirm this by double-clicking on it. This implies that the lock screen’s transparency is currently turned on. To switch it off, set the Value data to 1.
Click OK for changes to occur, and press the Win key + L to launch the lock screen. Try to sign in and see if the background is fully opaque.
How to Make the Command Prompt Transparent?
To make the command prompt transparent, launch the Command Prompt – press the Windows button, type cmd, click on Run as administrator, and click Yes when the Windows command process window pops up. Then, right-click on the Command Prompt’s title bar and go to Properties.
Here are some other steps involved in the procedure:
- Go to the Colors tab and find the Opacity slider. Drag it from 100 percent towards 30 percent; you will notice the Command Prompt Window becomes more transparent as you approach 30 percent.
- Click on the Colors tab and drag the Opacity slider between a value of 30 percent to 100 percent.
How to Enable Transparency Effects on Windows Terminal?
To enable transparency effects on the windows terminal, you need to download and install it first.
Once downloaded and installed on your System, launch it. Press the Windows button and type the terminal. Select Windows Terminal and click Run as administrator to run the app with administrator permissions.
Down below are the other steps involved in this process:
- Click Yes when the UAC prompt pops up. After it opens up, click the downward pointing arrow in the title bar and go to Settings.
- On the left menu of Windows Terminal’s settings, select Defaults. It is located immediately after the Profiles heading. Scroll to the Additional settings section on the right side and select Appearance.
- Go to the Transparency button and drag the Background opacity slider to the left to make it more transparent. Meanwhile, click the slider button of Enable acrylic material to turn it on. This gives the transparency a nice translucent look.
- Hit the Save button in the bottom-right corner, and your Windows Terminal background will turn translucent.
How to Turn Taskbar Translucent in Windows 10
If you want to make taskbar transparent windows 10 the most foolproof method is changing the registry settings.
You will have to launch the registry editor first. Then you to access the advanced settings. After that, you will have to choose value and type. Lastly, set the value to zero.
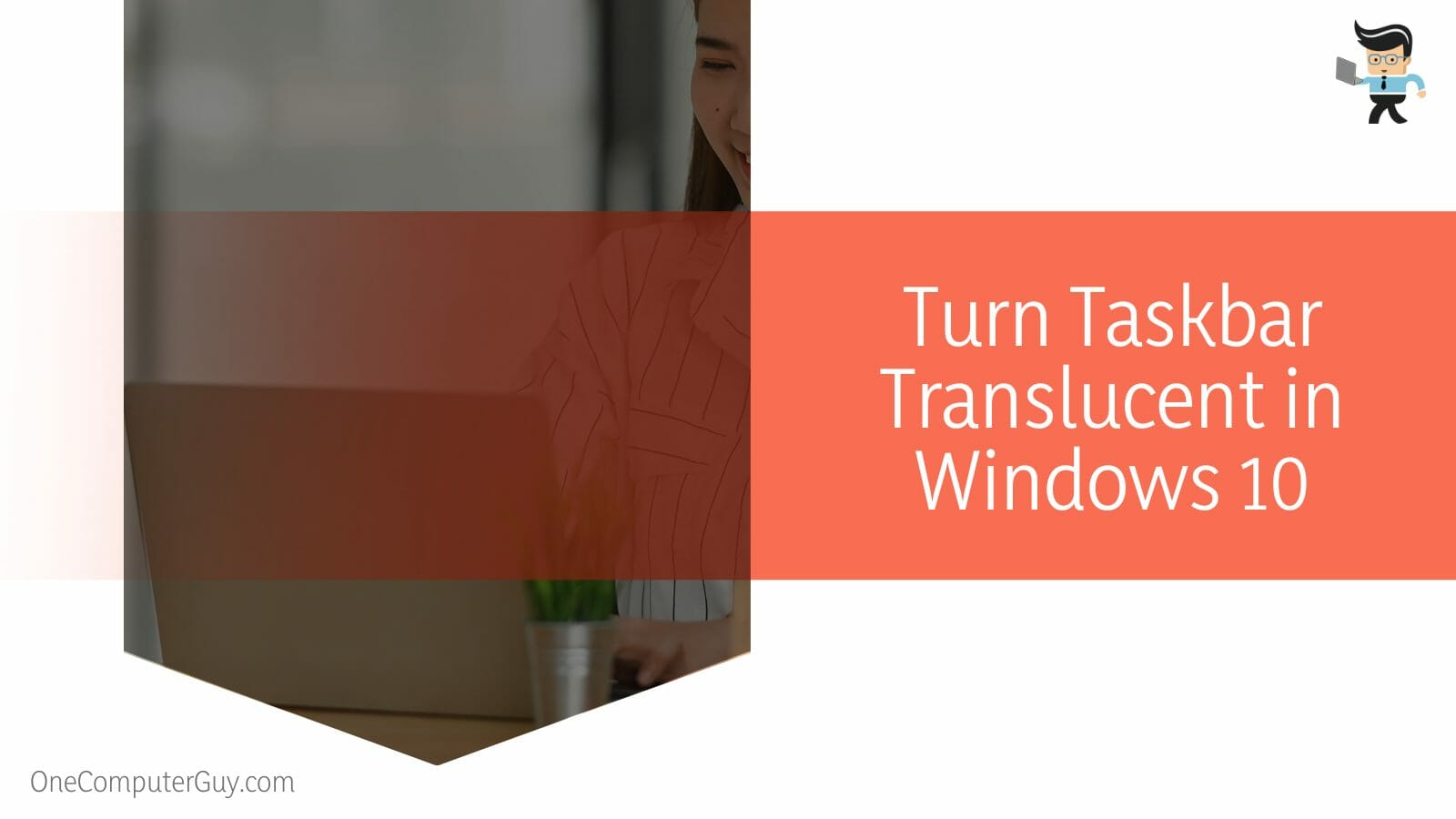
Down below, we have explained the whole process in detail:
- Go to Computer\HKEY_CURRENT_USER. Now, follow SOFTWARE\Microsoft\Windows\CurrentVersion\Explorer\Advanced.
- Hover above and right-click on New. DWORD (32-bit) Value and type TaskbarAcrylicOpacity.
- Set the value data to zero (0) and click OK.
- Go to your PC desktop, right-click and pick Personalize
- Select Color from the left pane and toggle Transparency effects to On
Nevertheless, you can try the translucent taskbar download option. This option lets you use third-party applications, such as TranslucentTB for Windows, as described above.
Conclusion
We have taught you how to make taskbar transparent without activating Windows, plus other important procedures.
Here is the summary:
- You can make your title bar translucent using the system settings, as Windows offers a way of turning most parts of the PC transparent through the settings
- But for better results, you may need a taskbar transparent app or third-party application to accomplish it.
- Editing the Registry is the best way to alter the colors of various components, but it is very risky. Therefore, you need to back up data before trying it.
- The best time to use the Registry Editor to change color is when you have yet to activate Windows, as it will not take you to settings.
With the above methods, you can easily change the colors of specific components in Windows 10 PC. We hope you get the needed help.
Ref:
- https://www.windowslatest.com/2022/06/02/windows-11-22h2-is-bringing-mica-acrylic-design-to-more-win32-desktop-apps/
- https://www.windowslatest.com/2022/02/14/microsoft-teases-windows-7-aero-like-design-for-windows-11/
- https://www.wikihow.tech/Visually-Customize-CMD-in-Windows-10







