The Acrobat failed to send a DDE command error mostly occurs when you try to merge documents or open a PDF file.
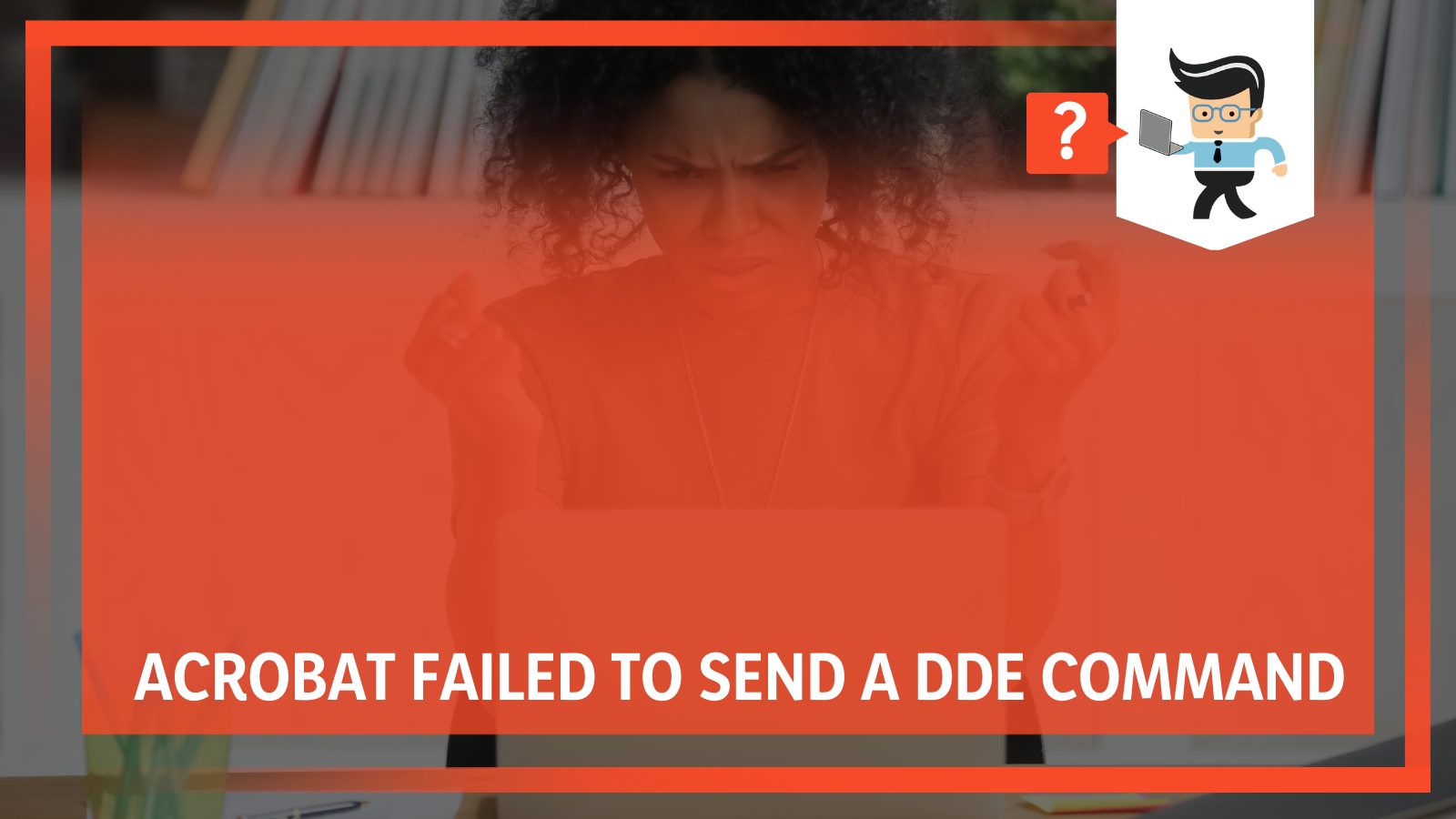
When such an error occurs, it means you cannot perform any operation. We will tell you why the error occurs and how you can fix it. Find more details below.
Contents
Why Does the Acrobat Failed to Send a DDE Command Error Occur?
The acrobat failed to send a DDE command error could occur due to bugs in the Acrobat program. You will also face this error if the acrobat file is corrupted. In addition to that, malware can also lead to this error.
– Bug Within Acrobat
Adobe Acrobat reader may encounter a temporary issue within its system, making it halt. Typically, when the issue pops up within the application, it will suddenly stop running normally, thus throwing the error message, Adobe failed to connect to a DDE server.
This is common in Acrobat, and you can fix it by restarting the application.
– Corrupted Acrobat
If any component of the Acrobat file is corrupted, it will not function as it is supposed to. The main symptom of a corrupt file in computers is the application failing to run or it ceases to work.
Corruption may occur due to malware attacking the Acrobat file, wrong or incomplete installation, bad sectors on your hard drive, or incorrect system shutdown.
You cannot fix corrupt software with a simple reboot because the entire application or part of it is damaged. This alters the software’s structure. As a result, it refuses to open or perform an operation you subject it to.
– Out-of-Date Acrobat Software
An outdated Acrobat application has bugs that still need to be addressed and won’t be addressed because the vendor does not offer support for that version. Running outdated software is one leading cause of Acrobat failed to send a DDE server error.
A dated Acrobat app can cause incompatibility issues, especially if your computer runs on an updated operating system. Such incompatibilities may make the software run into issues.
– Conflicting Software
The Acrobat app may conflict with other software on your computer. If you started receiving the error message after installing a software or browser plugin, it could be the one affecting your Acrobat reader DC.
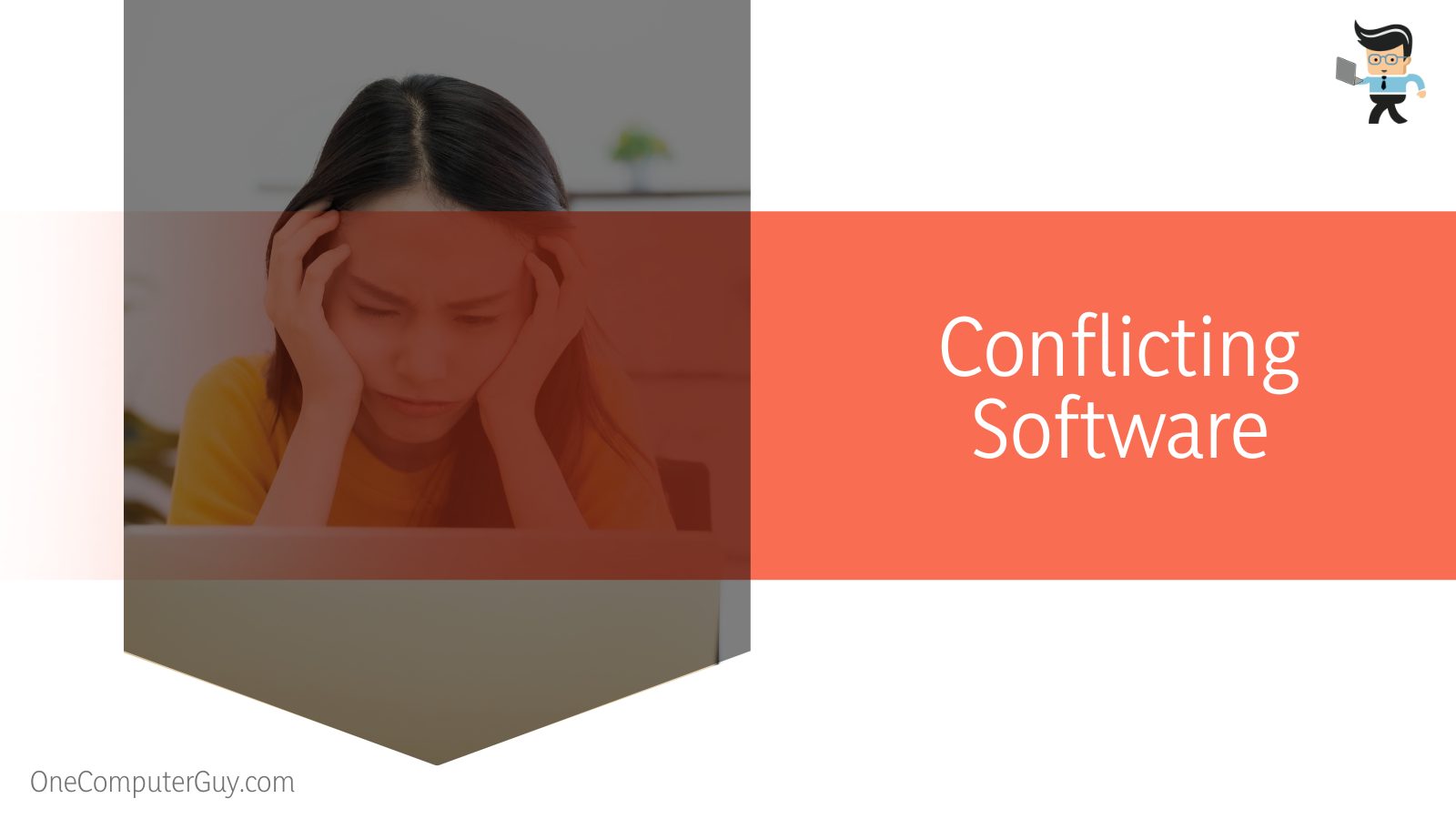
Usually, the software may block Acrobat, causing it to generate an error message.
Also, if you have an active third-party antivirus on your computer, it could be blocking the Acrobat software. So, try turning it off to see if it solves it.
– Malware
Viruses or malware within your computer can corrupt the Acrobat DC application on your computer. Still, certain types of malware can delete or damage software files, denying you access to the software’s functionality.
If your Acrobat reader DC is infected with malware, it will not only throw that error message but may periodically crash, change its settings, or be painfully slow. Usually, Adobe acts in protected mode by default; however, if you alter these settings, viruses may enter the software and wreak havoc.
Fixing Acrobat Failed to Send a DDE Command: 5 Easy Methods
You can fix the acrobat failed to send a DDE command error by restarting the system. Getting an up-to-date version of Acrobat also serves as a reasonable solution to this error. If these methods don’t work, you can also opt for scrutinizing registry settings.
– Restart the System
When you first encounter issues with Adobe Acrobat reader, the first thing to do is restart the software. Restarting the software can fix temporary bugs within the software or any issue that may be causing the software not to run correctly.
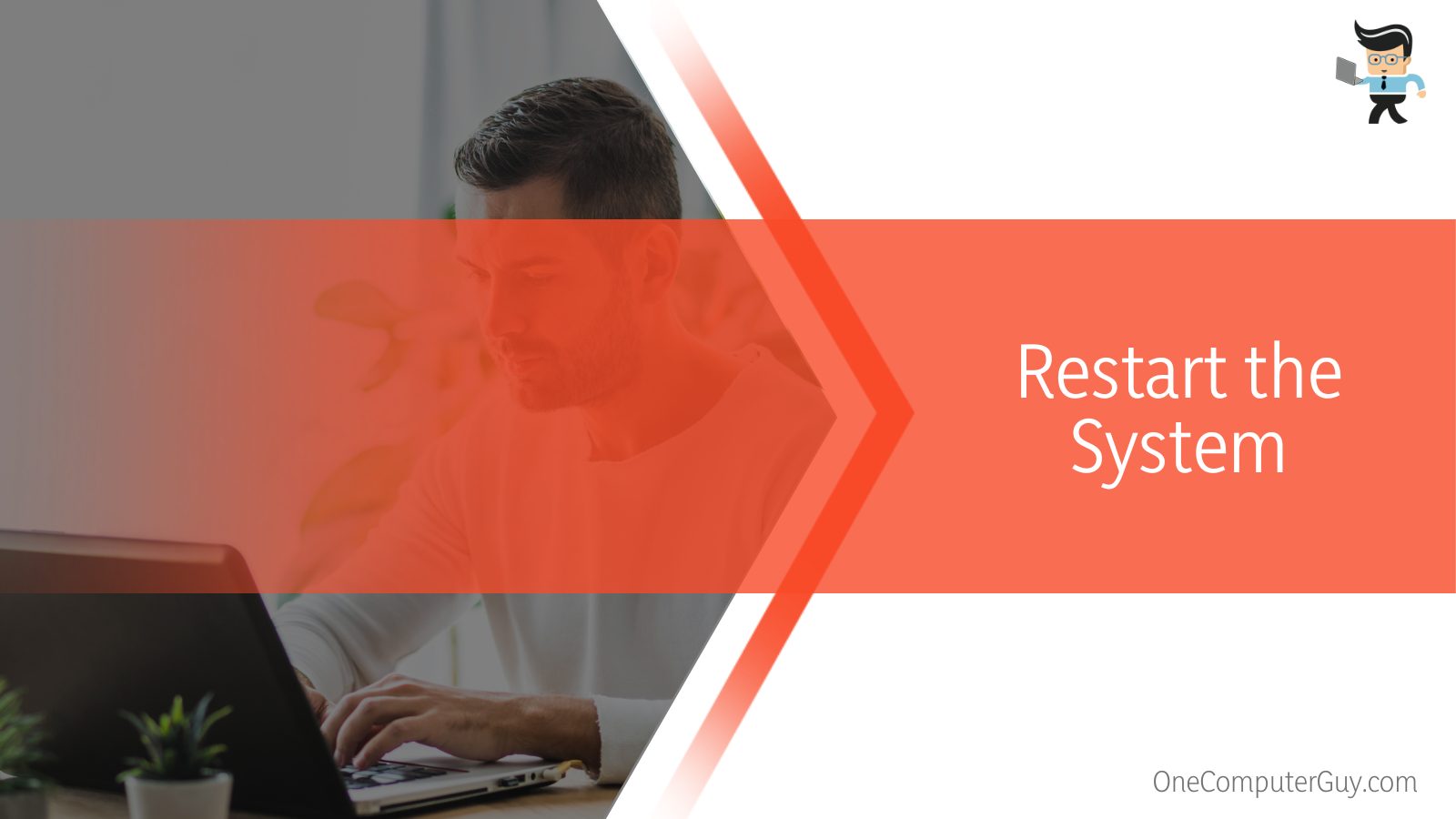
When you restart the Acrobat reader, it updates itself, flushing out the bugs and memory freeze, thus, performing as expected. Here is how to restart the program:
- Right-click the Win start button and select Task Manager from the list
- Find tasks or processes related to Acrobat, right-click on each, and select End task. This action shuts down the Acrobat application.
- Click on the Acrobat icon to relaunch it. Now, try running your document to see if the problem is gone.
If the problem persists, restart your device. This process flushes the memory and eliminates temporary bugs affecting your computer. Here is how to restart your device:
- Windows PC: click the Start button, click on the Power option, and select Restart.
- Mac: Select the Apple menu and click on the Restart option
- Smartphone: Press and hold the power button for 10 seconds
– Get the Up to Date Acrobat Version
Always ensure that you have the latest version of Acrobat. The latest updates have fixes for the errors in the previous versions. These patches allow the program to run smoothly. A simple restart will not solve errors within the file, so get the latest version via the steps below:
- Open the Acrobat application
- Find and click on the Help button and scroll down to the Check for Updates option.
- Follow the prompts to update it to the latest versions.
Alternatively, you can reinstall the entire software considering it may have some faulty sectors. Follow the steps below to do so:
- Press the Win Key + I simultaneously on your keyboard and select Apps
- Select Apps & Features from the left pane and scroll down to find Acrobat
- Click on the program and select Uninstall. Click Uninstall again when the pop-up window appears.
- Run a registry cleaner (optional) to remove any remnants of the previous Acrobat app.
- Restart your computer and then head over to the official Adobe Acrobat website and download the latest version to your computer.
- Run the downloaded file to install it. When the installation is completed, launch it and try opening a PDF file to see if the issue is fixed.
– Efface Conflicting Apps
If the source of the error is conflicting software, find it and remove it from your computer. You can point out conflicting software by viewing the system log. Follow the steps below.
- Type Ctrl in the Windows search bar and click on it when it appears.
- Select System and Security and go to View Event Logs under Administrative Tool.
- Double-click on the Windows Logs on the left pane under Event Viewer (Local)
- Select System Logs and click Open under System on the Right pane. This unveils a list of system logs with a black exclamation mark in a yellow triangle (warning). Also, you will see a white exclamation in a red circle indicating that the application has stopped.
You can get more information about the Entry by clicking on Entry and then selecting the General tab. Here you will be able to note software that conflicts.
But you can also use the Windows clean bootup process to know conflicting software. However, this process demands signing in to your PC with administrative privileges. Otherwise, here are the steps to follow:
- Launch System Configuration by typing misconfig in the Windows search bar and clicking on the service tab
- Click on Hide all Microsoft services >Disable all>Apply
- Click on Open Task Manager on the Service tab of the System Configuration. Select the Startup tab and Click on Disable on all items Enabled. Close the Task Manager.
- In the System Configuration Startup tab, click OK and restart your PC.
To know the application causing conflict, turn the application on or off and reboot your PC each time.
– Renovate Acrobat
While there is an option to repair corrupt files in Windows, you can start by repairing the Adobe Acrobat files first to see if it solves the problem. Follow the steps below:
- Launch the Run box – press the Win key + I button simultaneously
- Paste appwiz.cpl in the box and press Enter. This opens Programs and Features.
- Right-click Adobe Acrobat and select Change/Modify
- Click on the Repair option and then select Next. The repair process will begin, so let it run to completion and then Clock on the Finish button to exit.
Restart the application to see if the problem is gone.
Note that you can also repair the Acrobat installation from within the software. However, you must ensure that no other application is running. So, close all other programs, launch Acrobat, and select the Help button.
Scroll to find the Repair Acrobat Installation option and follow the prompts on the screen to repair it. Restart your personal computer after the repair process is over.
– Scrutinize Registry Settings
The official Adobe method of fixing Acrobat when it fails to connect to a DDE server is editing the registry. However, you must note that editing the registry is a highly risky process, so backup the registry keys before starting the process.
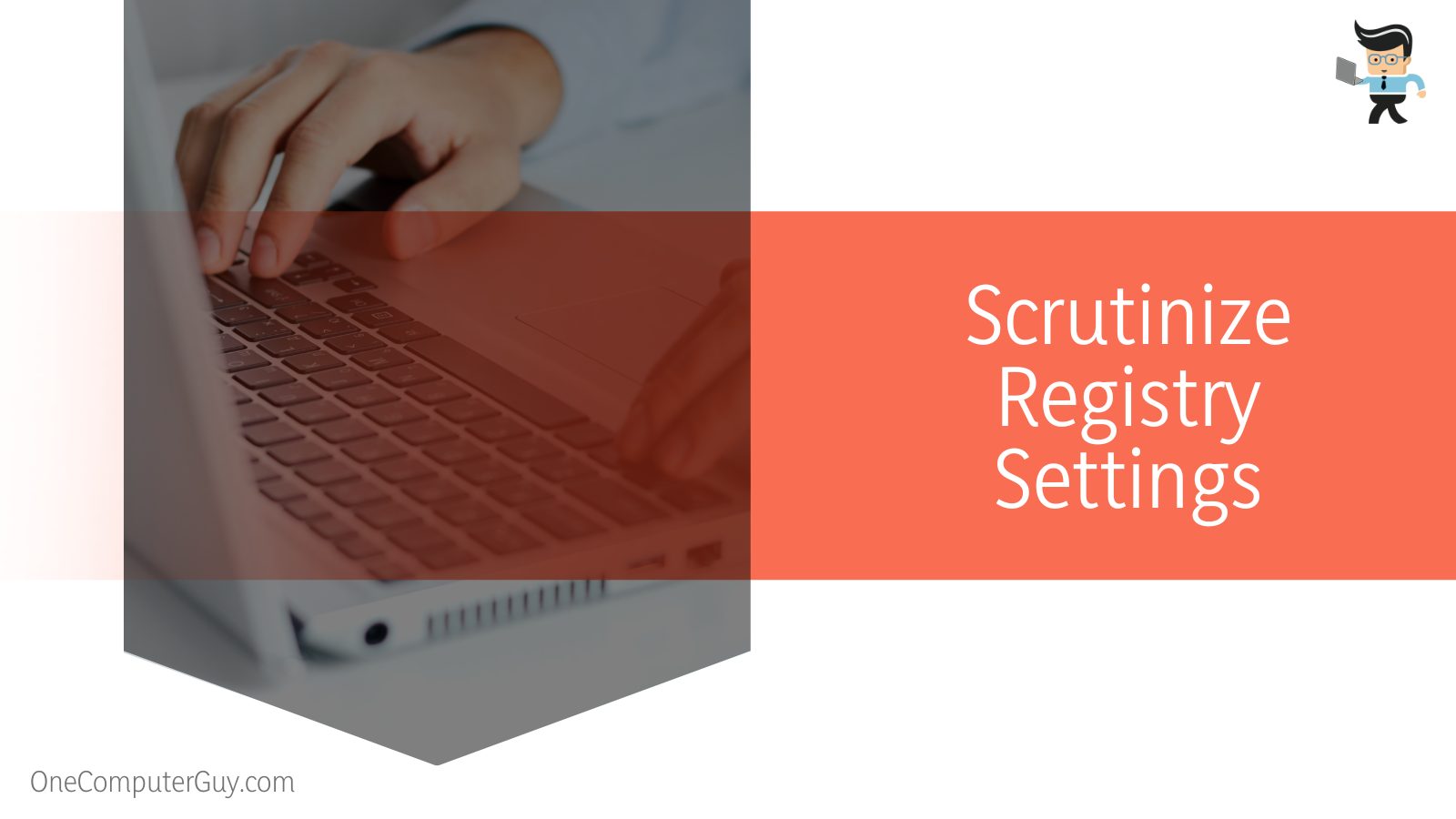
Else, here is the procedure:
- Launch the Registry Editor: Press the Win Key + R button together, type Regedit and Click OK.
- While at the Registry Editor Window, go to Computer\HKEY_CLASSES_ROOT\acrobat\shell\open\ddeexec\application and right-click the key on the left pane of the Registry Editor’s window and then select Modify.
- Change AcroviewA18 or AcroviewA19 to AcroviewR18 or AcroviewR19 and click OK to save changes.
Restart your computer.
– Other Fixes
Apart from the above fixes, you can also try the below tips:
- Disable the Antivirus: Consider disabling your antivirus software temporarily, as it may be causing Acrobat to generate the error. If you disable the antivirus and the issue stops, consider using a different antivirus system on your PC to avoid future problems.
- Update your operating system: Updating the operating system will reduce conflict between the OS and Acrobat. Both software must be running on the latest versions to eliminate incompatibility issues.
- Fix corrupt files in your PC: Apart from repairing the Acrobat app, you can also repair faulty Windows files that may cause conflict or incompatibilities. Run the DISM tool (launch command prompt, pasteDISM /Online /Cleanup-Image /CheckHealth, and press Enter). Also, run the System File Checker (SFC)Tool (Open the command prompt, paste SFC /scannow, and Press enter).
Conclusion
We have fully described the reasons and fixes for why Acrobat may fail to send a DDE command.
Down below are some of the most important points of this post:
- Adobe reader errors may occur if you run several processes simultaneously.
- However, a bug, error within the software file, or antivirus program may halt its proper functioning.
- The easiest fix to the issue is either reinstalling the software or editing the registry entries.
- Before you edit the registry, backup your data.
With these techniques, you can handle the problem of Acrobat failing to send a DDE command.
Ref:
- https://books.google.co.ke/books?id=2uJViGC-33wC&pg=PA41&dq=DDE+command+in+acrobat&hl=en&sa=X&ved=2ahUKEwjt1rGAks77AhVHWaQEHaKpClMQ6AF6BAgDEAI#v=onepage&q=DDE%20command%20in%20acrobat&f=false
- https://quickbooks.intuit.com/learn-support/en-us/help-article/download-products/update-repair-install-adobe-reader-acrobat/L0RHEjVo5_US_en_US







