“Where is microphone on MacBook Air and how can I clean it?” is a common question asked by MacBook users because of how out of sight the microphone is on the laptop. There are various reasons why you would need to see the microphone and why you are looking for it.
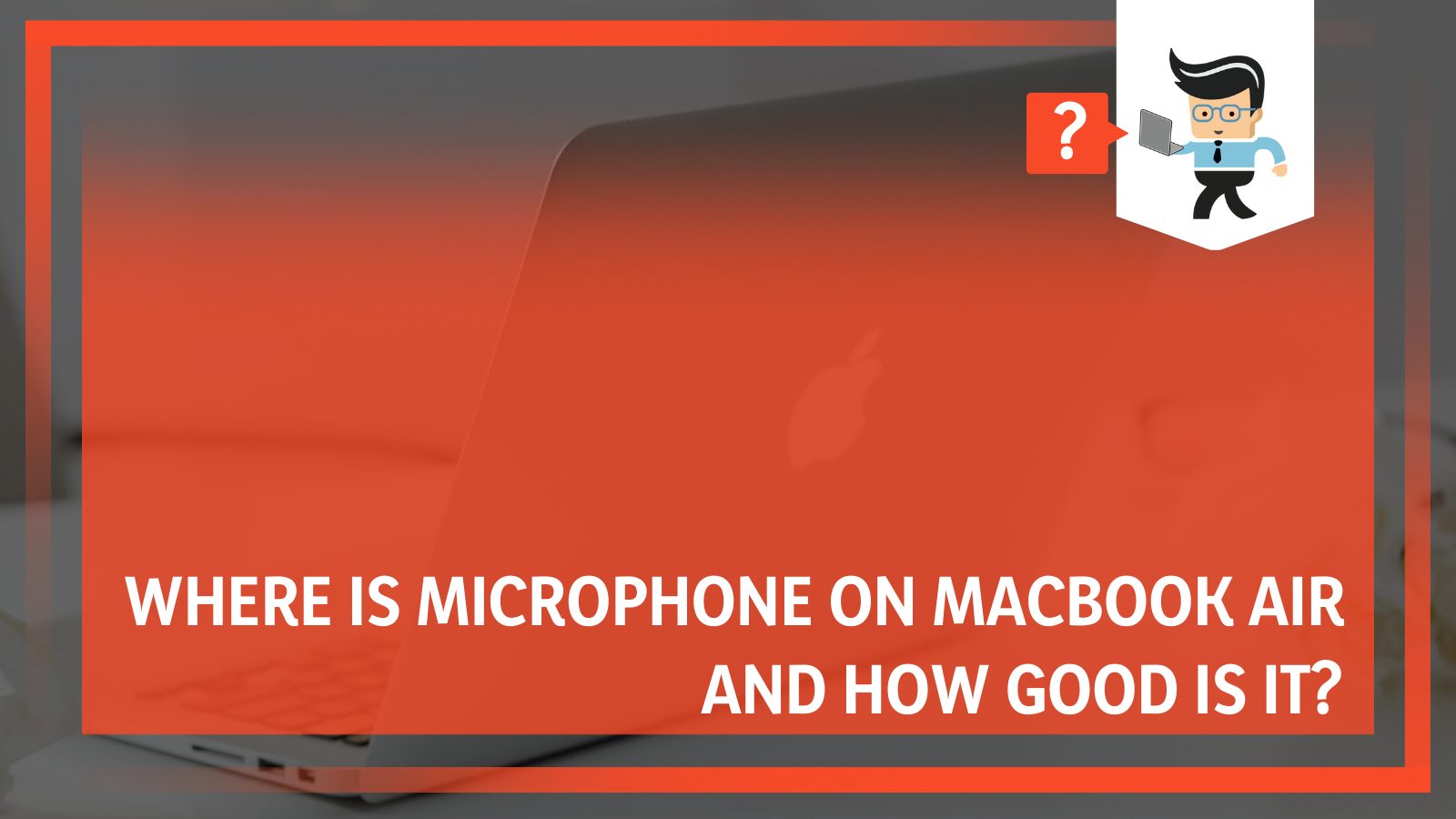
Usually, the air microphone on any laptop is quite visible and you can easily find, it but not in a MacBook air because it is located inside the laptop itself.
So in this guide, we bring you all the information about the microphone on a MacBook Air, its usage, pros and cons, and how to make the utmost use of it.
Contents
Where Is Microphone Located on MacBook Air?
Ideally, it could have some improvements but you cannot complain when it’s an Apple product.
There have been many questions about where the microphone is on an Apple laptop and the reason behind is not what you might think. People often mistake the microphone for the speaker because they look so much alike from the outside, but in reality there are two different parts of the MacBook.
If you have a MacBook then there is a good chance that you will be making some sort of conference calls and you will need to know the exact usage and settings of a microphone because let’s face it, it is a pretty good microphone for the price and the device.
There have been many changes to the MacBook and some of these changes also feature a microphone at various places on the laptop. This is why it may be difficult sometimes to spot it in any case. Here is some vital information regarding the microphone of the MacBook for your knowledge.
What Are the Features of a MacBook Air Microphone?
The prominent features of a MacBook Air microphone include being a built-in laptop microphone, being able to adjust the microphone settings within the laptop, and being able to use the microphone for various applications.
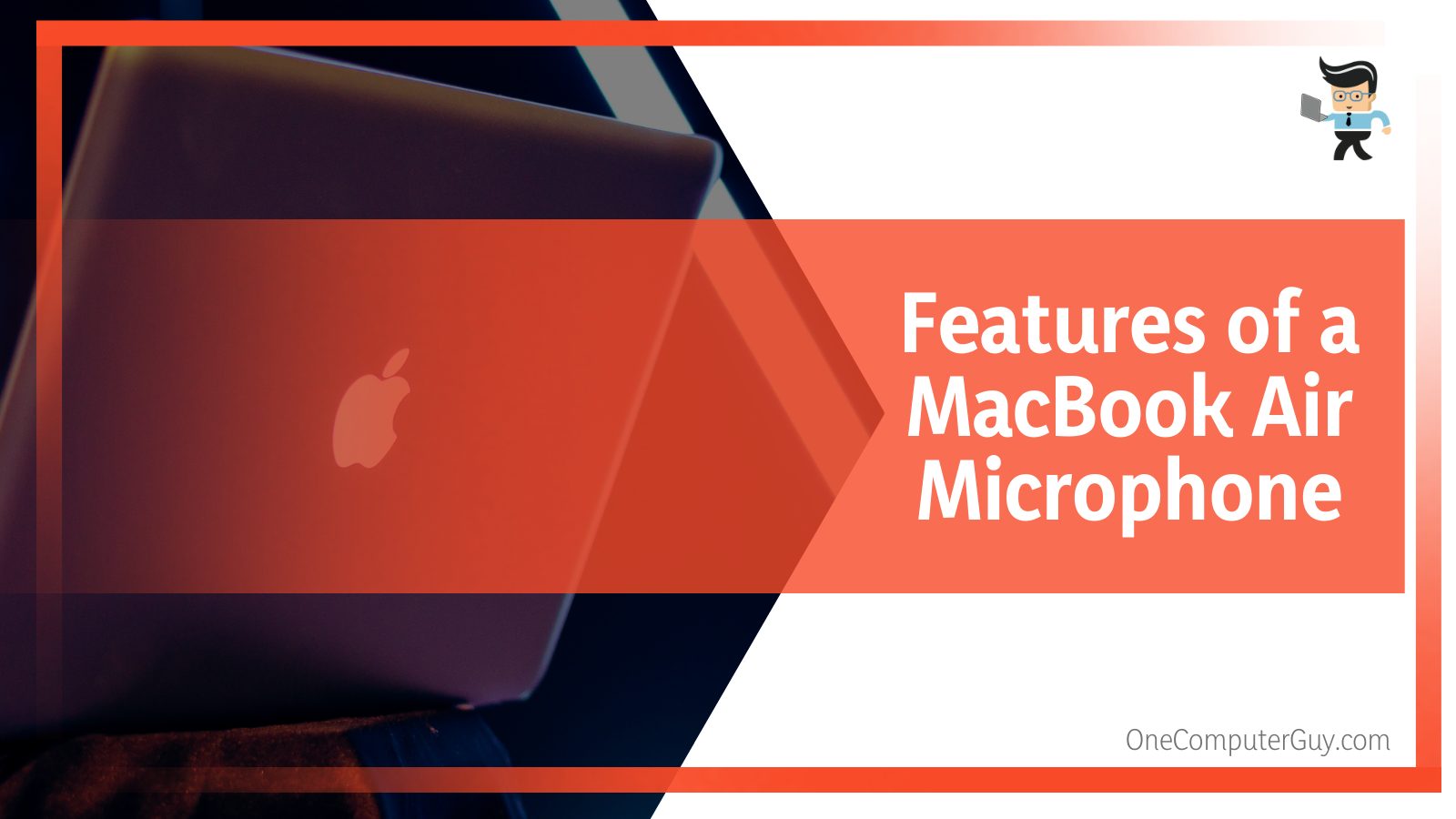
Although it is not the best quality you can get, it is still worth it.
– Built-in Microphone on MacBook
Some earlier devices did not have a built-in microphone but required a separate headset for communication purposes. But with the advent of technology, built-in microphones have become a necessity.
Another important reason why built-in microphones are in ever more demand and in use right now is that the internet now has the capability to transfer audio without any latency or lag, which is revolutionary.
The MacBooks have built-in microphones and they are on the left side of the laptop, but this was not always the case. All the MacBooks from the year 2018 and later have their microphones integrated inside the panel on the left of the laptops. All the laptops before 2018 had a separate slot for the microphone where it was labeled as such and was easier to find.
The recent microphone placement is why some people might find it hard to discover the exact location of the microphone because first, it is not labeled, and second, it is a part of a much larger panel than just a microphone.
The new design, however, is much sleeker and looks more elegant as it has the element of surprise. It is truly a feat of mindful engineering.
– Microphone Settings on a MacBook Air
There can be various reasons why you need the microphone settings on MacBook air. In this section, we will help you get to the settings in a very easy-to-follow tutorial:
- On your MacBook air, click the Apple menu, which will be in the top-left corner of the screen, and select System Preferences.
- Double-click on the Sound icon.
- Click on the tab that says Input to see your microphone list.
- Click on the microphone you want to use. The Internal microphone is typically used.
- Adjust the Input volume by dragging the slider to the right or left, according to your preferences, while you speak in a normal-toned voice.
- If you want to disable any additional microphone settings, do it by selecting it in the list and scaling the slider all the way to the left, which means it has been disabled.
- Exit the microphone settings.
- If any of the microphone issues still continue, restarting your computer will surely help.
This is how you check and manage any settings related to the microphone on MacBook air. In the same way, you can also reset all the settings to the original settings, which will erase all the changes that you have made.
These settings can be made individually in all accounts if there are multiple people using the MacBook at any given time.
– Allow Apps To Use Microphone on MacBook
While using a microphone on a laptop can be sufficiently easy, it can sometimes be hard to make it work. One of the reasons is that some applications might require you to especially enable permission in their settings in order for them to detect and use the microphone.
In such cases, you might be annoyed at first because there aren’t any clear signals that this needs to be done, but once it is established that it needs to be done in the settings, you can pretty much do it easily.
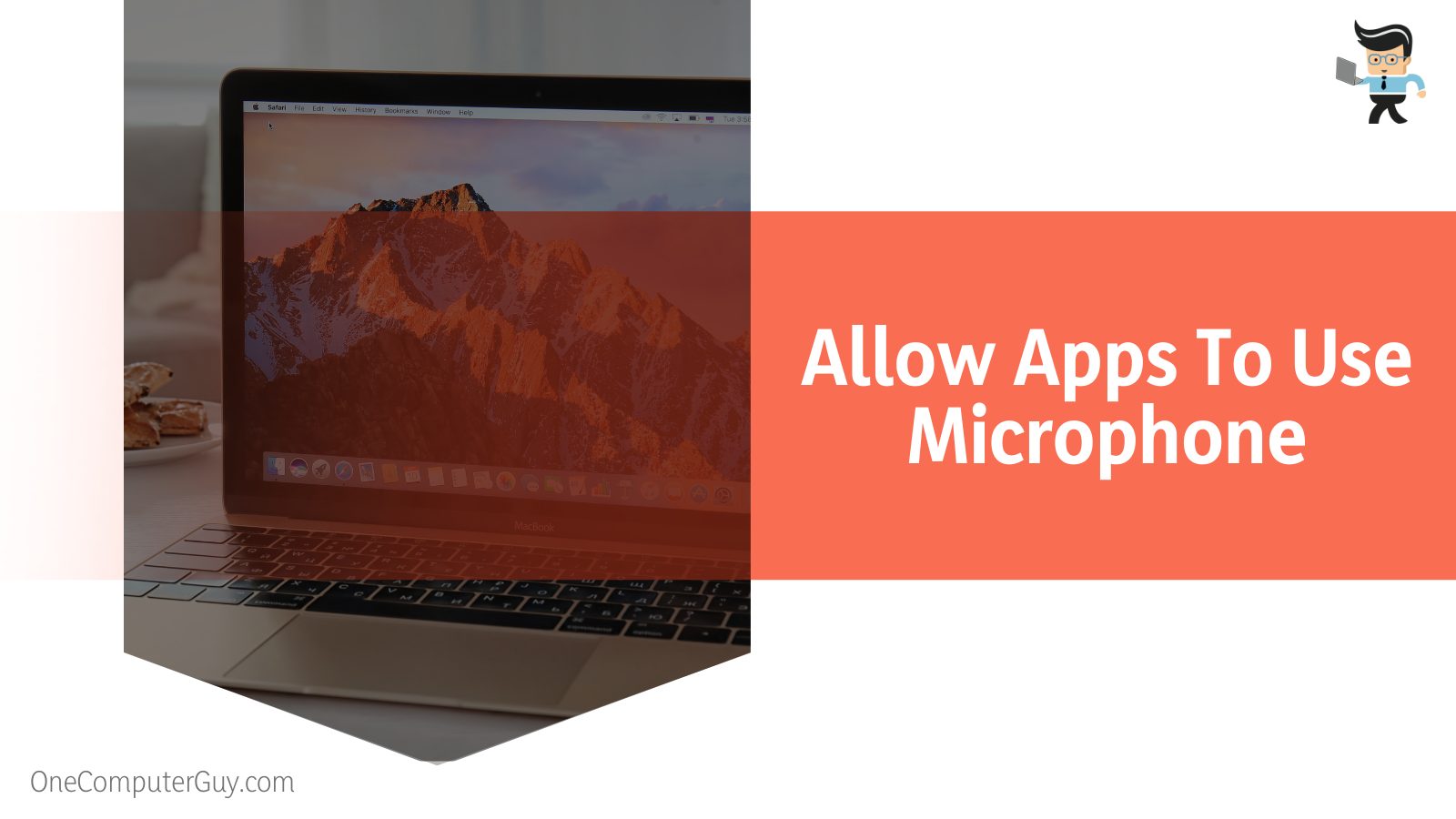
Here is an easy step-by-step tutorial to allow the applications to use the microphone from the settings:
- Open the Apple menu (settings) which is located in the top-left corner of the screen.
- Open the System Preferences.
- Click on Security & Privacy tab and choose the Privacy tab.
- From the given list on the left-hand side, click on the Microphone tab.
- Enable the checkboxes which will be near each of the apps of your choice to allow them to use your microphone on the Mac. Similarly, you can disable any application’s use of the microphone from the same settings page.
– Optimize Microphone Use on a Laptop
We have all used microphones on laptops before, but we might not be using them to their full capacity. This is because we only use them to make small communications whereas they are built for bigger purposes and you can definitely get more usage out of them.
As the microphone is located in a tricky little place, it can easily be covered by any nearby objects like the wrist or any laptop sleeve or cover. Removing them will make the microphone work so much better and the sound will surely go through clearer.
To test how your sound goes through, you can always do a mic test. For this test, open QuickTime Play and start a new audio recording. Trying saying or singing something.
After you are done, play the sound input and now you can check how you sound. Whatever the results are, you can make the changes accordingly.
Use alcohol and a microfibre cloth to clean the laptop and consequently the grill over the microphone. This will ensure that there is no gunk inside the grills. These points will help you use the microphone with all that it has to offer, which is good sound quality and ready availability.
What Are the Pros and Cons of a MacBook Air Microphone?
Some of the pros of having a MacBook Air microphone include its portability and small size, which means you don’t need to buy a separate microphone, while some of the cons are that it can get clogged and it’s not the best quality microphone you can get.
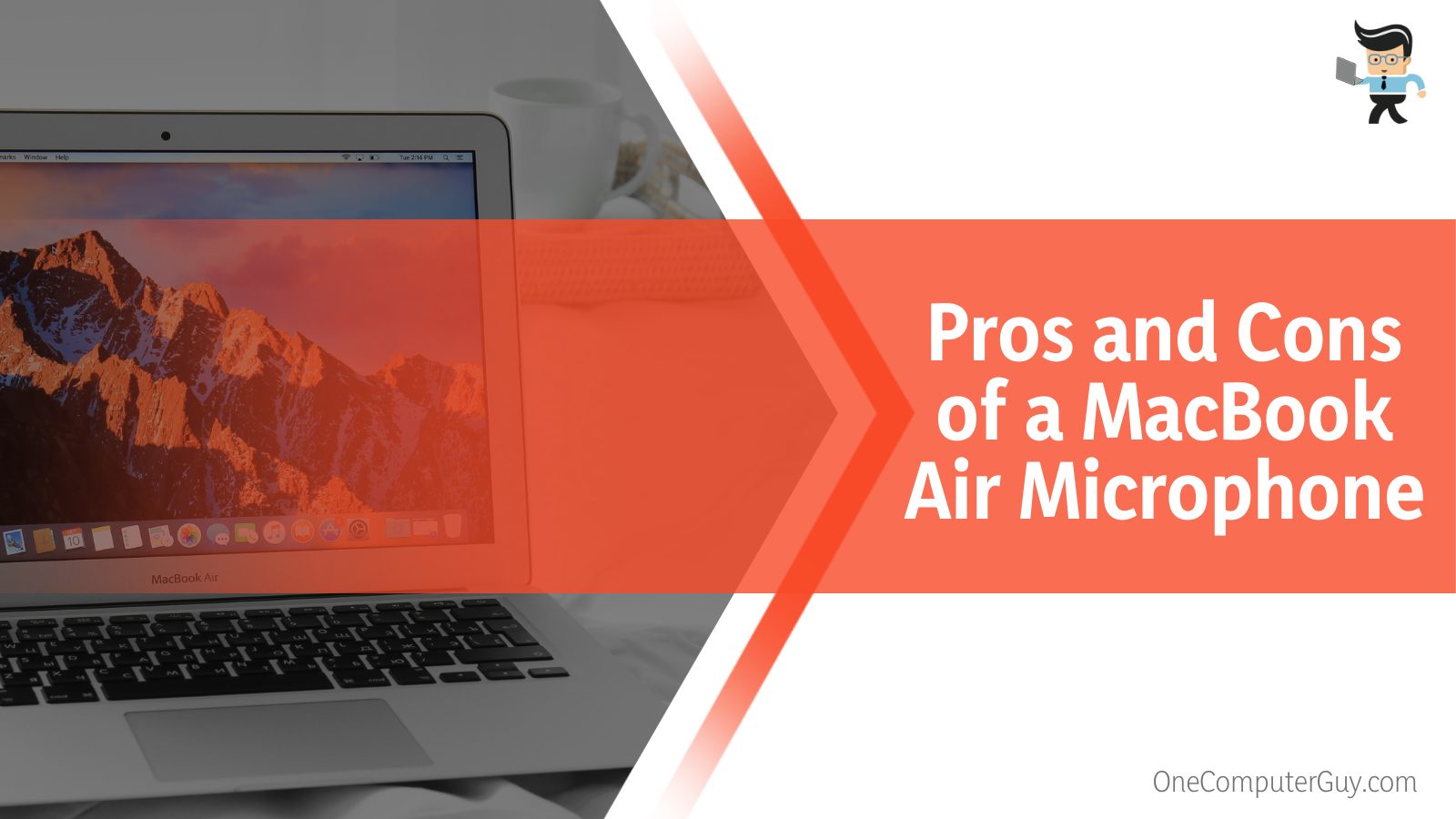
The embedded and built-in microphone surely has many aspects. A pros and cons list with elaborated points can help you better understand the stance and help you make up your own mind about the situation. First, we look at the pro microphone and then the cons.
– Pros
With the built-in microphone, there is no need to buy a separate headset worth hundreds of dollars for a microphone. You can get one embedded and of perfect sound quality when you buy your laptop. If anything goes wrong with it, you can always get it fixed on warranty or from their support.
The microphone might not be of the best quality but it is still a very good microphone that will get the work done. It is better than most laptops offering a microphone put there so there is no reason to complain.
As discussed earlier that it is built-in so it does not require you to carry it around or take care of it as it is completely inside the laptop and all you can see is the surface. Unlike some other devices where the microphone is not up to the mark you need to buy additional devices to make use of.
– Cons
This is a very common con seen with the microphone which is built-in in a Macbook. In some cases, if you are around fumes, smoke, or eatables. The grill of the microphone can get clogged which will greatly affect its ability to catch the sound.
Once you know where the microphone is you are good to go but sometimes in the later models of MacBook air it can get tricky to locate the location of the microphone. Also sometimes while on a video conference call you might be hiding the microphone with your wrist which can hinder the sound collection and thus cause some trouble.
Even though it has sound quality and is good for general work, it is not that great when compared to some other devices out on the market. For the price point, it could have been better.
However, the company is constantly coming up with great new designs and updates, so maybe in the future, we might see an even better microphone with an even better and high-end sound quality and settings.
FAQ
– What To Do If Microphone On MacBook Is Not Working?
If the microphone on MacBook is not working, there are a few things that you can do to have it running again like cleaning the microphone with a soft tip brush, checking the audio drivers, and giving access to make sure that the microphone is allowed to work.
Finally, checking and then rectifying if there is any damage to the MacBook or the hardware inside it should also help your problem.
– Is the Microphone On MacBook Good For Making Calls?
Yes, a microphone on a MacBook is of good enough quality to make clear phone calls or for use in a video call. However, such microphones are not good for the highest quality sound recording for entertainment purposes or similar tasks.
For that, you will need to make sure that you have a professional microphone. Other than that, for any common task like a phone call, Zoom call, or general merriment, the microphone on a MacBook is a great choice and will also save you money.
– Can You Replace a Microphone On MacBook?
Yes, you can replace a microphone on a MacBook, but it should only be done by a professional if you do not have prior experience with the mechanics of a MacBook. The technicians at any tech store can easily help you with your problem.
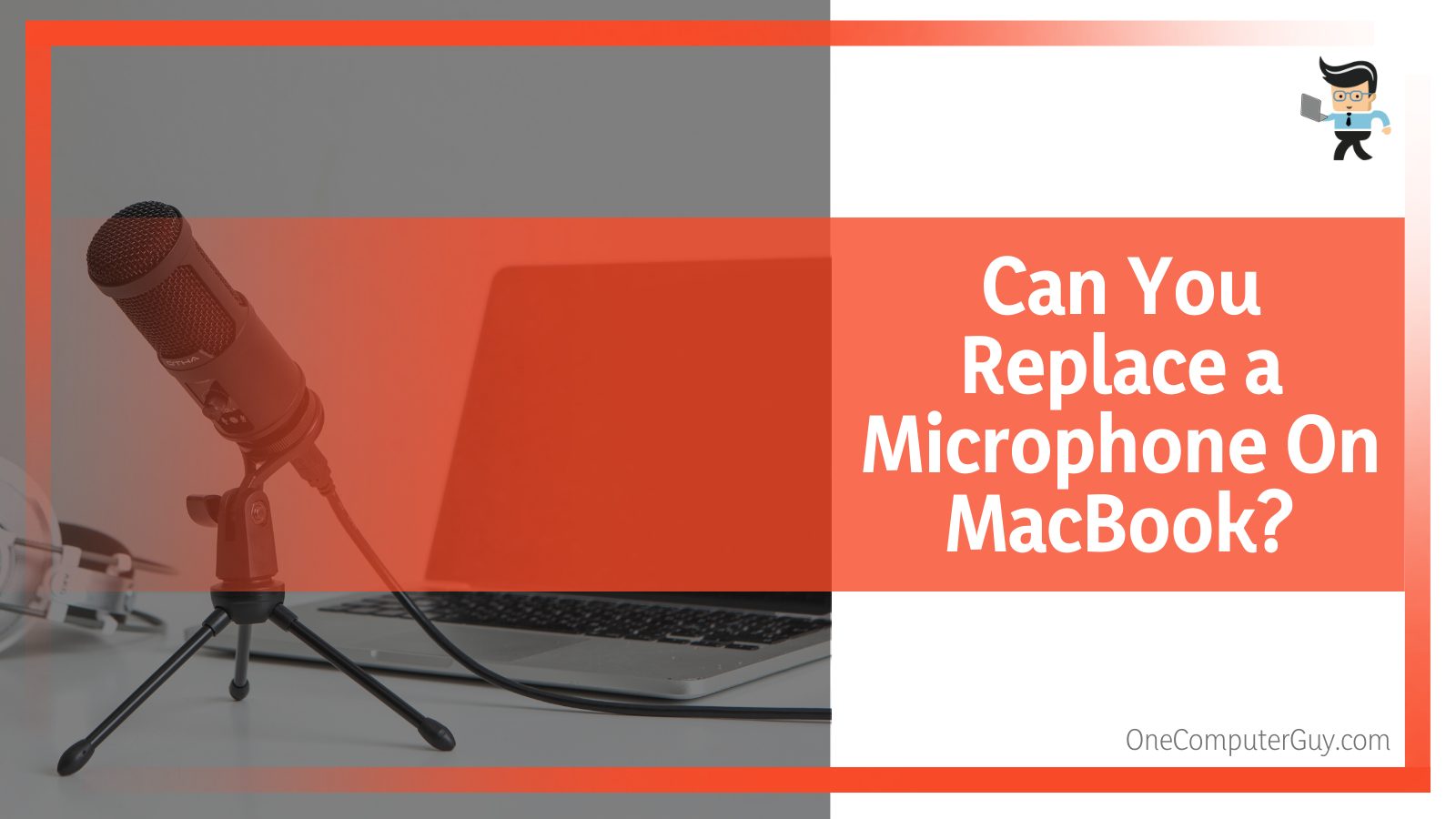
If you want the highest level of tech assistance when it comes to Apple products, we suggest you visit the Apple store or get in touch with their support.
Conclusion
The microphone is an integral part of the laptop and is very useful if you make optimal use of it. In this guide, we learned where the microphone is situated on the MacBook air, so the following points will conclude the article:
- The microphone is on the left bezel of the MacBook Air, under the grills, and is unlabelled.
- All the MacBooks from the year 2018 and later have their microphones integrated inside the panel on the left of the laptops.
- All the laptops before 2018 had a separate slot for the microphone where it was labeled as such and was easier to find.
- As the microphone is located in a tricky little place, it can easily be covered by any nearby objects like the wrist or any laptop sleeve or cover. Removing them will make the microphone work so much better and the sound will surely go through clearer.
Here we come to the end of the article about the location of the microphone on an Apple MacBook Air in the older and newer models. We hope that this guide was helpful and informative for you!







