How to make printer default on the different Windows operating systems and the Mac system is an essential question for many computer users. There are three main ways to access the settings to set the printer to default, especially on Windows 11 computers.
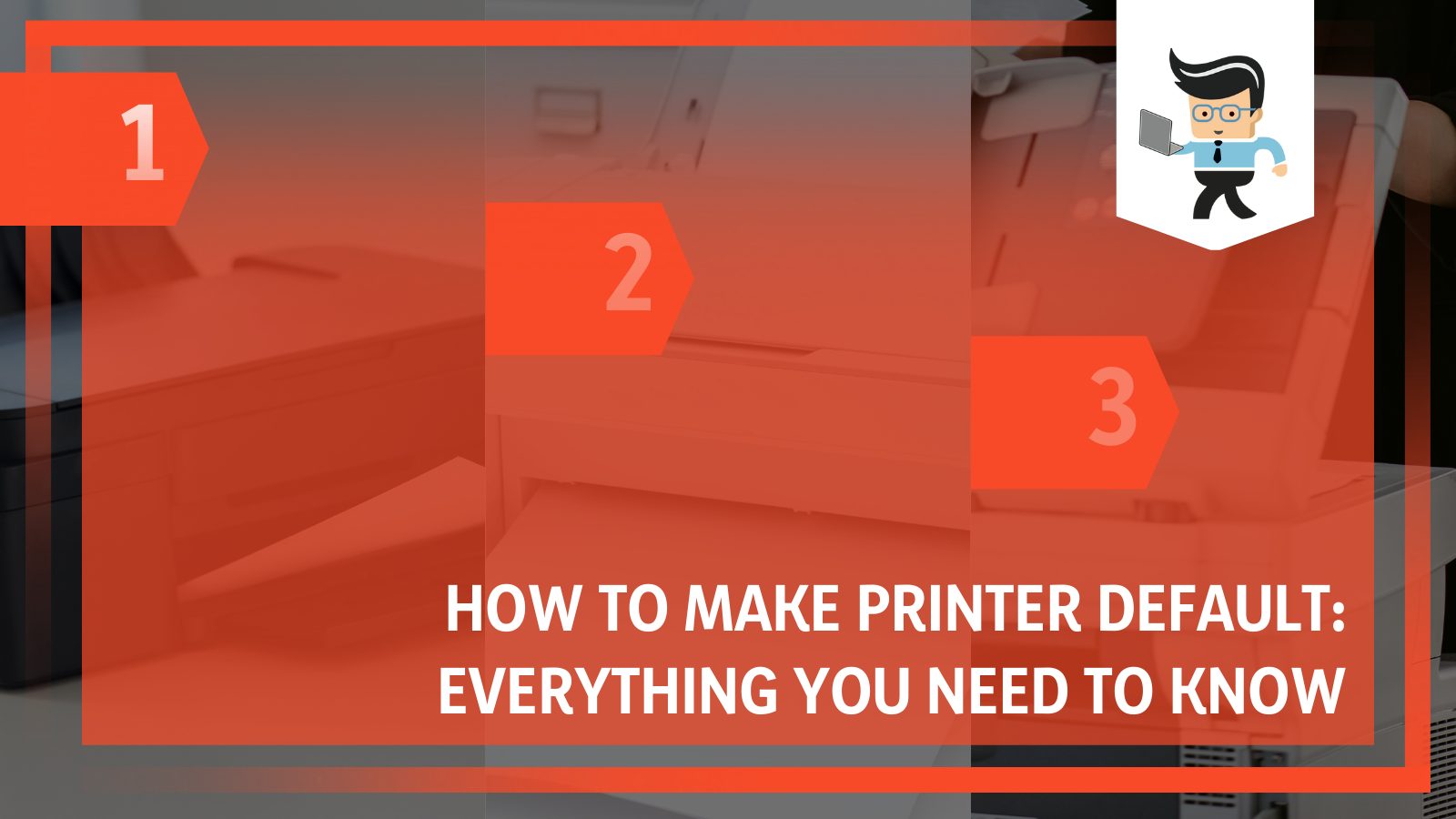
We will cover all the mentioned techniques in elaborate detail in the subsequent sections that follow, so continue reading this guide!
Contents
How To Make Your Printer Default?
To make your printer default on Windows computers, you can go from Settings to Devices and Printers and then select the relevant options, while on Mac devices, you can navigate to Printers and Scanners from System Settings and select the preferred printer there.
– Setting the Printer as Default on Mac
What is a default printer? Well, to identify what your default printer looks like when set on your PC, it is the one that is selected whenever the Print dialogue pops up. In case of the dialogue stating “No Printer Selected”, you will have to add a new printer.
Remember that the first printer you add to your device will become the default one, but you can change this at any time.
To set the printer as default on your Mac device, select Apple Menu and then System Settings. From here, select Printers & Scanners, which is in the sidebar, but you might have to scroll down the screen to find this option.
Click on Printers & Scanners to open the tab, and now you will see a dialogue with varying buttons, such as Add Printer, Scanner and Fax. On the right will be a pop-up menu labeled Default Printer, which you must click to select an option.
Remember that the default option won’t change even if you occasionally print via a different printer. To keep the current printer as the default one, you can choose it. You can also select the option of putting the printer you used last as your default one. To do this, select the Printer Last Used option.
The Mac computer can remember which printer was last used at your current location, which is why the printer last used might change depending on whether it was your home or work network.
– Setting the Printer as Default on Windows 7
If you are a Windows 7 operating system user, you set your desired printer to default by first clicking the Start icon. In the search box that pops up, type “printer” and then choose Devices and Printers when that option comes up.
Once here, right-click whichever print you want to set as the default and then press Set as Default Printer to finalize the process. This is how to set printer as default Windows 7.
– Setting the Printer as Default on Windows 8
In case you use Windows 8, you can easily set a printer as default by first navigating to Settings and Printers and Scanners. Here, choose the option Manage, which will, in turn, take you to Manage Your Device. Under this will be the option of setting a printer as default, titled Set as Default Printer.
You can choose the printer from here and then set it as default accordingly.
– Setting the Printer as Default on Windows 10
Making a printer default on the Windows 10 operating system is slightly different, but it is still easy to follow. To start with, you must go to Settings, Printers, and Scanners. From the list given, you will select the appropriate printer, press Manage, and choose the option Set as Default.
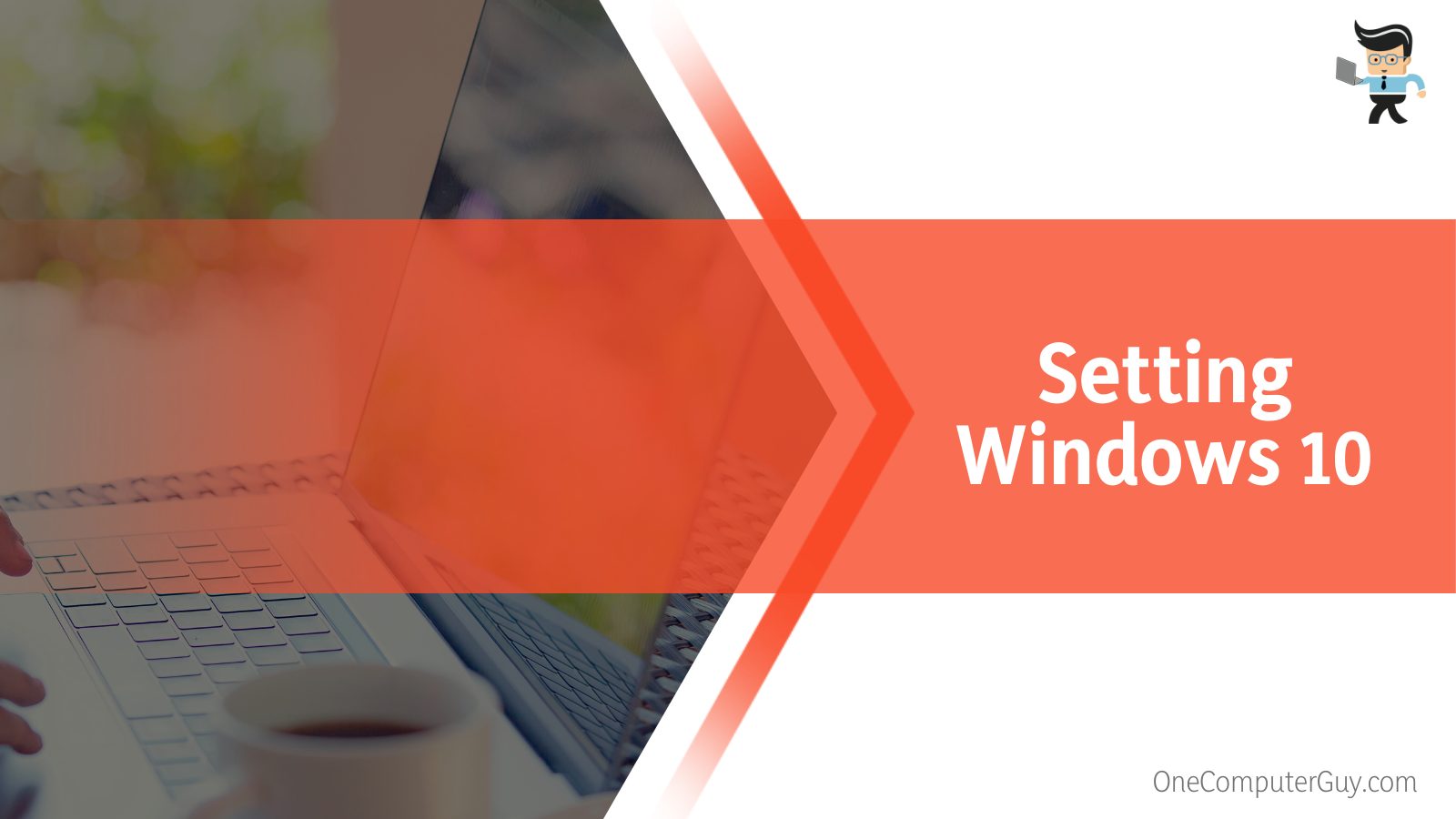
If you wish to set the printer as default through the Control Panel, you first have to open the panel in question. View Devices and Printers here, then right-click the relevant printer. Select Set as Default printer from the options and you are done! This is how to make printer default Windows 10.
– Setting the Printer as Default on Windows 11
If you want to set your preferred printer as the default option on your Windows 11 computer, keep in mind that there are two ways to do this. You either select the printer through the methods discussed in this article, or you can always let the Windows system automatically put the last printer your computer used as the default.
In either case, you will have complete authority over which printer you want to use when printing any document or image, but you will have to manually make a choice when it comes to that.
However, if there is a certain printer you would like to set as default permanently and wouldn’t like your choice to be affected by the printer you used last, then there will be a setting you have to modify.
To go through this, you must navigate to Settings, Bluetooth and Devices, and finally, Devices and Printers. Ensure the option for Windows managing your decision is off or disabled. Ensuring it is turned off will enforce the Set as the Default selection you will make to complete the change.
With this option off, the Windows system will always switch back to your preferred printer as default instead of the one used last. This is how to set printer as default Windows 11.
How To Make a Printer Default on Windows 11 Computer?
To make a printer default on a Windows 11 PC, you can use three different methods, which are accessing the printer via the computer’s Settings, accessing the printer via Control Panel, and using a Command prompt to help you set a default printing option.
It is only fitting that the mechanisms of choosing and setting a default printer do not allow more than one device to fit the category simultaneously. Otherwise, it would destroy the entire purpose of having a default option if every printer was set that way.
The good thing about having a printer as default is that the printing process is much faster because your computer knows which printer to connect to, and everything works seamlessly. This is especially useful if your device is connected to multiple printers.
– Making the Printer Default via Command Prompt
Some users prefer to use techniques such as Safe Mode or working via batch files instead of common ways through the computer, which involves using the given OS interface. If you cannot use the Panel or Settings to change the printer to default status, you can use the Command Prompt.
Before you do so, you need to know the exact name of the printer in question because we will need this information to complete the process later.
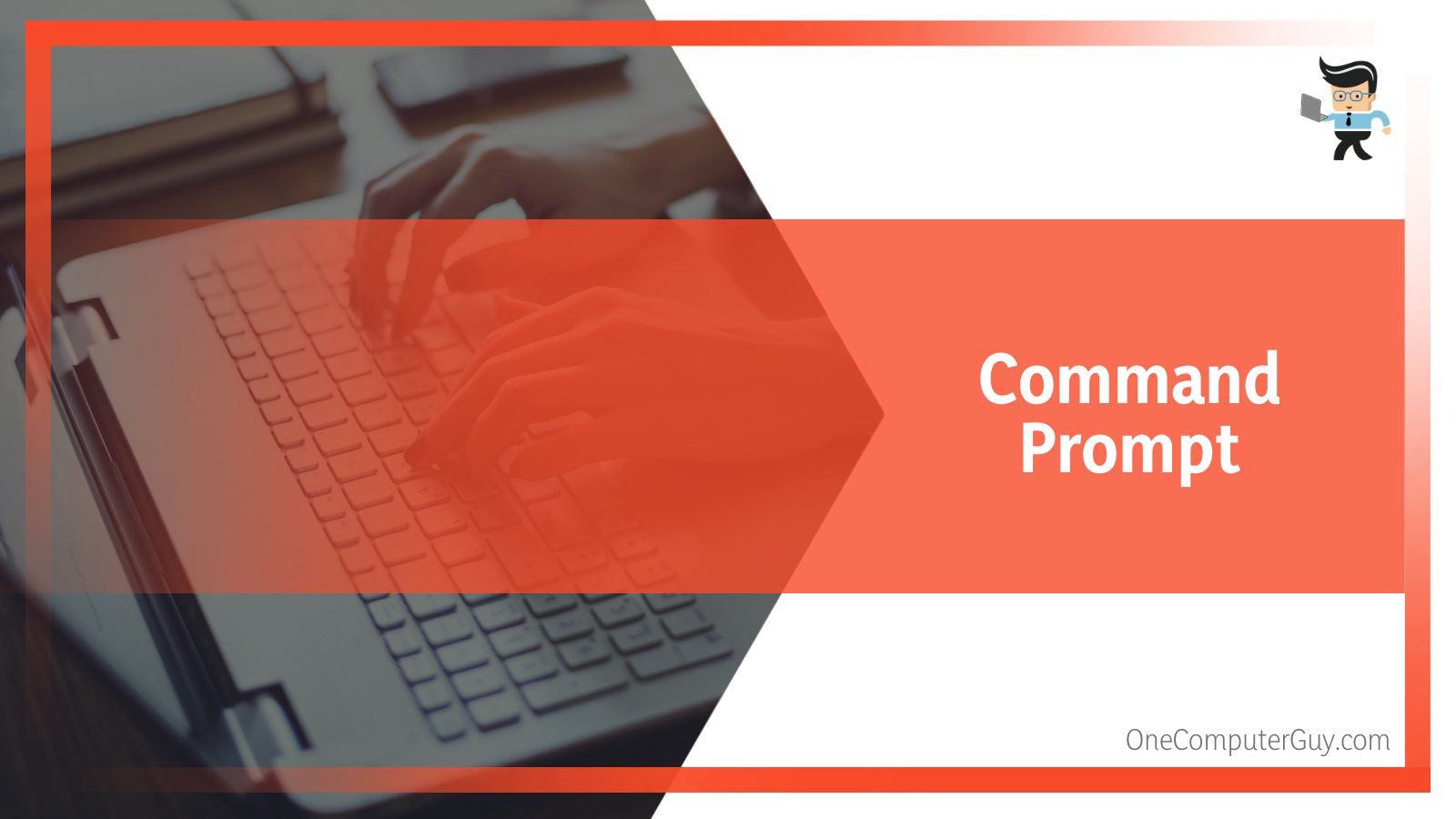
To find the printer’s name, navigate to the Control Panel on your computer and then to Hardware and Sound. After that, go straight to Devices and Printers.
Now run Command Prompt, and type in this command: rundll32 printui.dll,PrintUIEntry /y /q /n “Printer name”
However, replace the “Printer Name” with the actual printer name you found. Once this is done, go back to the Devices and Printers interface and check to see if the printer icon has the checkmark. If it does, you are good to go!
– Making the Printer Default via Settings
Using Settings to set the printer as default is a widely used method for this process. The technique is deemed normal and doesn’t even have many steps. The primary thing you have to do is to navigate Settings. You can find this feature using the Search bar or by right-clicking the Start icon and selecting Settings from the options.
You will have to choose Bluetooth and Devices from the left panel visible here. Then on the right panel, you will have to select Printers and Scanners. There will be an option labelled Let Windows Manage My Default Printer, and you have to ensure that it is not toggled to the on position. Keeping it off while choosing a default printer is crucial.
Scroll down if you have to to find the appropriate printer you are looking to set as the default one. Click it and then choose the Set as Default button. Doing so will cause the printer status to change, meaning the process was successful.
– Making the Printer Default via the Control Panel
Using the Control Panel feature on your computer is another method of setting a printer as the default option. To do this, you must start Control Panel, which you can do either by running a control command via the Run dialogue box or simply typing it in the search bar.
Once you are in Control Panel, go to Hardware and Sound, then to Devices and Printers. If you are viewing the Control Panel through icons and not categories, you might not see the Devices and Printers option. However, you can search for it in the bar above and click it.
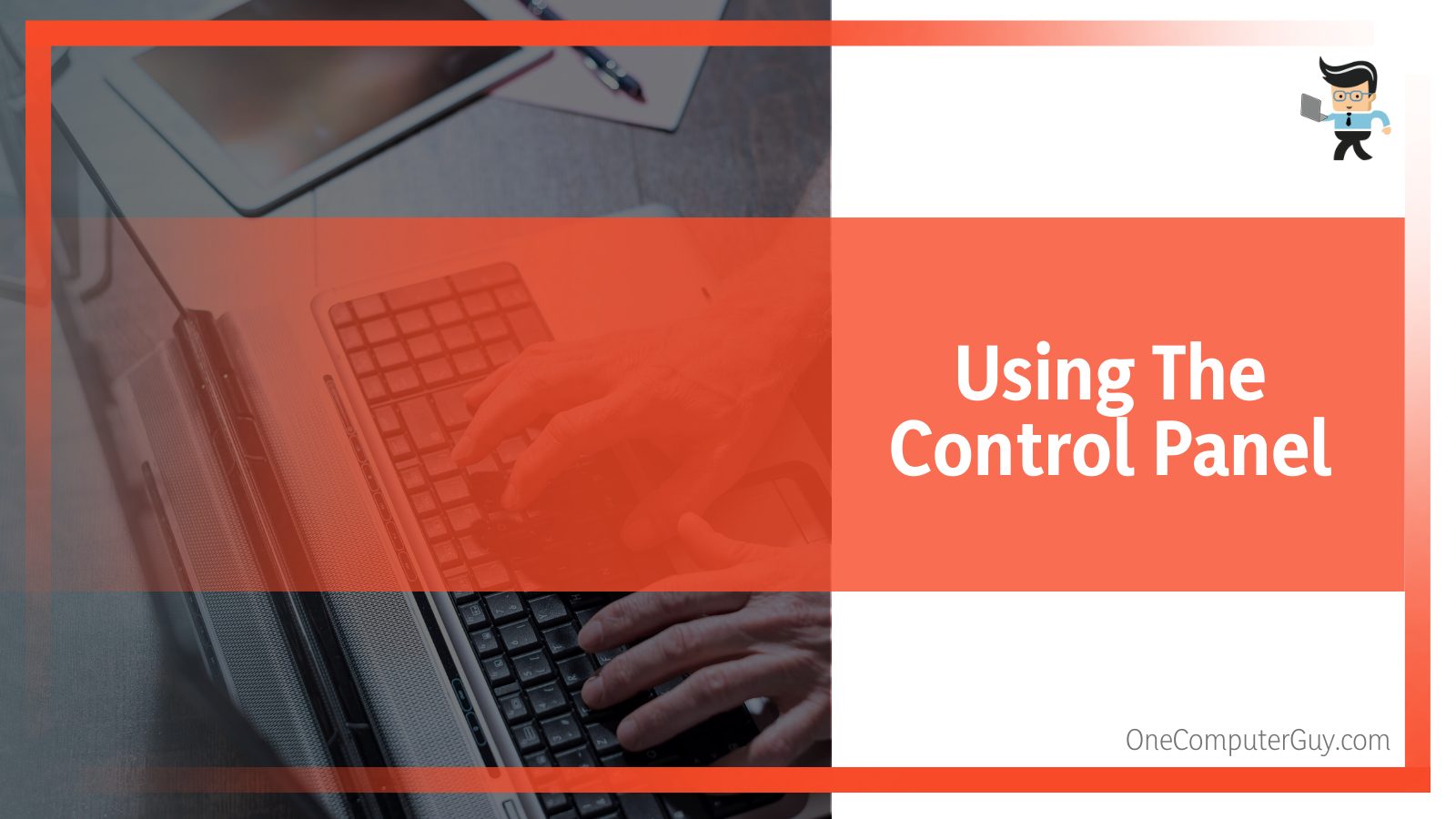
If you don’t see that first category, then you must be viewing Control Panel by icons instead of categories, in which case, select Devices and Printers from the list. Here, right-click your desired printer and select Set as Default Printer.
Now, a checkmark will show up on the icon of the printer, which is an indication that your change was successful.
A message might appear saying that Windows will stop managing the printer once you set it as default. We will need the system to behave this way, so choose OK.
Conclusion
And we have now concluded our extensive guide detailing how you can make your chosen printer default in various computer systems, including different versions of the Windows OS.
You can also access the printer settings responsible for setting a printer as the default in your computer through some varied techniques, so let’s have a quick review of what we have detailed in this guide:
- You can set your printer as the default in a Windows 11 computer using Settings, the Control Panel, or a command in Command Prompt.
- You can let your computer system, Mac or Windows, automatically set the printer you last used as default, or you can do this manually.
- You will always have full control over whichever printer you want to use, but if you don’t want your computer system messing with your decision, you must modify a setting to ensure it.
- Different Windows versions will have different methods to allow you to set your desired printer as default, so you have to learn the right one depending on what version you might be using.
Setting a default printer is especially useful if you are a user with a computer connected to multiple printers but you have a specific one that you tend to use the most. Setting this as your device’s default printer will save you time and help your work performance be far more efficient!







