If you’re thinking about how to connect speaker to a monitor, you’ve clicked on the right guide. Many monitors come with built-in speakers and while some of them sound great, many monitors with speakers don’t sound pleasing.
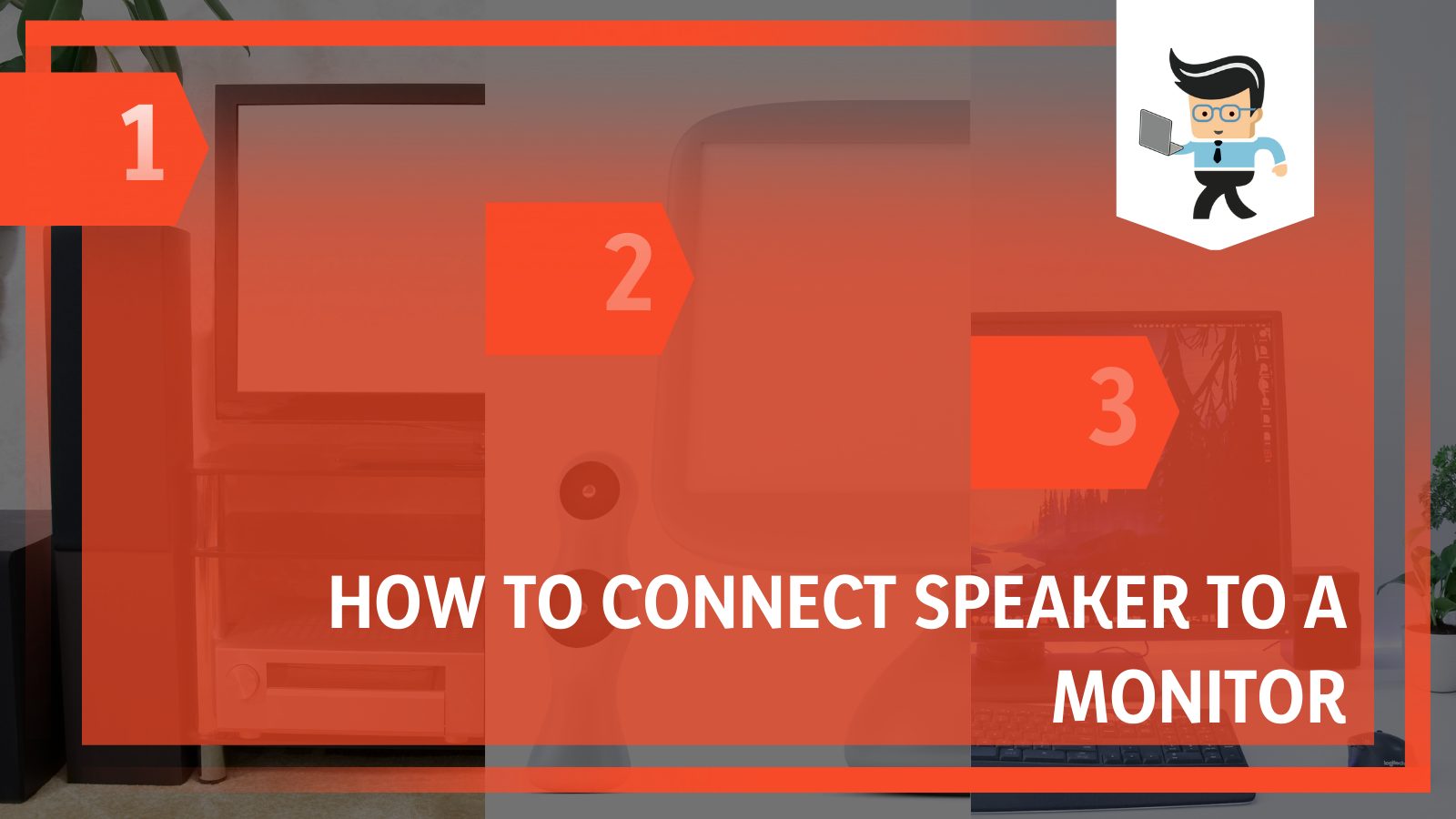
While you may be unable to connect an external speaker directly to a monitor, there are different ways you can extract the sound and play it on your external speaker.
Read on as we help you understand how you can play sound from your monitor on your external speakers as well as how to activate your monitor’s built-in speakers if you have one.
Contents
How To Connect Your Speaker to a Monitor
To connect your speaker to a monitor, you can use a USB-C, an HDMI video extractor, a USB video card, a two-way adapter, or an audio splitter. These are just some of the many ways you can connect a speaker to your monitor, and we’ll be going through them here.
While some of them involve the use of cables and sound extractors, others require wireless connectivity, such as Bluetooth. However, you need to note that if your monitor does not have an audio output, you may be unable to connect it to a speaker.
With that being said, the following solutions are how to connect external speakers to computer.
1. Playing Sound Via USB-C Digital AV Multiport Adapter
If you have a monitor with no sound output or inbuilt speaker, you can still connect your monitor to an external speaker via USB-C. This solution is ideal for users who are looking for how to connect speakers to a monitor without jack.
Note that your speaker needs to have USB-C sound output capability for this to work as you’ll be using an adapter known as the USB-C Digital AV Multiport adapter.
This adapter comes with an HDMI port and a USB-C connector, allowing you to send sound signals from your monitor’s HDMI port to your speakers via USB-C. All you have to do is:
- Connect one end of an HDMI cable into your monitor’s port and the other end into the adapter’s port.
- Then connect the adapter’s USB-C connector to your speaker and you’re good to go.
2. Playing Sound via an HDMI Audio Extractor
Another excellent device you can use to play sound from your monitor is an HDMI sound extractor. Unlike other methods that require you to route the sound through your computer, this device allows you to extract sound directly from your monitor.
However, you can only output sound if the speakers you intend to connect to your monitor support a 3.5mm connector, optical output, or RCA sound jacks.
Also, the sound signal gotten from a sound extractor won’t be very loud, but you should get enough output for a comfortable headphone or speaker experience if there’s an onboard amplifier.
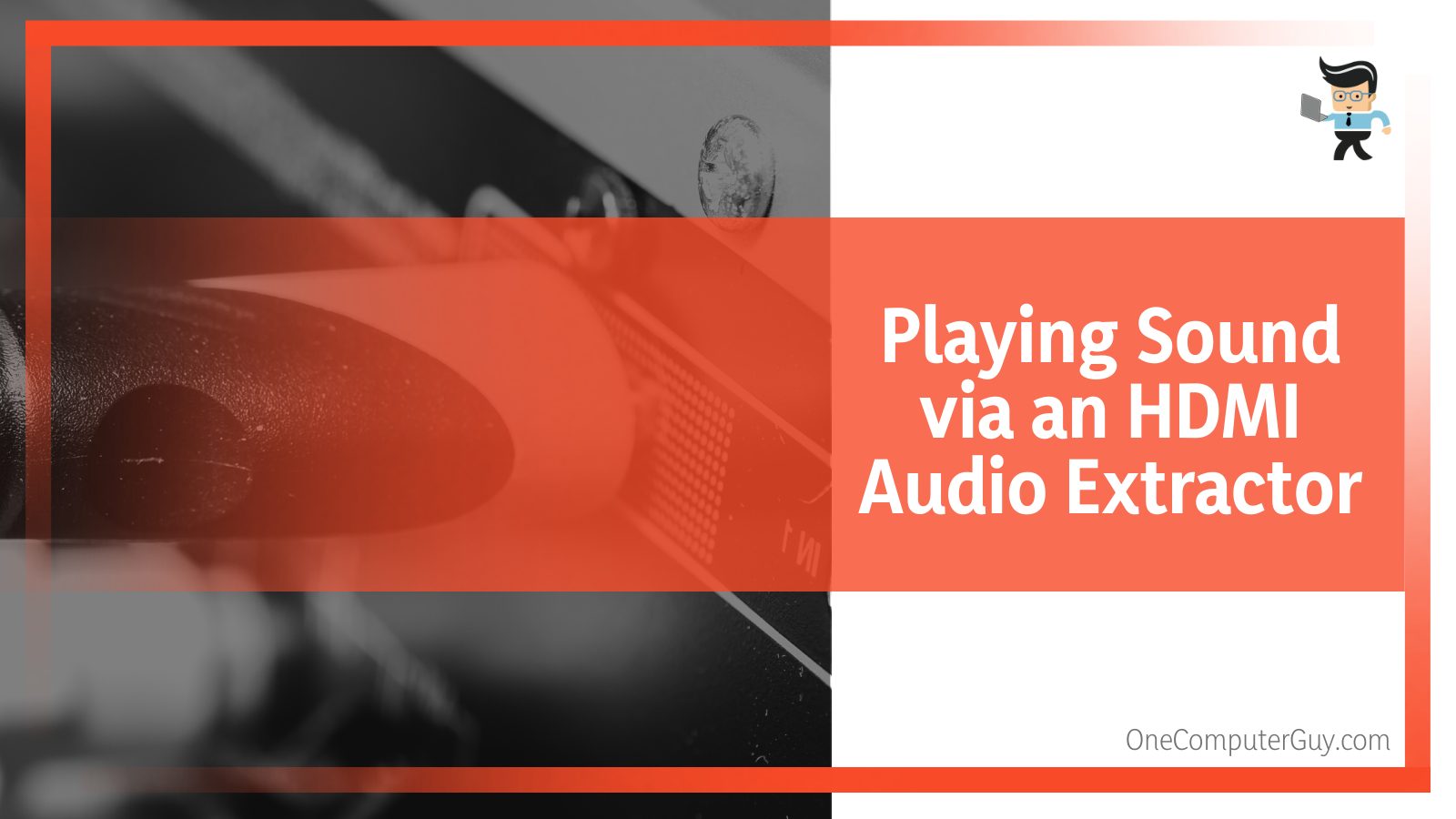
It’s important to note that this method will only work if you’re connected via DisplayPort or HDMI as VGA and DVI connections do not output sound, which makes this method irrelevant to them.
The sound extractor uses a typical HDMI cable to take the sound signal from your computer’s video card or HDMI-OUT and send it to the 3.5mm sound jack. On the other hand, the video signal is sent through a second HDMI, HDMI to DisplayPort, or HDMI to DVI cable, depending on your connection.
-
Setting Up Your Audio Extractor
Follow the steps outlined below to enable audio output from your monitor using an audio or sound extractor:
- The primary thing you should do is make sure your sound drivers are updated and your monitor’s inbuilt speakers are turned on and working properly.
- Connect your monitor’s HDMI to your sound extractor’s HDMI input and your computer’s HDMI to the extractor’s HDMI out.
- Once you’ve ascertained that your drivers and inbuilt speakers are in order, open the “Control Panel” on your computer and navigate to “Sound.”
- You should see your monitor under the “Playback” tab when you click on “Sound.”
- If your monitor isn’t already set as your default sound output, click on it and select “Set as default” at the bottom of the window.
- Once that’s done, close the window, go back to your control panel, and search for “System and Security” or “System” depending on your Windows version.
- If you have System and Security in your control panel, click on “System” and you should be redirected to the Windows settings “About” screen.
- Scroll down till you find “Device Manager” and click on it.
- Navigate to “Display adapters” and expand it to get the list of devices under this category.
- Your monitor should be listed as one of the audio devices available on your computer.
- Now plug the 3.5mm connector, optical digital cable, or RCA cable into the sound extractor and your speaker.
- Check to see if you’re getting sounds from the connected speakers.
3. Using a USB Audio Card
Playing audio from your monitor via a USB audio card is one of the most practical methods you can employ. All you have to do is read and follow the steps below:
- Plug your USB audio card into your monitor.
- Once a connection between both devices has been established, open your computer’s control panel and search for “Sound.”
- Clicking on Sound will open a new window with multiple tabs and options.
- Click on the “Playback” tab and you’ll get a list of devices that have been connected to your computer and used for playback.
- Your USB audio card should also be a part of this list.
- Now select your USB audio card, click on “Set as Default Device” at the end of the window, and your audio card should be set as the default playback device.
- The next thing you should do is go to the “Recording” tab, select your USB audio card, right-click on it, and choose “Enable” from the list of options.
- Once that’s done, go back to the “Playback” tab, select your USB audio card, and click on “Properties” at the bottom right part of the window.
- On the next screen, you will see the name of your device and the “Properties” option in front of the name.
- Click on the “Properties” in front of your device’s name and you should get a new window with text saying “This device is working properly.”
- If you get the notification text, close the new window and select “Levels” on the previous window.
- You should get a list of devices with “Stereo Mix” listed under “Playback” and “USB Audio CODEC” being under “Recording.”
- Click on both options and set them to maximum volume.
- Once you’ve done that, click on “OK” at the end of the screen to save your changes.
- Close all windows and check to see if the sound from your monitor now plays through your USB audio card.
Keep in mind that if you connect a USB audio card to your device and it doesn’t work, then you may have an older computer that doesn’t support the card.
4. Connecting Speakers to Monitor via Headphone Jack
You can connect a 3.5mm sound output jack to your motherboard to allow sound to be outputted to your monitor’s speakers. This solution can be utilized in different ways.
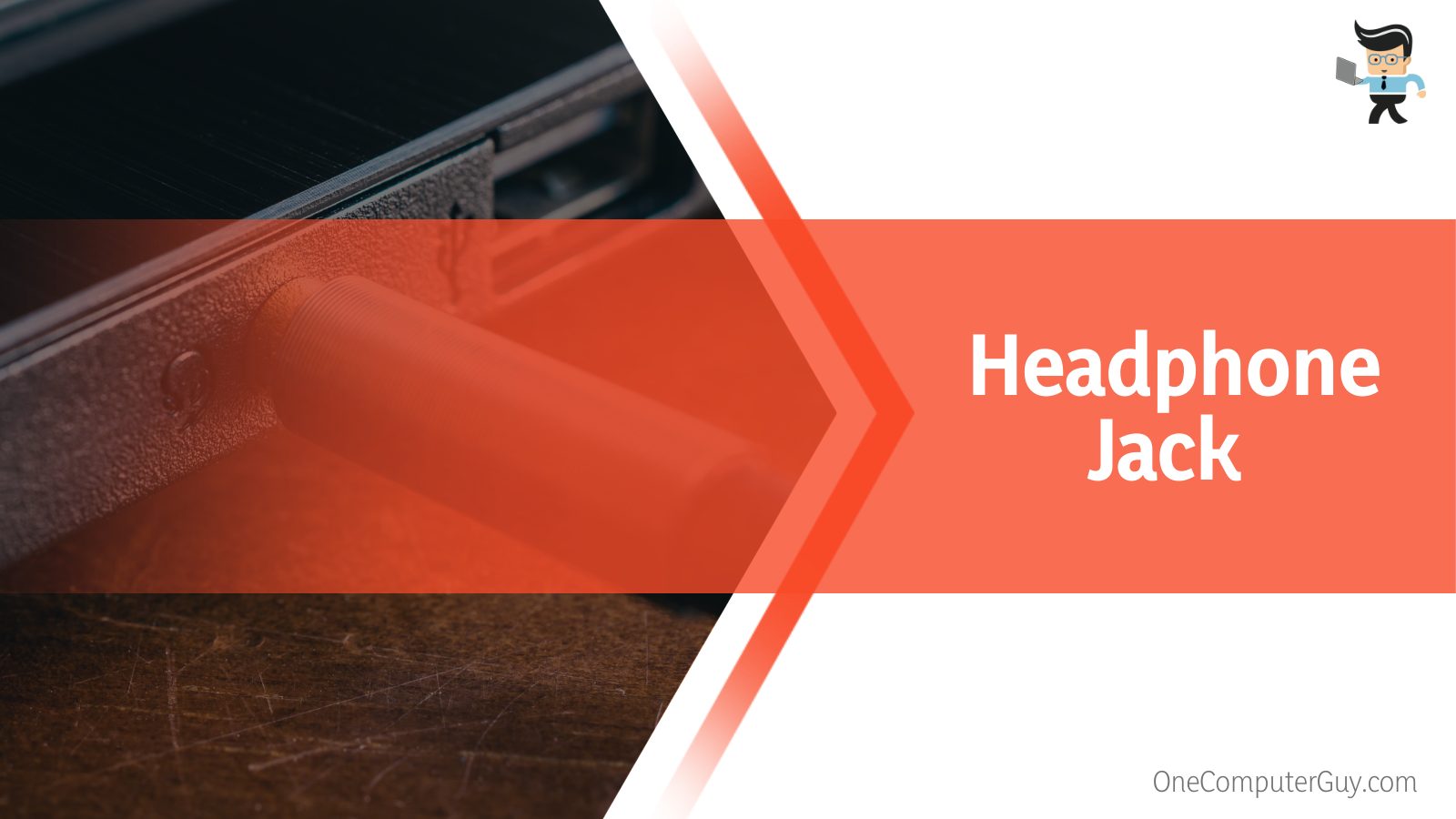
-
Using a Two-Way Adapter
You can use a two-way adapter that turns the headphone jack into two different jacks, allowing you to enjoy sound on both the speakers and headphones. With this adapter, you can use the speaker connection if you’re watching movies, the news, etc. on your monitor and use the headset connection for gaming for a more immersive experience.
-
Using an Audio Splitter
Another way is to make use of an audio splitter speaker cable. An audio splitter cable comes with two audio interfaces on one end and one 3.5mm headphone connector on the opposite end. With this cable, all you have to do is connect the 3.5mm jack to your monitor’s corresponding port and enable the headphone-out via your monitor’s on-screen menu.
Once you connected the audio cable to your monitor, adjust the sound level of your speakers using the monitor’s volume control.
One of the two ports featured on the audio splitter is used for connecting speakers or headphone output while the other works for your microphone input. Plug one end of your 3.5mm cable into the jack and the other into your speaker.
Make sure your monitor speakers are set as your sound output and not your built-in computer speakers. The sounds from your videos and applications should start coming through your speaker since both channels are being sent to your monitor.
5. Connecting Bluetooth Speakers to Monitor
Bluetooth connectivity is a great way to link your speakers wirelessly to your monitor. Monitors don’t have Bluetooth connectivity but they can be connected to devices with Bluetooth connectivity. Therefore, you want to make sure your monitor is connected to a Bluetooth-enabled device, such as a computer.
If your computer is designed with a Bluetooth adapter, you can then connect a Bluetooth speaker to your computer and send the sound from your monitor to the speakers.
On the other hand, if your PC doesn’t have a Bluetooth adapter built into it, you can purchase a compatible adapter and use it to connect your speakers to your monitor.
Once the connection between your PC and your speakers has been established, the sound coming from your monitor will be passed through to your speakers.
-
Choosing Sound Output for Wireless Speakers
Another advantage of using a wireless sound speaker is that you can assign them to specific apps.
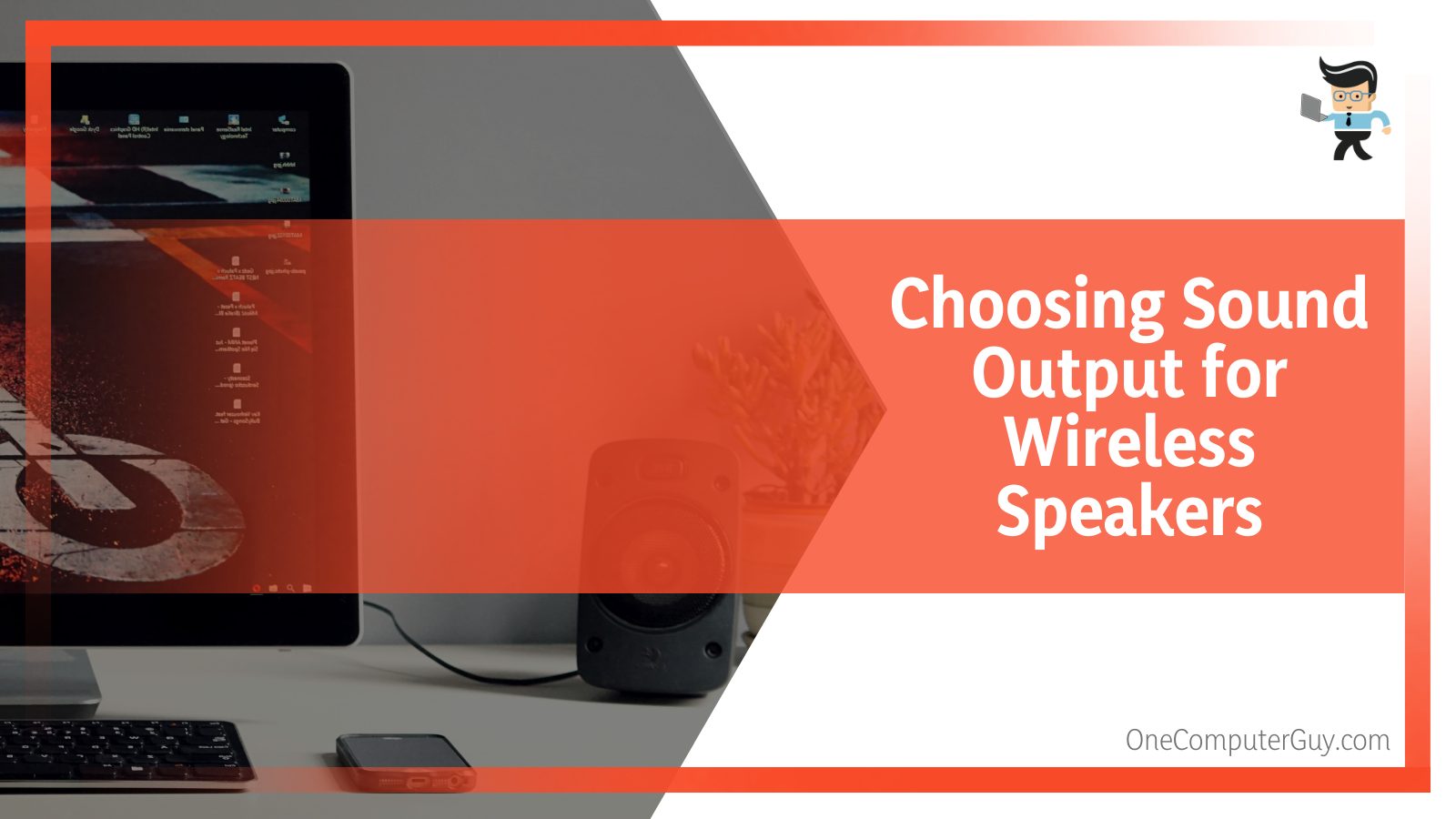
For instance, if you use an app like the VLC Media Player for your playback, you can choose the sound output you want for the app. All you have to do is:
- Connect turn on your PC’s Bluetooth connection or plug in the Bluetooth adapter.
- Open your media player, navigate to “Tools” then “Preferences.”
- Alternatively, you can just press the Ctrl and P buttons at the same time after opening your VLC Media Player.
- Left-click on the “Audio” tab and click on “Bluetooth device” under the “Output” option.
- Now select “Browse” and your computer will automatically start searching for your speakers.
- Turn on your Bluetooth audio speakers.
- Once your PC finds your speakers, the name will show up and you just have to select them to complete the connection process.
- Now, check the box beside the “Show volume control in system tray” option in your VLC Media Player so you’ll be able to easily control your speaker’s volume via the app.
- Click on “OK” to save your settings. Now every time you play media or games on your PC, the sound will then be played through your speaker if it’s connected to your computer.
6. Connecting Soundbar Speakers to Your Monitor
Since soundbars are speakers, you can easily connect them to your monitor using the methods explained above, depending on your soundbar’s connectivity option. You need to make sure your soundbar and monitor feature similar ports or ports that can work with each other.
For instance, if your monitor has an HDMI port with no 3.5mm jack and your soundbar features a USB-C port, then you’ll need to utilize a solution that allows you to connect both the USB-C and HDMI ports to each other. Many soundbars offer Bluetooth connectivity too, so you can easily use the Bluetooth option mentioned above as well.
How To Activate Your Built-in Monitor Speakers
To activate your monitor’s built-in speakers, you just have to turn on the speakers using the corresponding button. Most monitors have a button on their sides, back, or under them to activate and deactivate the speakers. You can check yours to see if you have the same buttons.
Many monitors come with inbuilt speakers but some of them are often disabled, leaving you to think that you have no speakers on your monitor. While the sound may not be the best, depending on your monitor’s quality, it would be better than not having a speaker at all.
Once your monitor’s speakers are on, you can go to your computer’s control panel and set it as your default output device by following the steps below.
- Click on the search icon beside your start menu before searching for “Control Panel” and selecting the top result.
- In the Control Panel, navigate to “Hardware and Sound” and select “Sound” from the list of options.
- In the next window, click on the “Playback” tab to see the list of all audio devices installed and connected to your computer.
- Your monitor should be under this list as well.
- Choose your monitor as your preferred output device and save your settings.
- Play your media on your computer and the audio should come out of your monitor’s inbuilt speakers.
FAQ
– Can USB Be Used to Connect Speakers to a Monitor?
Yes, you can connect your USB speakers to a monitor via USB if the monitor has a USB port that supports sound output. Otherwise, you should use an adapter like the USB-C digital AV multiport adapter to form a connection between the monitor’s HDMI port and your speaker’s USB-C connector.
– Can I Connect My Speakers to a Monitor With No Audio Jack?
Yes, you can plug speakers into a monitor with no 3.5mm jack using USB-C, HDMI, or DisplayPort connectivity, depending on what your monitor supports. You can also use wireless connectivity by connecting your monitor to a device that uses wireless connectivity.
– Can External Speakers Be Connected to a Monitor?
Yes, you can definitely connect an external speaker to a monitor if you’re using a DisplayPort or HDMI connection and the monitor has a 3.5mm in and out passthrough. Also, the monitor needs to have inbuilt speakers, else you’d have to use a workaround via a sound extractor.
– Are Monitors Designed With Audio Out?
Not all monitors are designed with audio output, so they don’t always have built-in speakers to produce sound.

However, for those that have no speakers, you can check to see if they have sound output ports, such as HDMI, DisplayPort IN, and headphone ports.
– What Are the Best Speakers for My Monitor?
The best speaker for your monitor would be a speaker that works with the same connection method as your monitor. Making sure that your monitor can use or be connected to an external speaker is more important than the speaker’s quality.
Conclusion
That’s all about how to connect a speaker to a monitor.
Here are some tips you will need to keep in mind when setting up a speaker with your monitor:
- Most monitors come with DisplayPort and HDMI connectivity so these connections are more likely to work best.
- You can connect soundbars to your monitor via Bluetooth, HDMI, and USB-C connections.
- If your monitor doesn’t have a sound output, you won’t be able to connect an external speaker to it.
- The HDMI sound extractor method is ideal for monitors with no audio output.
Connecting a speaker to a monitor can be straightforward or require a workaround. With the solutions we’ve discussed above, you’ll be able to get your monitor to provide your speakers with sounds, whether the speakers are built-in, external, or connected to your computer.








I would like to hear the audio from my monitor provided by a video provided by my desktop PC shown on my [separate] PC monitor. I have installed a HDMI cable from my desktop PC to my desktop monitor – but it does not work. What do I need, cables or??
PS: I am 89 and not really up to date on terminology! Plus phone hearing ability is bad! emails, preferred.