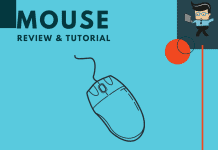If you get a notification that your Logitech gaming software not recognizing mouse or you just can’t get your mouse to work, you know that it is annoying. This could be because of a few different reasons, ranging from fairly standard to problems with the G HUB software.
 First, we will break down some of the things you can try that don’t require going into the specs of your computer.
First, we will break down some of the things you can try that don’t require going into the specs of your computer.
Logitech Gaming Software Not Recognizing Mouse
We have all had issues with a regular mouse not working on our computers. Sometimes, if the Logitech gaming software doesn’t recognize the mouse, there are some simple solutions. Apart from just not working at all, the mouse cursor may not hold stable, it could jump all over the screen, or the sensor isn’t working at all.
Luckily, you fix most of these problems fairly easily with just a few steps. There are several factors that could be the cause of a mouse not working or the Logitech gaming software not detecting the mouse. Before trying to go into the computer and changing specs, try the following approaches:
1 – Replace the batteries
This may seem like a simple solution, but it is something we all forget. With a gaming mouse, the batteries tend to wear out faster than they would with a regular mouse. If you have rechargeable batteries, be prepared for them to degrade in quality over time and only hold the charge for so long.
Sometimes, the batteries will come loose during an intense round of gaming, so just taking them out and putting them back in can help. Be careful that you don’t bend anything within the mouse.
2 – Check your cords
If you have a wired mouse, which many people do for gaming, you might want to check the cords. If the cord has any rips in it, is bent, or is twisted, you might not get the strongest connection and the software will not be able to detect the mouse.
Similarly, the ports may have rusted or bent and you will need to fix them. Often, this can result in software not getting strong enough signals to detect the mouse.
3 – Clean the mouse
If your software is detecting the mouse but it isn’t working properly (or the software detects the mouse but then can’t find it a few minutes later), it may be that your mouse needs to be cleaned. Our hands are fairly gross and can clog up the mouse. It is easy to clean with some dedication.
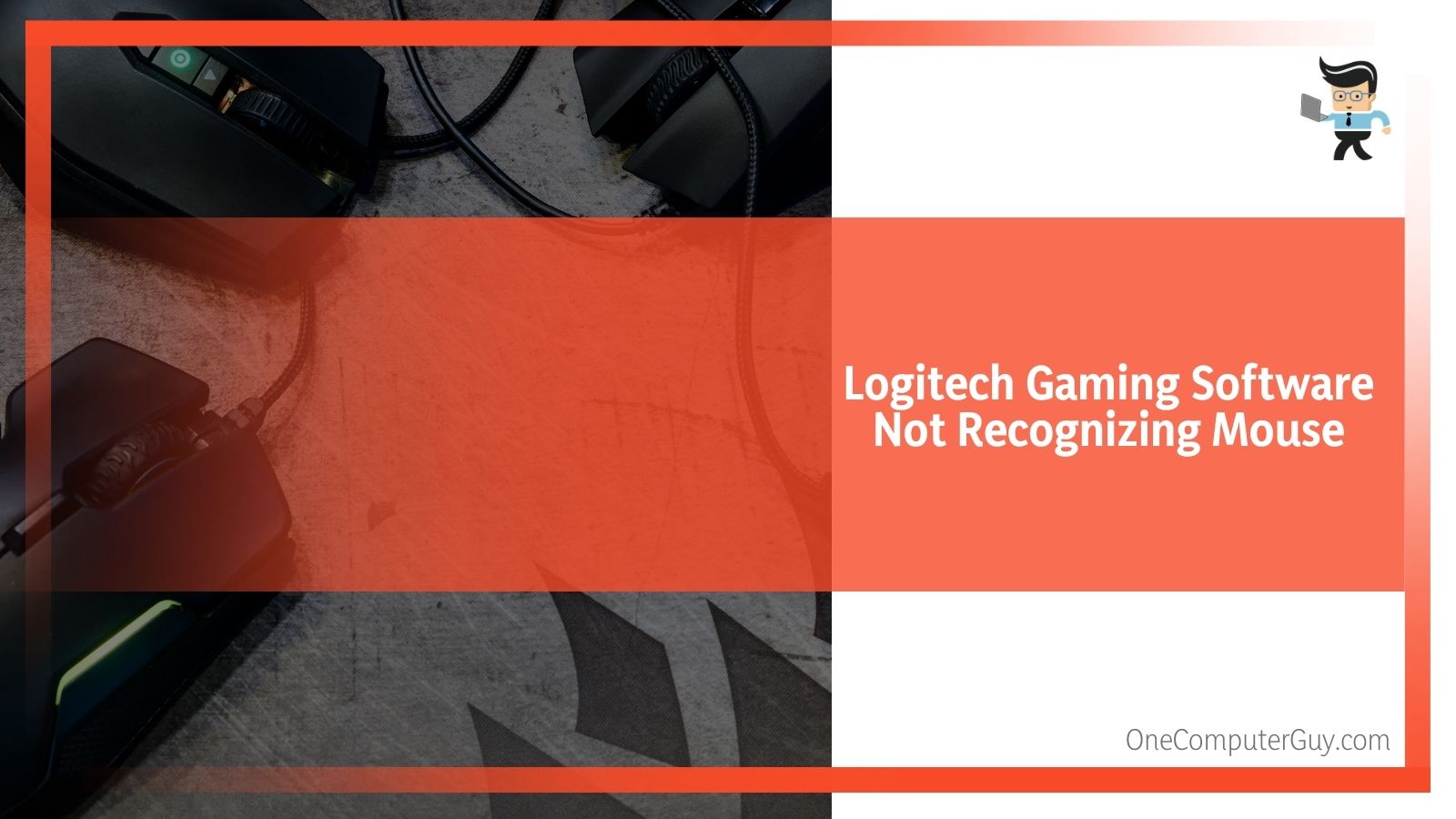 Make sure to keep your gaming surface clean of crumbs, liquids, and other debris if at all possible. Even so, dust, hair, and other debris can get into the mouse and make it malfunction.
Make sure to keep your gaming surface clean of crumbs, liquids, and other debris if at all possible. Even so, dust, hair, and other debris can get into the mouse and make it malfunction.
4 – Change your USB port
If you have problems with the software working at all, you might be using a bad mouse port. Unplug the cord or your receiver and try another port.
Most computers will have more than one, so you want to try all of them to see if that fixes the problem. If it does, try something else in that USB port to see if there is something wrong with the port. If there is, you can replace it.
5 – Connect directly to a USB port
If you are using a multi-card reader or an external USB hub, you may actually have a problem with your mouse and not the gaming system.
The gaming system cannot always detect something attached via a third port. Plug the mouse directly into a USB port to see if that fixes the problem.
6 – Try a different surface
If your mouse isn’t on a proper surface, you might not get a reading and it will seem like your gaming software isn’t detecting the mouse. With some gaming mice, you will need to use a mouse pad (especially if it is an older mouse). Other common issues include surfaces that are too shiny, too dark, or too light.
7 – Update your drivers
If your mouse still isn’t working, you may need to update your driver to make it work with the gaming software. Check the manufacturer’s website for any available updates or use a tool to check for updates.
If something is wrong and they are working on a fix, you should be able to check Twitter or even their website to see the status of the fix. Usually, these updates are free and only take a few seconds to install.
8 – Check Bluetooth pairing
If your mouse uses Bluetooth, make sure that it is paired correctly. Sometimes, weird things happen with Bluetooth and it can make the mouse undetectable. If you see the mouse connected, simply “forget” the device and reattach it. This is more common if you have a few different Bluetooth devices that you use.
If you have buttons on your mouse, make sure that they are assigned properly. Sometimes, the assignments can get messed up and it will make it seem like your mouse isn’t working properly. This could be a software problem, a driver problem, or a problem with your mouse. Check the application to see if the buttons have been swapped out.
Logitech Software Not Detecting Mouse
If you are still experiencing problems with the Logitech software not detecting your mouse, you can go into your software and try to fix it that way.
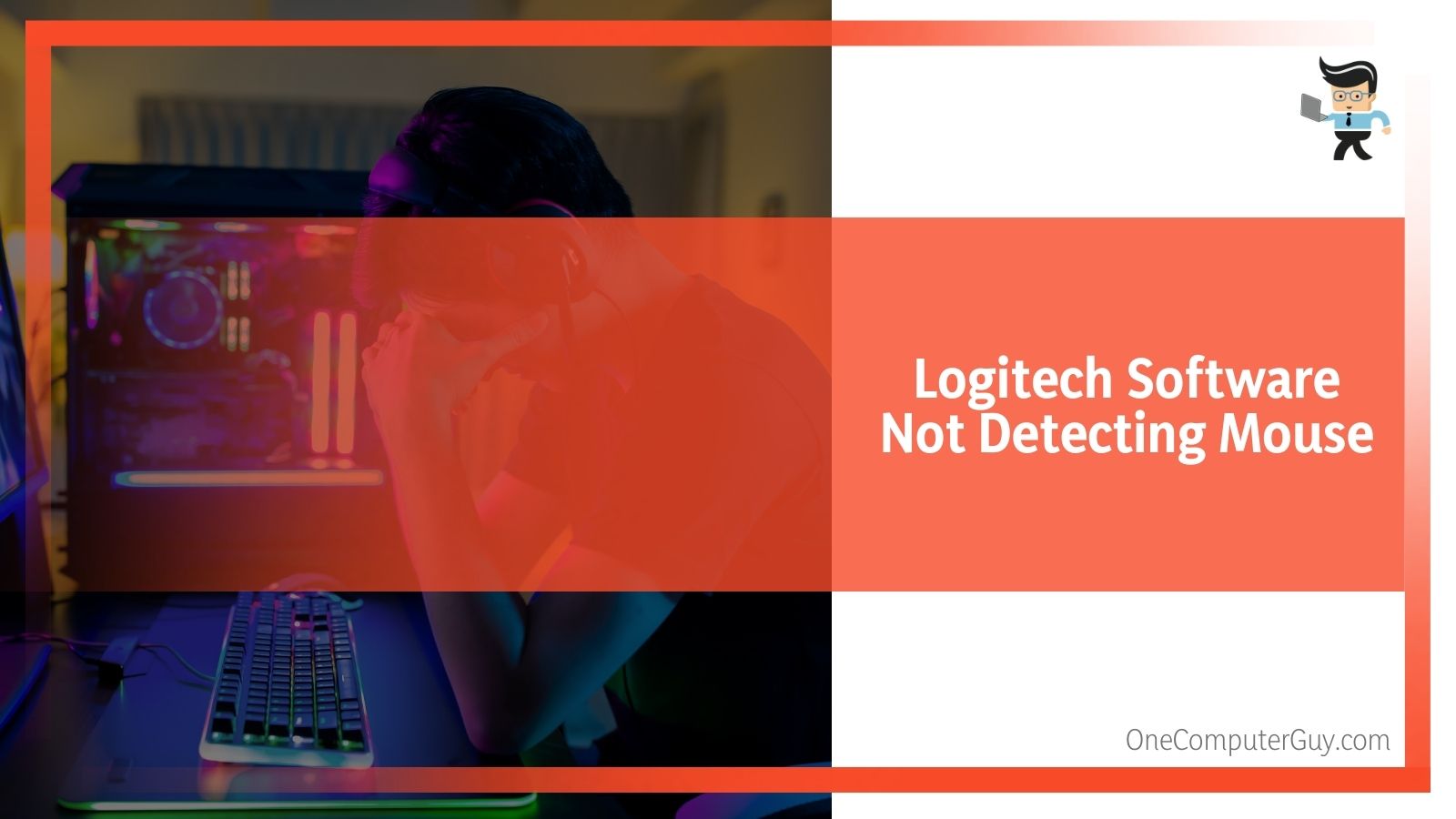
Follow these steps:
- Open up your Control Panel on your computer. (Press Start and then type “Control Panel.”
- Select “Uninstall a Program.”
- Uninstall your Logitech G HUB Program.
- Restart your computer to fully remove the G HUB Program.
- Reinstall Logitech G HUB.
- Restart your computer again.
This solution should fix the problem if it is related to your software. If the Logitech gaming software still doesn’t detect the mouse, you may have a deeper problem with the application or the mouse.
Remember, sometimes you just need to give Logitech or the manufacturer of your mouse time to determine that there is a problem, come up with an update for the driver, and then release that update. Try to use another mouse if you have one and keep your attention on the manufacturer’s social media and website.
You can even do a search on forums, Reddit, or Twitter to see if other people are having the issue. If you are alone, it could be that your mouse has gone bad.
An older mouse, in particular, will have this problem. If you are looking to update your gaming mouse, there are plenty of great affordable options out there. If you aren’t, you may start to see even more programs having trouble with your mouse.