As games are becoming more demanding on our machines, it is difficult to deal with some of the side effects, including the PC stuttering impact. When your computer stutters, you may make mistakes, lose concentration, and have eye problems.
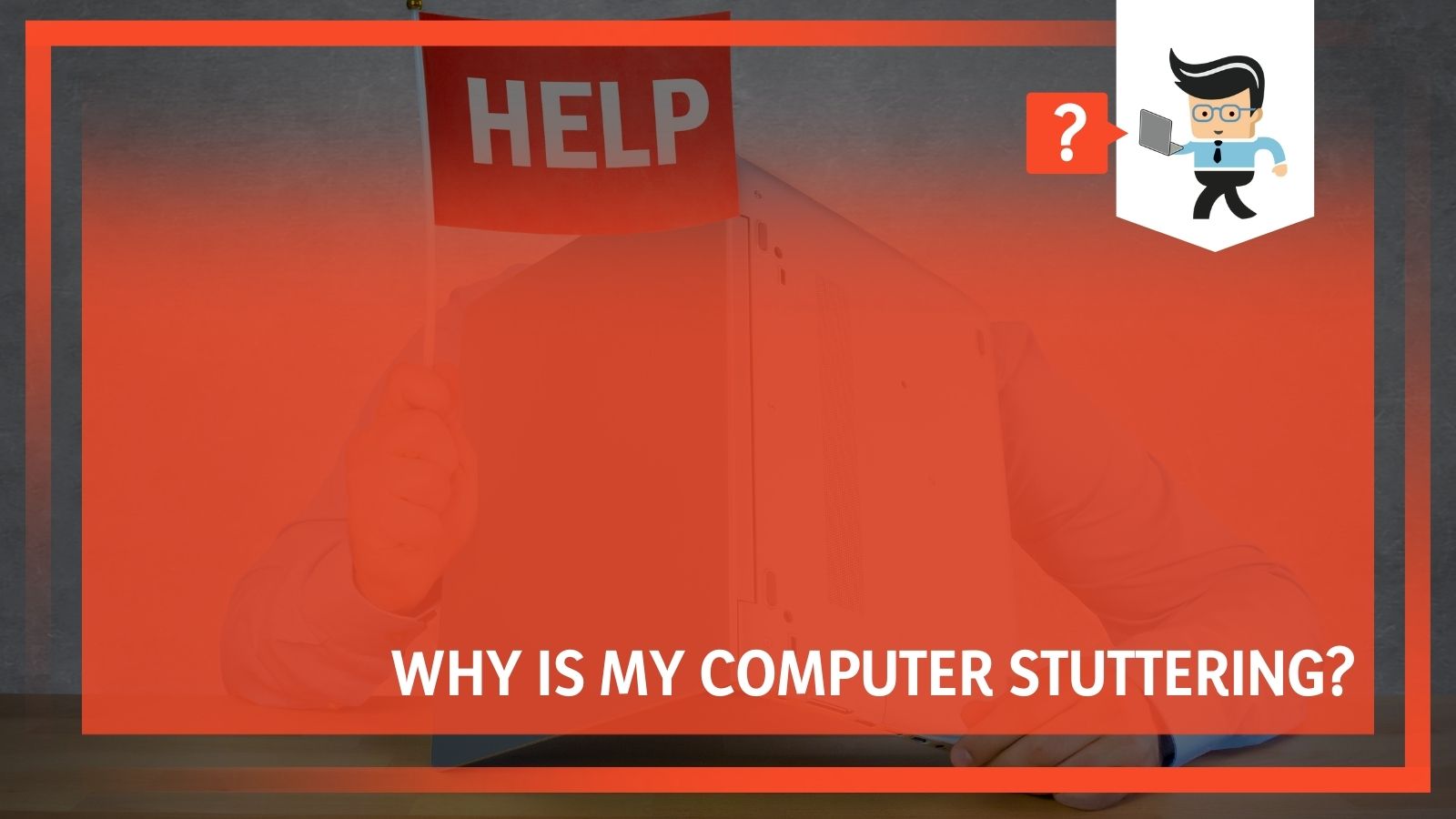
Microstuttering, in particular, can strain your eye muscles. There are several things that you can do to handle screen stuttering on your computer, including some steps that will eliminate it.
We will lay out some of the best, easiest, and most effective ways to eliminate computer stuttering.
Contents
- What Causes A Game To Stutter?
- How Do I Fix Computer Stuttering On Windows 7?
- How Do I Fix FPS Stuttering In Games?
- Computer Stuttering Fixes – How To Eliminate Random & Persistent Stutters
- Solution #1: Turn Off the Windows Game Bar and Game DVR
- This is effective for people who have started to see stuttering right after their computer has been updated. Usually, you will have to do this multiple times because everything continues to update. You can disable automatic updates to see how future updates will impact your gameplay before you allow them. Solution #2: Turn Off Intel Turbo Boost
- Solution #3: Update Your Graphics Card Drivers
- Solution #4: Enable V-Sync
- Solution #5: Turn Off The Dynamic Tick
- Solution #6: Turn Off Your Diagnostic Policy Service
- Solution #7: Reduce The Graphical Settings Of Your PC
- Solution #8: Close Other Games And Apps Before Playing Your Games
What Causes A Game To Stutter?
There are many reasons why a game may stutter. It could be because you have a dip in your frames per second, the game engine is trying to load assets like models or textures, you have a faulty cord in the back of your computer, or something else. It may be because of drivers, settings, or viruses.
Most likely, you computer stutters when you play games but not at any other time because it doesn’t have the PC resources to run the game and take on all of the background processes at the same time. It could also be because of hardware issues, but this is rare.
How Do I Fix Computer Stuttering On Windows 7?
You want to update your graphics driver to install the latest patches to the game that you are playing. It might also be a good idea to update to Windows 10 if at all possible. You may need to set a frame cap that is equal to your refresh rate, turn off the Game DVR, and more.
How Do I Fix FPS Stuttering In Games?
If you have stuttering that you believe is related to FPS, you want to make sure that you have everything updated (including the game itself, Windows, and drivers), and that you have set a frame cap, if possible. You want to have a frame cap that is lower than your average frames per second. Your computer may not be able to handle certain FPS levels as it gets older.
Computer Stuttering Fixes – How To Eliminate Random & Persistent Stutters
Even if you love gaming, having a monitor that stutters can completely ruin the entire experience. If you are experiencing issues, there are a few different things that you can do to fix this issue.
Solution #1: Turn Off the Windows Game Bar and Game DVR
If you are playing games with Windows 10, then you have a heightened chance of seeing game stuttering. The new updates have created more problems than any past updates. Part of that is because of the new game settings that have been implemented in updates. One of the updates that has the chance of causing stuttering is the “Windows Game Bar” and “Game DVR,” so to reduce stuttering, you can adjust these settings. To do this:
- Press the Windows key + Q hotkey at the same time.
- Type “Game” into Cortana’s search box.
- Select “Control How Game Bar Opens And Recognises Your Game” to open a new window where you can change the settings.
- Turn off the “Record Game Clips, Screenshots, and Broadcast” using the Game Bar setting.
- Select the Game DVR tab.
- Turn off the “Record In The Background While I’m Playing A Game” setting.
- Restart your computer.
This is effective for people who have started to see stuttering right after their computer has been updated. Usually, you will have to do this multiple times because everything continues to update. You can disable automatic updates to see how future updates will impact your gameplay before you allow them.
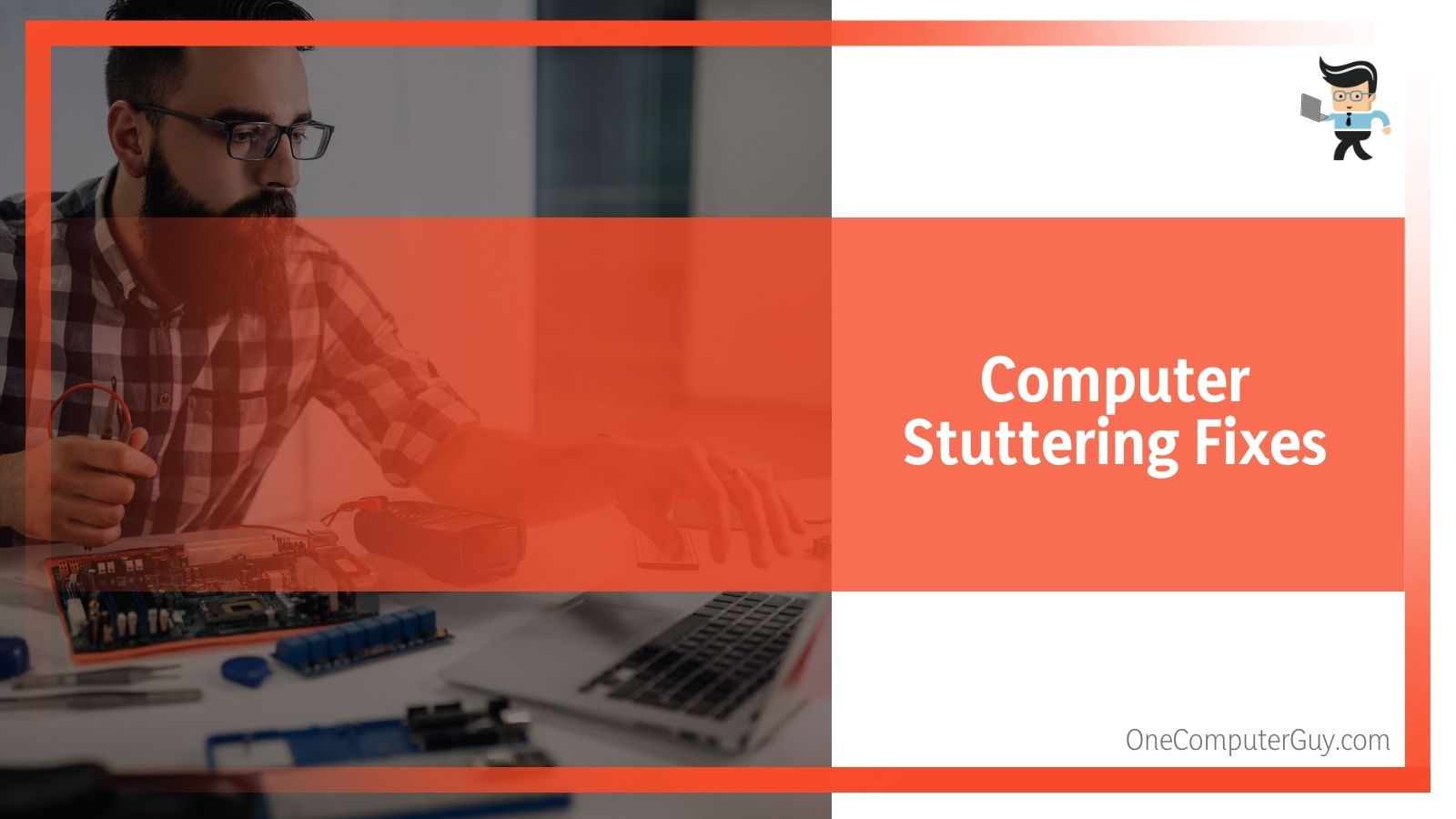 Solution #2: Turn Off Intel Turbo Boost
Solution #2: Turn Off Intel Turbo Boost
If that doesn’t work and you are still seeing stuttering on your monitor, you can next turn off the Intel Turbo Boost feature. To do this:
- Enter powercfg.cpl in the Run menu and select “OK.”
- Click the “Change Plan Settings” in order to open further options.
- Click on “Change Advanced Power Settings.”
- Double-click on the Processor Power Management category in order to expand it.
- Double-clock “Maximum Processor State” in that menu.
- Adjust the On Battery and Plugged In values to 99%.
- Select “Apply,” and then click on “OK.”
Sometimes, game stuttering will be caused by the Intel Turbo Boost, which overclocks your processor. When you turn this off, you may be able to reduce game stuttering.
Solution #3: Update Your Graphics Card Drivers
If you have old or aging graphics card drivers, you are more likely to experience stuttering while you are playing games. It is an easy fix if this is the problem, so check to see if your graphic card driver needs to be updated. This is a really easy task that you can do on Windows 10:
- Launch Run by hitting the Windows key + R on the keyboard.
- Enter “dxdiag” in the Open text box and click “OK” in order to open the necessary window.
- Make sure you write down the OS details listed on the System tab.
- Click on the Display tab, which should include more information that you need to write down, including the graphics card, manufacturer, and current driver version details.
- Go to the graphic card manufacturer’s website on your favorite browser. Most likely, it will be NVIDIA or AMD, but there are some other options. Even so, all will have the same options.
- Open up the Driver Download page on the manufacturer’s website. If you do not see it, a quick Google search should help you to find the right option.
- Choose the appropriate graphics card model and platform from one of the drop-down menus or out of the options listed on the page. Make sure you select the right option.
- There should be a “Download” option to download the latest driver versions that are compatible with your platform if it doesn’t match the current version. You can save the driver to your Windows desktop.
- Right-click the driver icons on your desktop and select “Run As Administrator.”
- In some cases, you may need to select an extraction path for the files.
- You should see a setup wizard to help you install the driver.
- Follow the prompts.
- Restart your computer.
If this doesn’t work, or you didn’t have any updates, you can move onto the next solution.
Solution #4: Enable V-Sync
Sometimes, the tearing and stuttering in games can be because there is a disparity between the frame rate of the monitor and the frame rate of the GPU. One of the best ways to fix this problem is to use the V-Sync and Enhanced Sync settings that are included with NVIDIA and AMD PCs. This helps to synchronize the VDU and GPU frame rates, which can reduce or eliminate computer stuttering. To do this on NVIDIA PCs:
- Right-click when you are on the desktop and select “NVIDIA Control Panel” on the menu that pops up.
- Click “3D Settings” and then select “Manage 3D Settings” to get even more options to open.
- Select “Force On.” If you don’t see it, try to click on the Vertical Synch drop down menu.
For AMD PCs,
- Right-click when you are on the desktop and select “AMD Radeon Settings” on the menu that pops up.
- Click “Global Settings” on the AMD Radeon Settings window that opens.
- Click “Wait for Vertical Refresh” to select the Enhanced Sync choice that you have.
No matter which you have, you will have to restart your computer to see the benefits and the end of stuttering on your monitor.
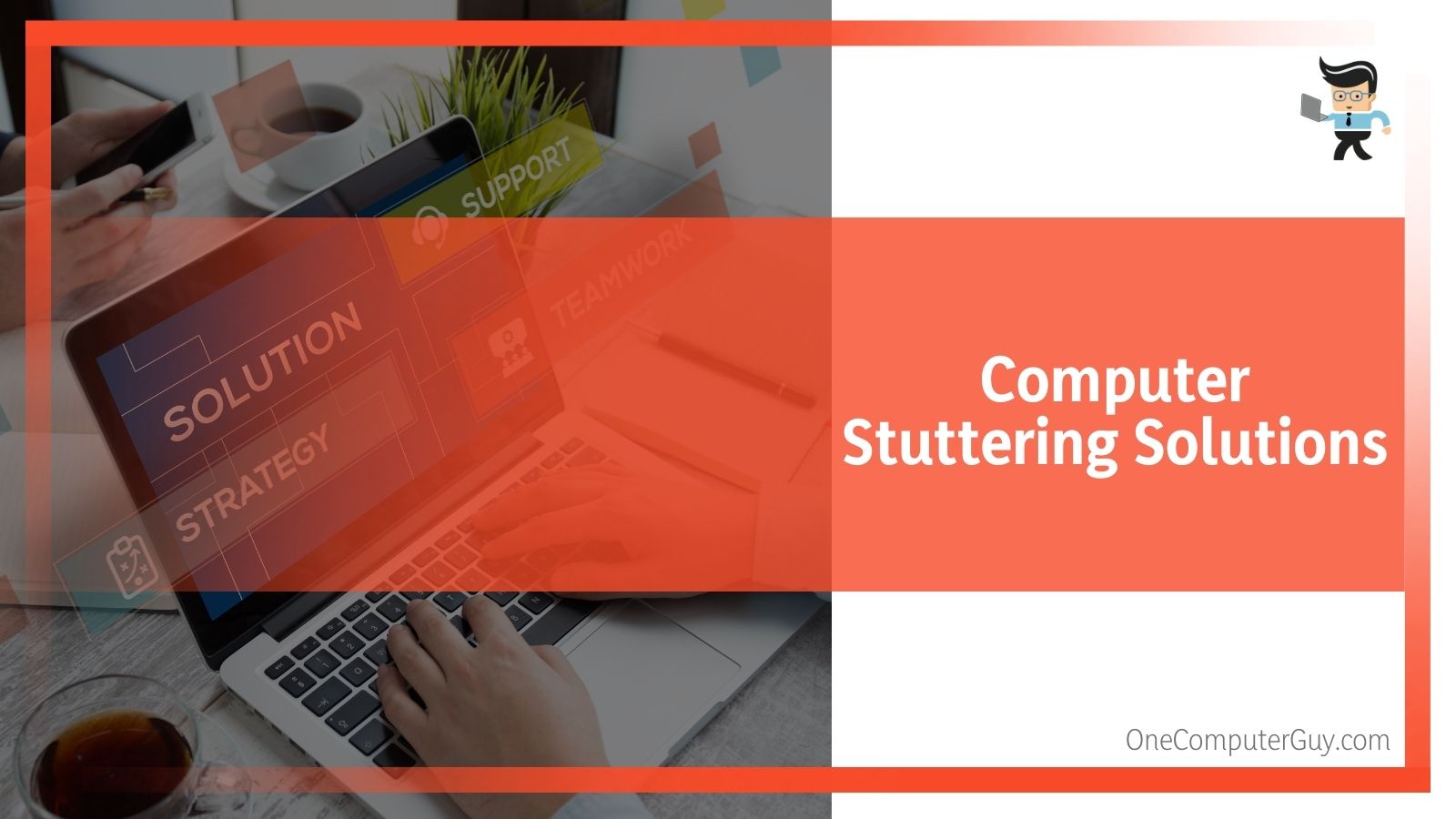
Solution #5: Turn Off The Dynamic Tick
If none of those methods have worked for you, the next thing you can try is to turn off the Dynamic Tick. In order to do this, you will need to:
- Right-click on the Start menu and select the “Command Prompt (Admin)” option.
- Enter “bcdedit /set disabledynamictick yes” and hit “Return.”
- Input “bcdedit /set useplatformclock true” in the Command Prompt, and press “Enter.”
- After that, enter “bcdedit /set tscsyncpolicy Enhanced” in the next Prompt box and press “Return.”
- Close the Command Prompt window.
- Restart your computer.
Once you restart, you can launch your game again to see if it helped with the stuttering.
Solution #6: Turn Off Your Diagnostic Policy Service
The next thing you can try to do is turn off your Diagnostic Policy Service. If you play games frequently, this is something that you should just disable on principle. Some users have turned this off and been able to reduce stutter, but it is sometimes still there. If you want to turn it off, follow these steps:
- Enter “services.msc” in the Run menu and click OK. A window will open.
- Double-click on the “Diagnostic Policy Service” option to open another new window.
- In that window, select “Disabled on the Startup” in the drop-down menu labeled “Type.”
- Press the “Apply” button, and then select OK.
- Restart your computer to see if it worked.
When you launch your game, it may take a bit more time to start, but you shouldn’t have any problems.
Solution #7: Reduce The Graphical Settings Of Your PC
Sometimes, games will stutter more when there are certain graphical settings. Mostly, this occurs when those settings are too high for the PCs they are playing their games on or if they are basing those settings on something else.
By reducing a game’s graphical settings to the standard or even lower than the standards, you may be able to eradicate at least some of the monitor stuttering.
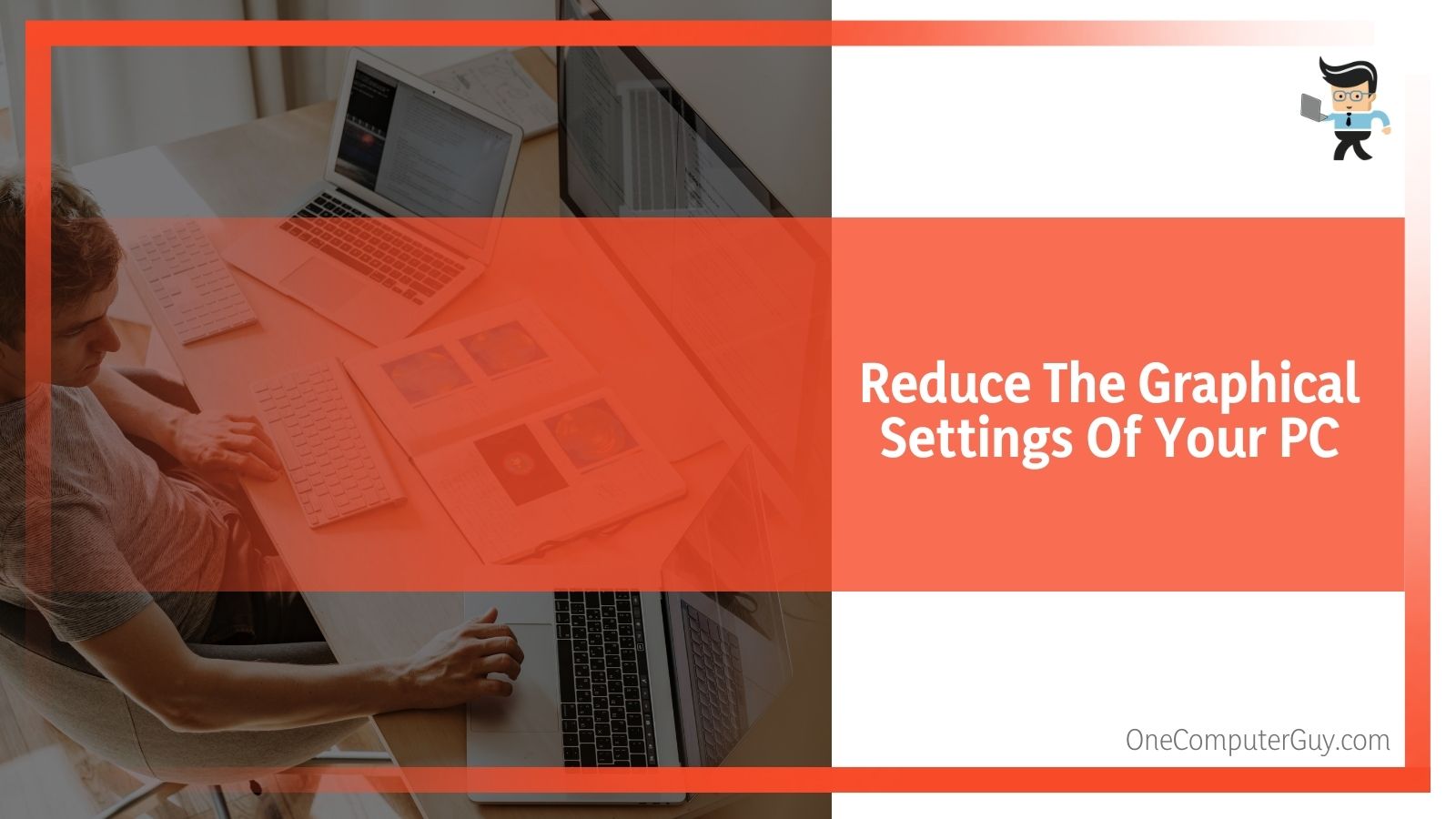 Even if you don’t have stuttering, doing this can help to ensure that the game runs faster and more smoothly. Now, you are risking some of the details in the game.
Even if you don’t have stuttering, doing this can help to ensure that the game runs faster and more smoothly. Now, you are risking some of the details in the game.
You can reduce the graphical settings of your PC by going into the Windows games’ setting menus or go to the same place where you will reduce the resolution.
Solution #8: Close Other Games And Apps Before Playing Your Games
Another great option is to close all of the other games and apps using your computer that you don’t need. To do this:
- Right-click the Start menu button to select “Task Manager.”
- Select a program that you aren’t using on the Processes tab.
- Press “End Task” to close the program.
Of course, you want to be sure that you have saved anything you have done in those programs because you will not be able to get it back.
These are just a few options for why your computer is stuttering and how to fix it. Most of them relate back to the software installed on your computer. This stuttering could also be caused by older hardware, bad cords, pinches and twists in the cords, and even monitor malfunction. If none of these solutions work, you may want to look into some of those other options.







