The question “Do Dell monitors have speakers?” is a valid and genuine question among beginner Dell users.

In this guide, we give a comprehensive answer to this question. Plus, we tell you methods you can use to determine if a monitor has speakers. Continue reading to learn more about Dell monitors and inbuilt speakers!
Contents
Do All Dell Monitors Have Built-in Speakers?
No, most Dell monitor models do not have built-in speakers. Instead, they have a 3.5mm audio output, which allows you to connect to an external speaker via an HDMI cable.
However, some Dell monitors such as the UltraSharp U2415 have inbuilt speakers. This allows you to get sound without the need for an external speaker. So they are pretty okay if you love the benefit of having everything in one place.
The downside of the Dell inbuilt speakers is that they are not as powerful as external speakers, so if you love loud or powerful speakers, these might not be the right choice for you. Dell believes in two things: first, their customers need high-quality monitors, and second, they need high-quality audio.
Therefore, they feel that combining the two can lead to some compromises. For this reason, they manufacture quality monitors and multiple speaker options that you can use on these monitors.
– Pros of Dell Monitors with Inbuilt Speakers
Here are the benefits of inbuilt speakers on Dell monitors:
- Saves the cost of buying extra speakers
- Reduces time and effort to set up the unit
- Saves your table space
- The speakers come with a hearing aid for the visually impaired
– Cons of Dell Monitors with Inbuilt Speakers
Here are the downsides of the integrated speakers on Dell monitors:
- Some speakers may have poor sound quality
- Speakers make the monitors bulky
Which Dell Monitor Has Built-in Speakers?
Some Dell monitors that have built-in speakers include the Dell 22 Monitor – S2218H, Dell S2419H 24″, and the Dell 27 Monitor – S2721H.
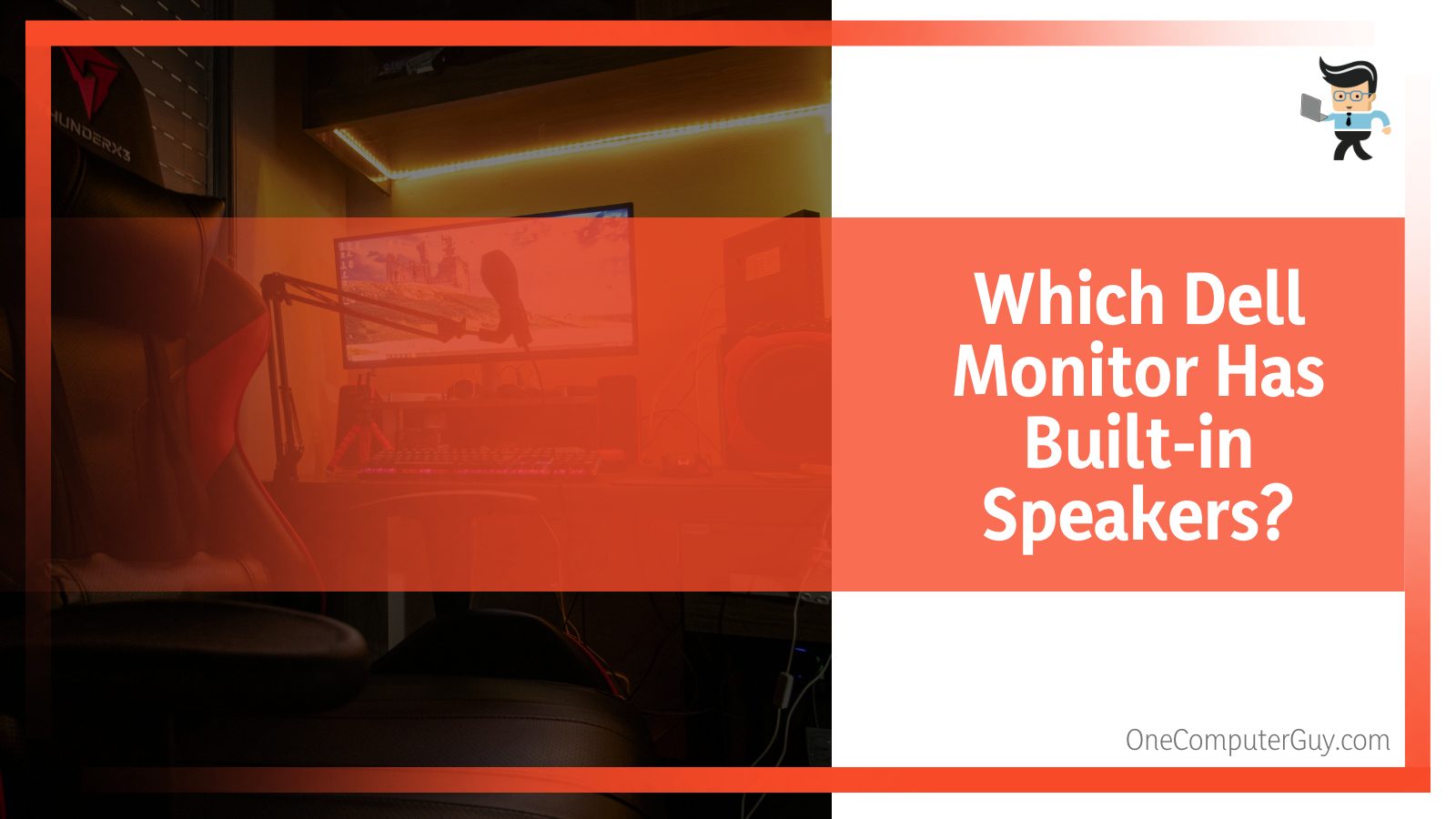
Here is an in-depth look at these units:
- Dell 22 Monitor – S2218H: This monitor has an ultrathin bezel and sleek design features. Its speakers generate a very engaging, high-quality, and crisp sound, so whether you are playing games, listening to music, or watching a movie, you will definitely hear every word.
- Dell S2419H 24″: This full HD IPS LED monitor has excellent screen clarity, consistent rich colors, and an elegant glossy back cover. However, it is its powerful speakers that make it a standout monitor. The dual 5W speakers produce richer, fuller, and more dynamic sounds for a more dynamic cinematic experience. The speakers are tuned by award-winning Waves MaxxAudio®.
- Dell 27 Monitor – S2721H: Apart from its stunning looks, this monitor has built-in dual HDMI ports, letting you keep devices always plugged in, and you can effortlessly switch between console gaming and streaming. Additionally, you can feel the pulsating beats with built-in dual 3W speakers.
It’s worth mentioning that only a few vendors sell these commodities. To get monitors with inbuilt speakers, you must buy them from Dell.
The good news is that you get such speakers in 4K UHD, making your viewing and listening experience much better, but these commodities can be very difficult to get.
How Do I Know if My Dell Display Has Speakers?
Different approaches can determine if your monitor has an inbuilt speaker such as looking at its specs or checking if there is a speaker icon or symbol.
We outline these methods below, so check them out.
- Documentation or specifications: All monitors usually have a leaflet showing their specifications. From this document, you should know if your monitor has a speaker.
- Search online: You can go to the manufacturer’s website to check the specifications of that monitor model, so use the monitor’s model number to research. Alternatively, you can directly key in the model number in a search engine to check whether it has speakers or not.
- Check for the speaker icon or symbol: If you bought a monitor with a speaker, it probably has a symbol or an icon showing the presence of the speakers. Therefore, once you buy the monitor, inspect it to see if the icon is present or if you can point out the speakers.
- Check the power button: Most computers with speakers use the power button as a volume control button, so check the power button to see if it has these controls.
Furthermore, if you have an external speaker, try connecting it to the audio output port to determine whether a sound is produced.
Here are some ways to produce sound from your monitor.
– Use an HDMI or DisplayPort Cable To Transmit Sound to the Monitor
You must perform a few settings for the Display Port or the HDMI cable to transmit through your monitor. Follow the process here:
- Ensure that your inbuilt speakers are turned on.
- Launch the Control Panel.
- Select Hardware and Sound and click on Sound.
- Click on the Playback tab to reveal the listed monitor. The monitor should be selected as the default device; if not, click on the monitor and select Set as Default.
- Navigate to the Control Panel, select System and Security, and click on System.
- Select the device manager and expand the “Display adapters” category. This lets you see the graphics card and the monitors listed as audio devices.
- Connect your computer’s audio output to your monitor’s audio output.
For you to use an HDMI connection, your computer and monitor must have an HDMI port. Select the sound console’s audio port wired through the HDMI channel. Use an HDMI splitter to facilitate the process.
In contrast, if you are using a DisplayPort connection, you’ll need a 3.5mm stereo cable to connect the audio output from your computer to the audio input on your monitor. Alternatively, use an optical digital cable if your monitor has an optical digital input.
– Troubleshooting a Monitor With No Sound
Your monitor may not generate sound because it does not have an inbuilt speaker, the volume is zero, or you have incorrectly configured settings or cables.
However, if you have connected external speakers yet there is still no sound, there are certain things you might not have done correctly. So start with these simple troubleshooting techniques before trying complex measures:
- Is the PC audio on mute? If your computer’s audio is muted, it will not produce any sounds. You might have accidentally turned it on mute, so check the Sound icon on your desktop. It is at the bottom right of the screen. If it shows “x,” it is muted. Toggle to unmute.
- Check the cable connections. Sometimes, the HDMI cable may loosen up, breaking the connection; thus, audio signals will not be transmitted. So ensure that the HDMI cable is fully plugged in. You can also unplug and re-plug the cable to try and fix the connection.
- Check your speakers on another computer. Sometimes, the speakers may be faulty, so try plugging them into a different PC or laptop to see if they work.
- Replace the HDMI cable. If your cable is faulty, it will not transmit signals. The best approach here would be to buy and use an alternative cable.
- Check the Sound card. If the sound card is not configured correctly, you will not hear sound from your PC.
These steps should help you solve any issues with your audio. However, if they do not solve your problem, the issue could be in the speakers.
What Is the Safest Way to Plug External Speakers Into Dell PC?
The safest way to connect external speakers to Dell PC is to find the correct speakers and HDMI cable. The external speakers must have HDMI output, not have a headphone output cable because Dell displays do not have headphone jacks.

While most powered speakers use the standard 3.5mm stereo audio cable, a few older models may require a 1/4″ cable. Once you have set up your requirements, here is the procedure to follow:
– Identifying the Ports
Locate the audio port at the back of your computer tower. It is usually a green jack, but if you don’t see it, consider using the pink audio input port instead. Plug in the appropriate end to the computer and the opposite end to the “Audio In” port on the speakers.
– Enabling the Speakers
Power on your computer if it is off, click on the “Sound” icon in the taskbar, and select the name of your speakers when a pop-up window appears. Normally, the device is usually labeled “Speakers/Headphones.”
– Testing Your Speakers
Turn on the speakers and adjust the volume using the speaker’s knobs. The device could be mute if you can’t hear any sound. To check if it is on mute, right-click on the Sound icon and select the Open Volume Mixer option from the menu.
A new window will open showing all the audio devices; check whether your speakers are muted or adjust their volume. Your speakers should be able to produce sound with the steps above.
Dell monitor speakers not working? If you have any issues with the sound, check the audio connections. Typically, ensure that you selected the right audio output device since it might have a different name.
Also, if the cable is not plugged in securely on both ends, you may have trouble getting sounds from your speaker. Furthermore, you may need to reboot your computer after connecting the speakers.
How To Select the Best Speakers for Dell PC?
Sound quality, wattage, and cost are just some of the factors to look out for when planning to buy a speaker for your Dell PC. Speakers determine the overall quality of sound. Therefore, the best external speakers for Dell monitors should have the following features:
– Sound Quality
While the sound quality is a personal judgment, you need clear, crisp sound. Only high-quality speakers can generate that, so before you purchase a speaker, evaluate the sound quality first. Powered speakers give better sound quality; therefore, ensure that your Dell monitor speaker power adapter is properly working for better sound.
– Wattage
A speaker’s wattage gives an idea of how loud that speaker may be. You should not worry too much about getting a higher wattage if you use your speakers for casual listening. However, if you like loud music or sounds and want to use the speakers for gaming, shop for a speaker with enough power to fill the room.
– Speaker Size
Computer speakers vary in size and shape. If you want small speakers, you may select those that perfectly fit on the table; otherwise, you may buy large-sized speakers. This depends on your taste. You can also shop for a Dell monitor speaker bar if you need something stylish.
– Cost
Set a budget and find a speaker within your set budget. However, most high-end speakers produce better sound quality. If you can afford them, you can buy them. But you should know that you must connect them to an outlet since they do not have their power source.
Conclusion
After reading this guide, you can now check for yourself if your Dell PC has a built-in speaker or not.
You will also know what to do about it and how to choose the best speakers for your setup, so here is the summary of the complete guide on Dell monitor speakers:
- Monitors with inbuilt speakers save desk space; however, the monitor sound can be low-quality.
- Only a few monitors from Dell have built-in speakers, and finding them can be hard.
- To know if your monitor has a speaker, check the specifications on the manual or look for the presence of speaker grills at the back or sides of the monitor.
- Connect to an external speaker via a 3.5mm cable if your monitor does not have integrated speakers. Take note that for a Dell monitor, no audio jack is present.
Whether you are using curved gaming monitors or flat panels for your gaming, you will definitely need sound. Use the steps above to check if your monitor has speakers and take appropriate action.







