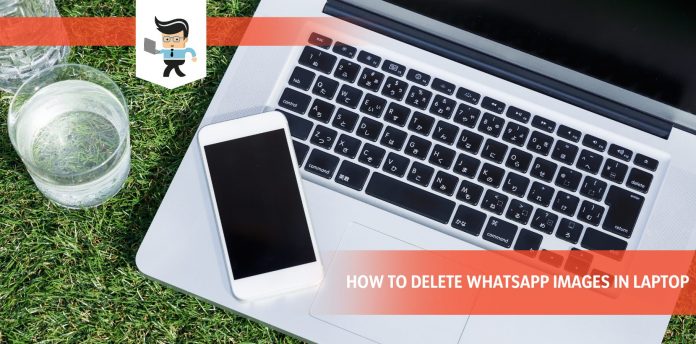How to delete WhatsApp images in laptop is an important question for all WhatsApp users, as that version of the app is generally used on laptops and it is vital to be considerate of the space your digital communication and the resulting files take up inside your laptop.
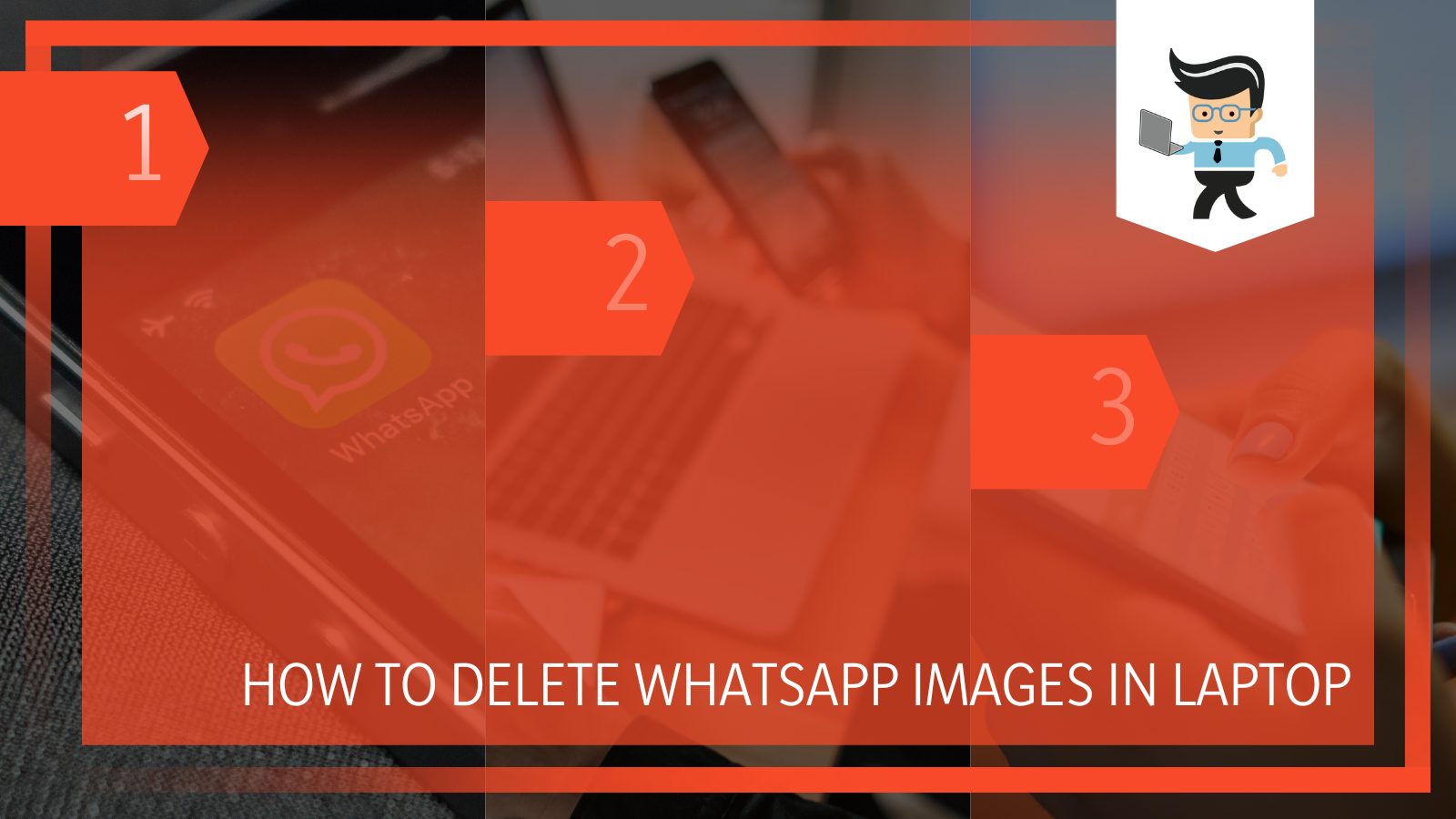
You can expect to regain a lot of the performing power and storage space if you know how to get rid of the residual files from your laptop.
Since images from WhatsApp’s web app can also be generally more difficult to navigate on a laptop as compared to the mobile experience, it can make it a more user-friendly experience to remove such images from your notebook.
In this guide, we will look at all the different ways you can do this for your app with your laptop in a clear way to follow the steps.
Contents
How To Delete WhatsApp Photos in Laptop by Yourself
It is easy to delete any WhatsApp pictures on your laptop simply by selecting the image in your chat and then clicking on the Delete message option that appears in the drop-down menu in the top right corner. You can also delete multiple WhatsApp pics from your laptop.
1. Step-by-Step Guide for Removing WhatsApp Pictures From Laptop
In order to remove WhatsApp pictures from your laptop, you will need to start by going into your web browser and going on the main link for WhatsApp’s Web App. Once you have it open, you need to link your phone with the web app.
Alternatively, you can also use the WhatsApp desktop app for this section. Take note that you can download the WhatsApp desktop apps for both Windows and macOS operating systems.
Once you have WhatsApp on your laptop, you need to head over to the chat options and open the one containing the image you wish to delete. You will need to move your cursor to the top right side of your image, and once you get to the edge, you should click on the drop-down arrow that appears.
This will open a drop-down menu containing an option for you to delete the message. Before you delete the image completely, WhatsApp will ask for your confirmation once more, and it will also provide you with two options, one to delete the image for yourself and the other to delete it for everyone. After you have confirmed your selection, the image will be deleted from your WhatsApp.
2. Removing Multiple WhatsApp Photos From a Laptop
If you encounter a situation where a few images have been saved from your WhatsApp to your laptop, it is quite easy to remove these pictures, and all you have to do is follow the instructions in this section.
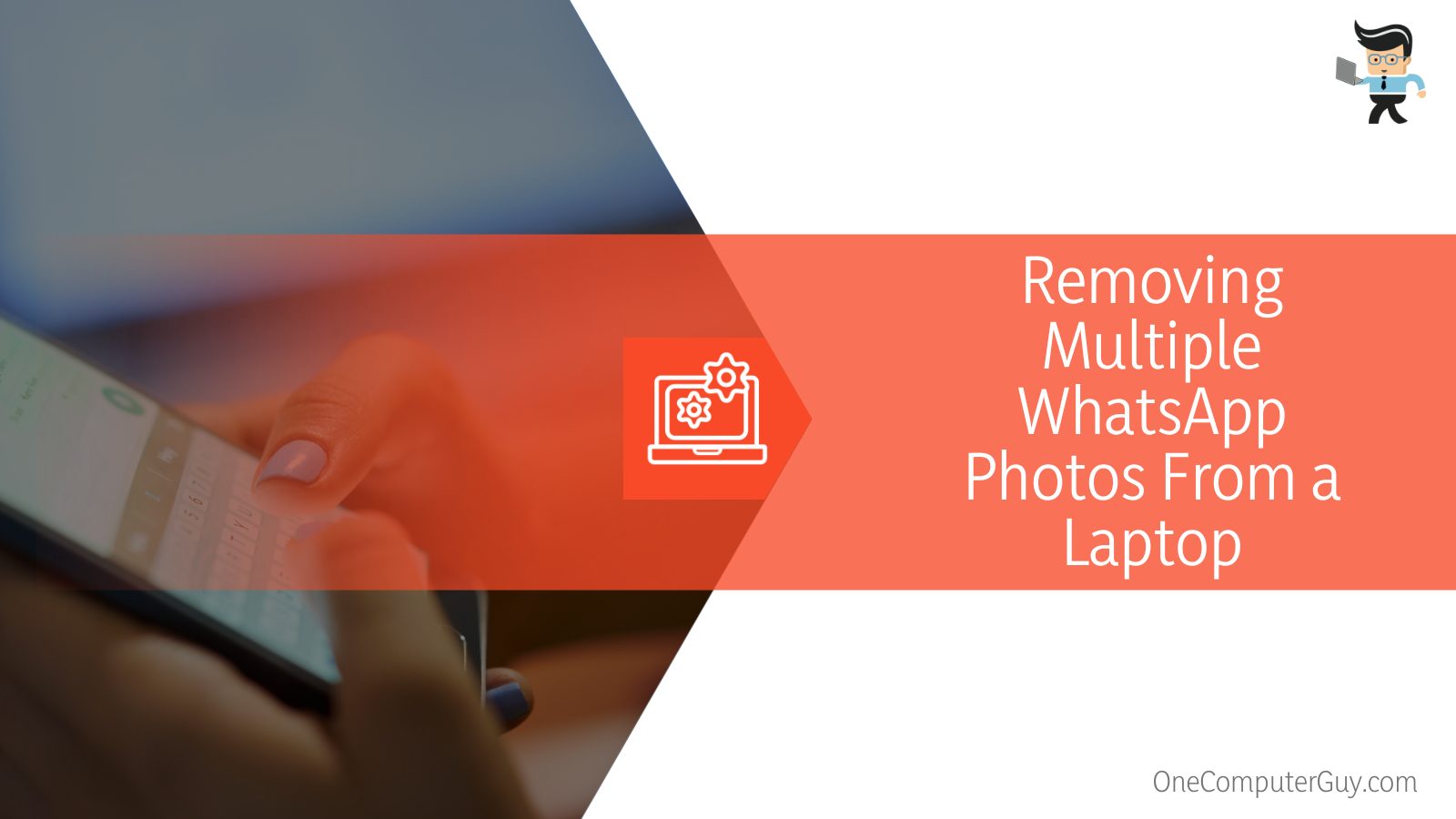
You will have to start by opening up the contact chat that contains the pictures you wish to remove. If you focus on the topmost band of this chat, you will see around three dots with an option to select the messages.
Once you enable it, you will see that a series of small boxes will appear inside your chat, one for every message. Now you can select the multiple messages you wish to remove from your laptop, and after finishing your selection, simply click on the Bin icon, and the messages will be removed from your computer.
Take note that if you exit the chat thread by error before deleting the selection you made, all the ticks you made will be lost, and no messages will be deleted.
This method of deleting messages works for both text messages and images on your WhatsApp application. One specific tip that you can use for WhatsApp pics is that since all bulk WhatsApp messages are basically bundled together, it is possible for you to remove the whole bundle simply by selecting it and clicking on the option to delete.
Follow all the instructions in this section. You will not only be able to remove the WhatsApp pics from your laptop, but you will also free up space and speed up computer performance by eliminating the extra storage consumption.
3. Removing Cached WhatsApp Images From Your Laptop
Whenever we log into a web application on our computer, whether it is WhatsApp or Facebook, our browsers are always primed to give us the ideal user experience.
To ensure that there are no lags in performance while this happens, a lot of our personal data is temporarily saved in the AppData folder of our laptops which is why we cannot find WhatsApp images on PC.
Regular users do not know about this folder, but since hackers or people with ill intentions can access it, we will discuss the right way to delete WhatsApp pics from there in this section.
If you wish to completely remove all of the received WhatsApp-related media from your device, the steps are quite simple. You must start by opening up the File Manager in the This PC option.
Once you are in your file explorer, you have to select the main user folder found in your hard drive’s C partition. Open the folder, and go over to the default section, where you will find a subfolder of the AppData section.
If you look under this local folder, you will be able to find and select the WhatsApp folder. Head on to this folder and select the Media section located inside it. When you open this media folder on your computer, you will find a list of all the removable files inside of it. Make the selection of the images you wish to delete and move them to your laptop’s recycle bin.
4. Removing WhatsApp Pics Using Third-party Apps
If you cannot remove all of your WhatsApp pics using the conventional techniques of this guide, you can always resort to a third-party application to get the job done. It is important to note that there are several such apps that will claim to get the job done. However, it is best to use an application from an approved vendor for media files.
One great example is the Media Cleaner for WhatsApp, and the app is dedicated to removing all the extra data that is accumulated in your WhatsApp folder.
One great thing about using apps like this is that they use artificial data to scan out all signs or storage-eating removable data, and they are able to ascertain immediately whether the scanned data can be classified as junk or not.
One option that the Media Cleaner also offers for WhatsApp is to remove all your junk files and choose images with a few clicks. If you would like to remove only specific images, that option is also available.
You no longer need confirmation to delete multiple files in third-party apps, and if you think some photos are too important, you can star them, thereby restricting the app from deleting them by accident.
How To Delete Pictures on WhatsApp for Everyone iPhone?
iPhone users can delete pictures from WhatsApp chat history for everyone by selecting a user or a complete group chat and tapping their name from the top of the given options. Next, they have to select the option of Media, Links and Docs.
Once they are in it, they must batch-select the files they want to delete. After making your selection, click on the trash icon to remove them.
How To Delete Images From WhatsApp Group for Everyone by Admin?
Admins can quickly delete any photos from WhatsApp group chats by pressing on any incoming message and then pressing on the option that says delete for everyone. One thing about messages deleted by admins is that all the members in the group will be able to see that you deleted the message as an admin.
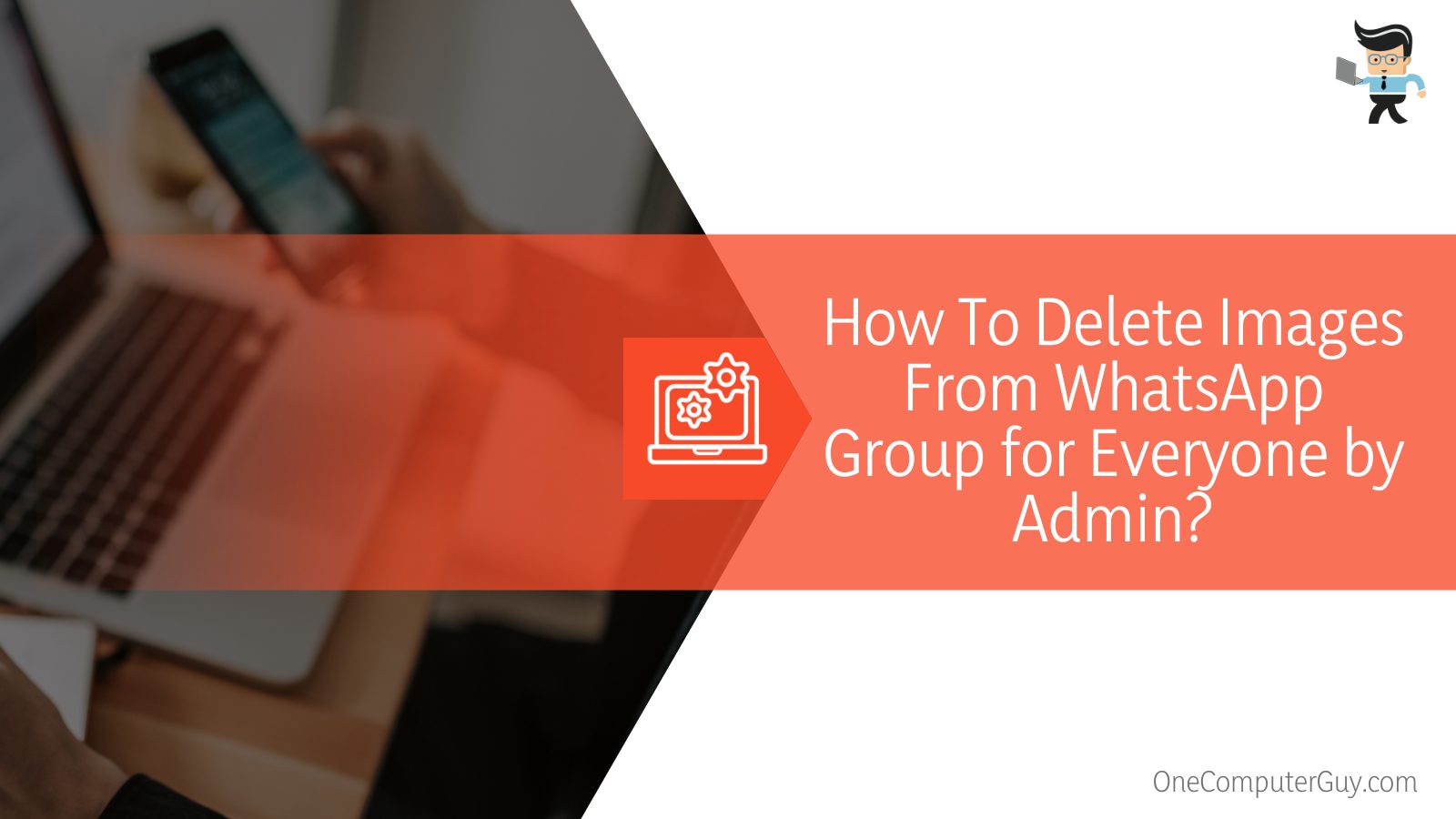
Other group members should note that they have a time limit of 60 hours to delete their messages after sending it. Admins and regular members can delete one or multiple chats in one go.
FAQs
– How To Delete Media From WhatsApp Chat for Everyone?
You can delete WhatsApp chats for everyone in a group by opening up the group chat and selecting the message in question that you wish to delete. You will need to tap and hold onto that message.
As another option, you can also choose several other messages if you want to delete a bigger group of messages all at once. Once you have selected all the messages of your choice, you need to click on the Delete option, after which you need to select Delete for everyone.
– How To Delete Photos From WhatsApp Status?
To delete a status update on WhatsApp, you will need to start by opening the status tab in your WhatsApp app. Click on the more options next to it so you can easily see every status uploaded. Now select the status you wish to delete and click on delete.
Conclusion
To conclude our extensive guide, it is essential to review the WhatsApp data saved on your laptop when you are using the web version of the app.
Since the directory will present a great deal of information and several methods to get the task done, we have compiled a summary with bullet points for you in this section.
- WhatsApp’s Web App can easily download your selected media to your laptop, and it can sometimes take up lots of storage on your laptop if it takes up storage in your temp.
- Sometimes it is a good idea to use third-party apps to manage the data on your laptop as they have separate functions for managing the WhatsApp media.
- It is vital to clean the temp folder of WhatsApp’s web app if you are using the app on a public computer, as your important data can fall into the wrong hands.
- Sometimes if an image has been separately saved onto your computer, it will not be removed from your drive even if you delete it from WhatsApp.
It is essential to clean up any residue files that are unwanted and left over from the WhatsApp web application on your laptop since they can gather up over time and occupy a large part of the storage on your computer.
We hope you will be able to use the methods provided in this guide to get rid of any and all excess WhatsApp data and images on your laptop, and we wish you the best of luck with your WhatsApp Web experience.