Why does my computer keep freezing is a question you will likely be asking yourself if, like many other users, your computer has also suffered from the “hanging” problem. While some people report that their computer completely stops working with their display showing no changes, others have reported that only the mouse on their screen moves; device heating is standard in all complaints.

Regardless of the nature of your complaint, we will present you with a series of different solutions you can use to tackle this problem on your own device by tweaking your computer’s core software and hardware. Read on to learn about all the different methods that you can use today to get your computer running back at its average productive pace.
Why Does My Computer Keep Freezing?
Your computer could freeze over and over again for several different reasons, including corrupt drivers, the presence of malware on your device, RAM issues, software issues, or even corrupt system files. While some things can be solved at home, others might require expert attention.
1. Missing or Corrupt System Files
One of the primary things that you need to consider when your computer starts to freeze up is whether the system files of your Windows 7 or Windows 10 devices are missing or corrupt since this tends to be a significant issue for Windows users.
System files are essential for letting your computer run correctly without any issues and are part of your operating system. Your computer cannot execute core instructions if they are missing. While they tend to be one of the most common reasons, your issue could be of some other kind, like low disk space or a broken memory card.
2. Viruses and Malware in Your Computer
Another common reason that could be causing issues on your computer is the presence of malware or virus in your computers. These software bugs are designed to damage and slow your computer’s performance, and they can cause your computer to freeze.
While most users get them from counterfeit software, others could get them while surfing through insecure websites. Generally, it would be best if you were careful not to click on any additional links, and it is also essential to check the source of your downloads before opening them. It is an excellent idea to perform regular antivirus checks to protect your device further.
Since third-party software is not designed to cater to specific operating system needs, it could affect your computer’s performance and cause it to freeze, regardless of its vendor. Certain apps can take a lot of the memory available in your computer to perform specific actions or access a group of resources that your operating system cannot understand.
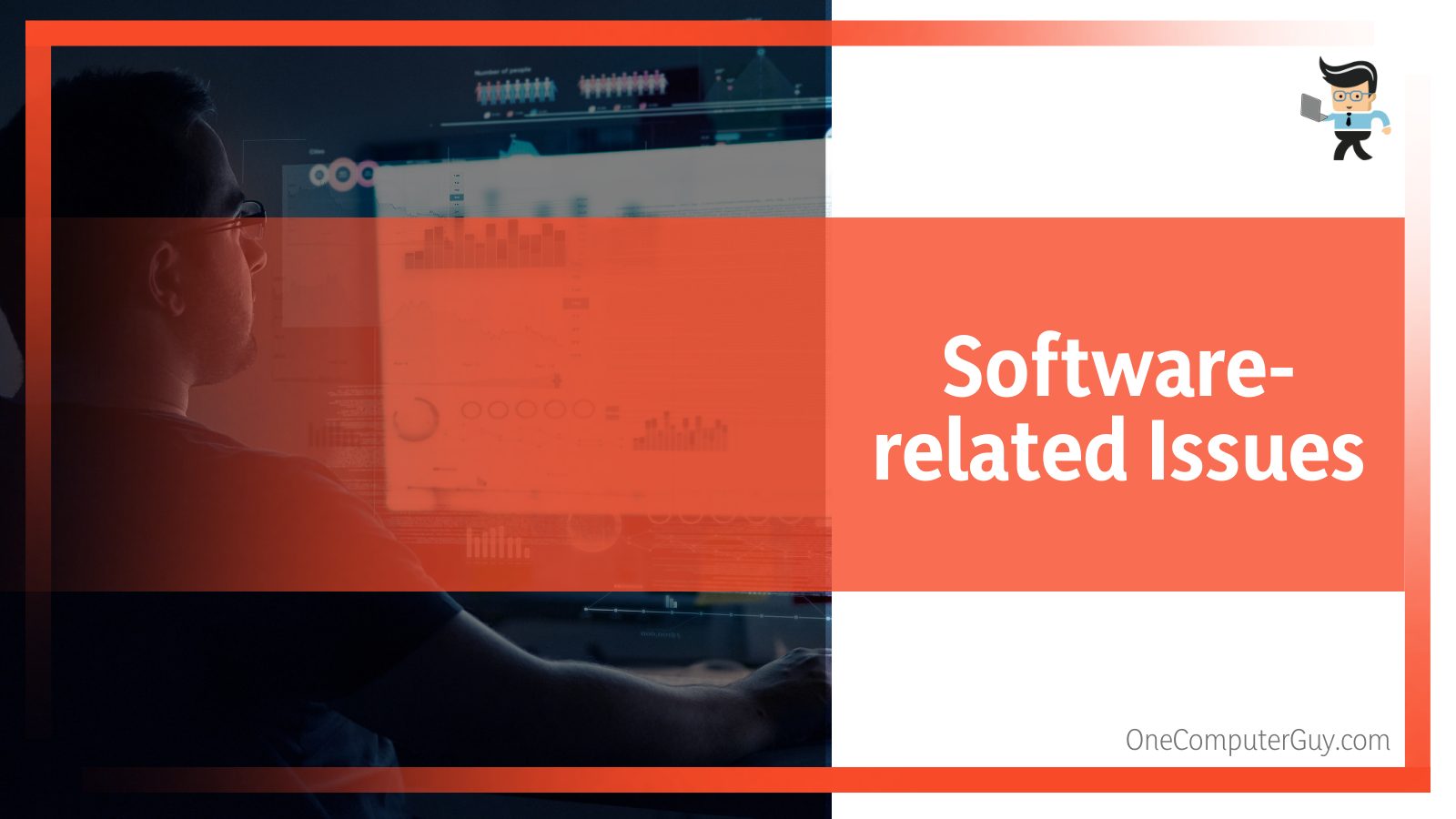
If your computer is not designed to cope with this strain, it could result in hanging or freezing. If you would like to fix this, you should start by updating all the third-party applications that are installed on your computer.
4. RAM Memory Issues
RAM is essential for every computer, and in most cases, it is best to have more RAM storage in your computer to ensure extensive programs and minor programs run without any issues. Likewise, any problem with your RAM could actually cause issues with your device’s performance.
If your computer freezes a lot and does so more regularly, it is likely due to the fact that you do not have enough RAM on your device. You can solve this issue in several ways, and one of the best methods is to upgrade your current RAM, thereby increasing its limits. Other than that, you can also try to reinstall your computer’s operating system in order to solve this issue.
5. Corruption in External Devices
If you connect a faulty or corrupt USB or some other external device to your computer, the connection could cause your computer to freeze. This is true for all devices, including keyboards and mice. If you think this is the issue with your own devices, you will need to investigate in order to reach the core issue.
Start by connecting one device at a time and changing that device one by one until you reach the device causing issues in your computer. Other than that, it is also an excellent idea to try and update your USB drivers if your computer keeps freezing and you suspect the issue is related to your USB ports.
6. Incorrect BIOS Settings
BIOS settings are some of the most critical settings of your computer, and you need to ensure that you have the correct BIOS settings at all times so that your computer does not go into freezing mode by default.
Since BIOS settings are much more complicated to change for a regular user than other computer settings, it is best to reset your BIOS settings to default to fix that freezing issue.
7. Performance Overload
Your computer’s performance is a reflection of the way in which it handles the different processes on your device. It is also crucial to note that every app you run on your device needs additional resources, including hardware and software, in order to function correctly. If you run more programs at one time than your PC can comfortably handle, the performance needs may exceed your current specs’ limits.
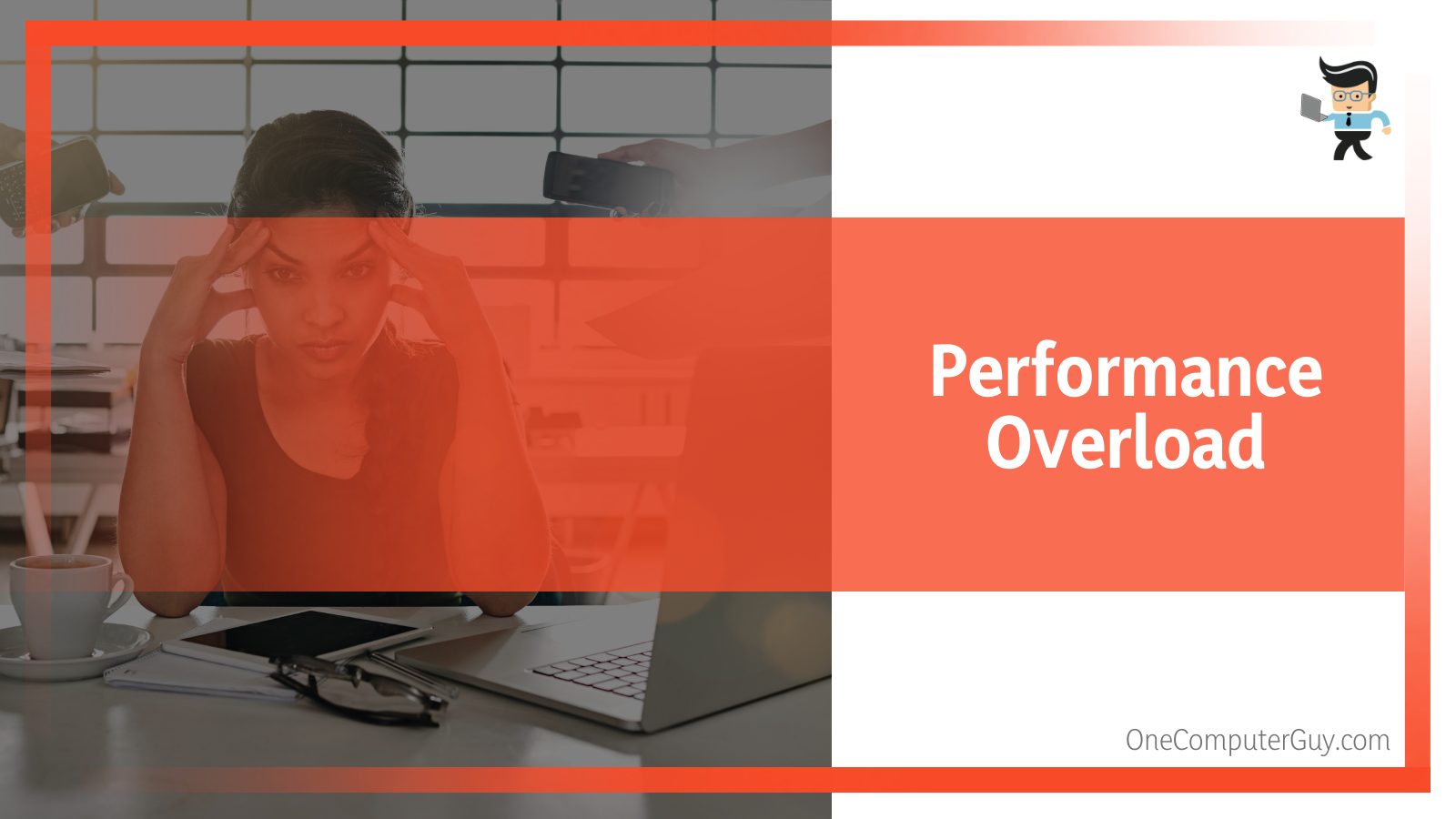
In this case, your computer will likely freeze, but there is an obvious remedy. In most instances, you need to open Task Manager, find all the running processes and kill all the apps that are frozen. It is always a good idea to run limited programs to ease your computer’s performance pressures.
8. Incorrect Screen Resolution Settings
Why Does My Computer Keep Freezing Windows 11? The most common cause of screen freezing on Windows 11 devices is incorrect screen resolution settings, most common when the selected screen resolution is a little higher than what the GPU can efficiently process at a given time. The display resolution in Windows 11 must operate a little differently than it did on the earlier versions of Windows.
One thing you can do to avoid this is to ensure that you keep all of your display drivers updated at all times. When drivers are outdated, it can affect your Windows 11 setup negatively, even causing the system to freeze at times.
9. Low Performance Settings
Why Does My PC Keep Freezing When Playing Games? Some common reasons that could cause your PC to freeze during gameplay include, but are not limited to, High RAM or CPU Storage consumption, low performance from graphics cards, unflattering internet speeds, or an unstable network connection altogether.
You can combat these issues and quickly get your gameplay back to standard by trying common fixes like lowering the game’s performance settings or restarting Windows Explorer. Other things that you can do is disable the background programs or check the thermals of your device.
How To Fix Your Computer When Freezing
You can try several different fixes to cure your computer’s freezing issues like performing a system restore, switching to safe mode, updating your drivers, or running a storage check on your device. It is also helpful to perform an SFC check and fix the remaining errors by opting for expert advice.
1. Fixing Your Device With System Restore
If you are using a Windows device and it tends to freeze up a lot even after you have tried all the basic fixes, your Windows installation may now be corrupt. If that is the case, you might resort to reinstalling windows or restoring it to a working version using the System Restore option.
While this method is highly efficient, it comes with one considerable risk. When you reinstall your system, you are bound to lose some data on your drive. While most of this data loss happens only on the C drive, we suggest that you backup all the data on your device beforehand. This will save you from any issues in advance, and once you have recovered your data, you can always try to reinstall your Windows and solve the laptop’s freezing problems.
2. Running a Memory Check on Your Device
If your computer has been freezing a lot and you suspect that it might be host to some memory issues, your first step should be to perform the Windows Memory Diagnostics function on your computer. This fix can be applied in straightforward steps.
You will need to start by pressing the Windows and the R keys simultaneously. In the popup that appears on your screen, you need to type in mdsched.exe and then press Enter. This will enable the check, and if you want to check for issues even more quickly, it is an excellent idea to let the computer restart as soon as the request appears.
However, checking for the problems later is also possible, and you can do this by clicking check later. At this stage, your Windows will restart, and you will be taken to a window that will show you the progress of your Storage Check. You can see how many passes it runs on your memory; it might be a while before the check is over.
3. Running the System File Checker
Another thing that you can try on your computer is to run the System File’s Checker if you suspect that your system files are corrupted or missing from your drive. This will solve all the freeze issues you are facing in your Windows 10 computer. To do so, you will need to start by clicking Start and then typing in “cmd” inside the resulting search box.
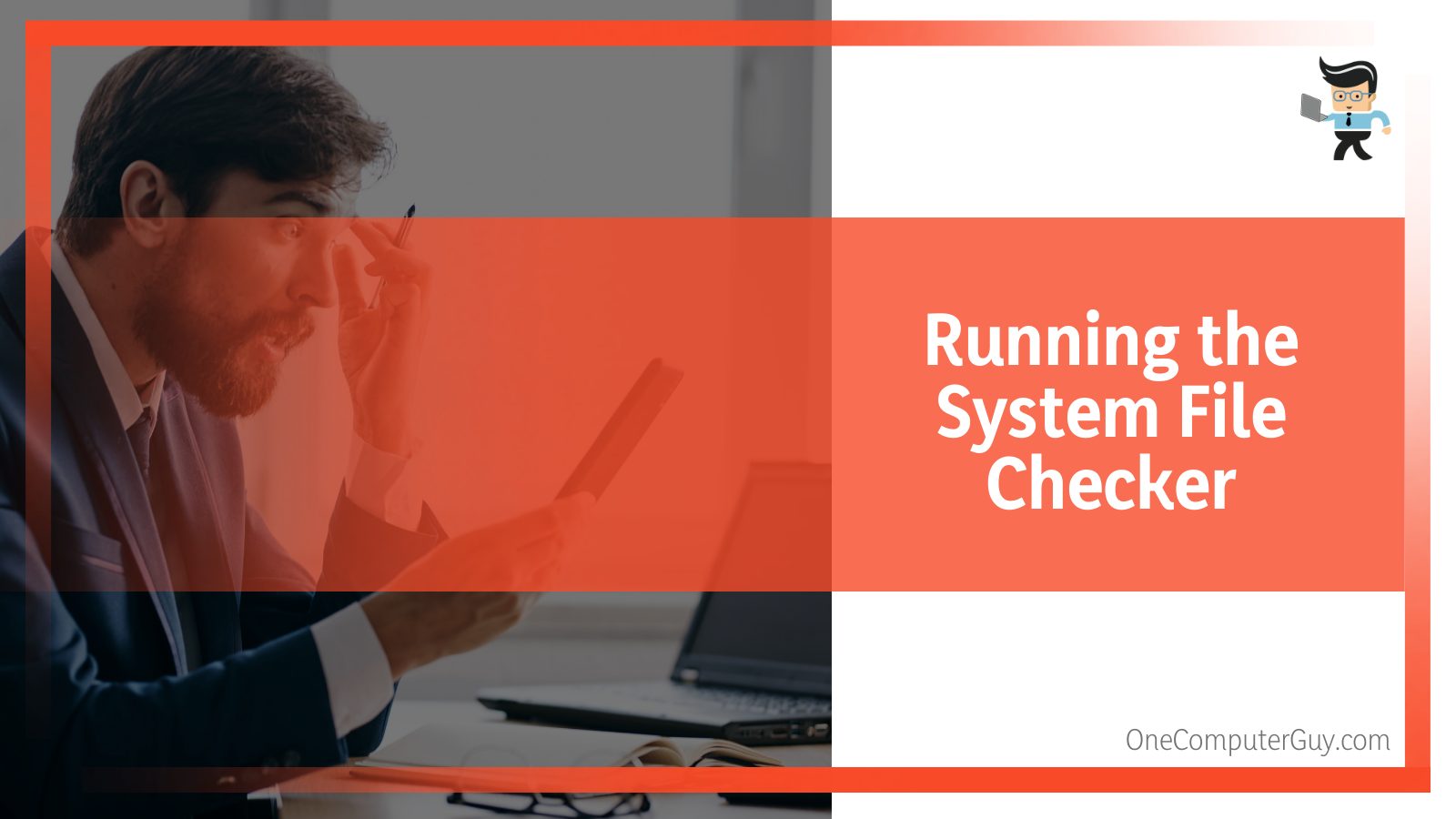
Before you press Enter and start your command prompt, you need to right-click and check the option to make it run as an administrator. Once that is done, you can click yes. Now you need to type in “SFC/scannow” and then you can press Enter.
Now, Windows will scan through your hard disk, find any corrupt files, and then attempt to fix any such files that it finds. Once the check is complete, you can type in exit and press the Enter button.
4. Updating All the Device Drivers
It is always an excellent idea to update drivers if your device is acting up and freezing too much with blue screens and error codes. You can do this by using a reputed driver updating software, Windows Update, or you could head in for a self-applied method by opening up the Task Manager.
You can find all the installed drives in your Task Manager, and you can easily update the drivers at this stage by clicking in and singling out the outdated drivers one by one. You can install them from the downloaded driver files on your computer or have your laptop scour the internet for the latest files. If you have recently updated your Windows, you should consider updating your drivers before using your computer.
FAQ
What To Do if My Screen Freezes but PC Keeps Running?
An easy way to combat this error is to run the System File’s Checker, which will troubleshoot and fix the mistake after identifying it.
Sometimes, certain things on your PC, like the mouse, continue working even after your screen is frozen in one place. One fundamental error that could be causing the problem on your computer is if essential system files are missing or corrupted.
What if my laptop keeps freezing and not responding? If your laptop keeps freezing and does not usually respond to task orders, it could be because of a defective RAM stick, a corrupt video card or a damaged hard drive. If a device driver does not fit in with the other drivers on your computer, which is most likely if it is outdated, the driver could cause your computer to freeze.
In some rare cases, the problem could also be with your device’s motherboard. This is usually the case when the trouble starts elsewhere, but with the passage of time, the damage extends to other crucial parts of your computer.
What if My Computer Keeps Freezing and I Have To Force Shut Down?
If you have to shut your computer down every time it freezes, the problem is likely related to a corrupt driver, a missing system file, a failing power supply, a damaged hard drive or some software issue.
It is best to have the computer checked by an expert if it cannot be fixed with SFC. Some users have had to change their old drives or reinstall their OS to fix the problem completely.
Conclusion
To conclude our extensive guide, it is clear that a whole range of reasons could lead to your computer freezing and your workflow getting interrupted if you do not identify and eliminate the cause of that error immediately. After all the detailed information that we have gone through in the guide above, we have also detailed a short summary of points to help you remember the essential bits of knowledge:
- Incorrect BIOS settings, outdated drivers and performance load are some of the base causes of your computer freezing, and they can be easily fixed.
- It is essential to ensure that the C section of your hard drive is light on storage since it hosts your Windows folder and other necessary software.
- It is essential to run the System File’s Checker and update your drivers to the latest version as soon as your computer starts hanging.
- It is essential to check your device with antivirus software and by an expert if it continues to freeze without reason.
Luckily, all of your computer’s freezing issues have root causes, and this guide has covered a large variety of the common ones that you should investigate on your computer and fix with the provided fixes. We know how frustrating the whole idea of getting your laptop stuck in a sensitive spot can be, especially if you are stuck with a strict deadline, and we wish you luck with overcoming these errors easily and getting your device performance back on track!







