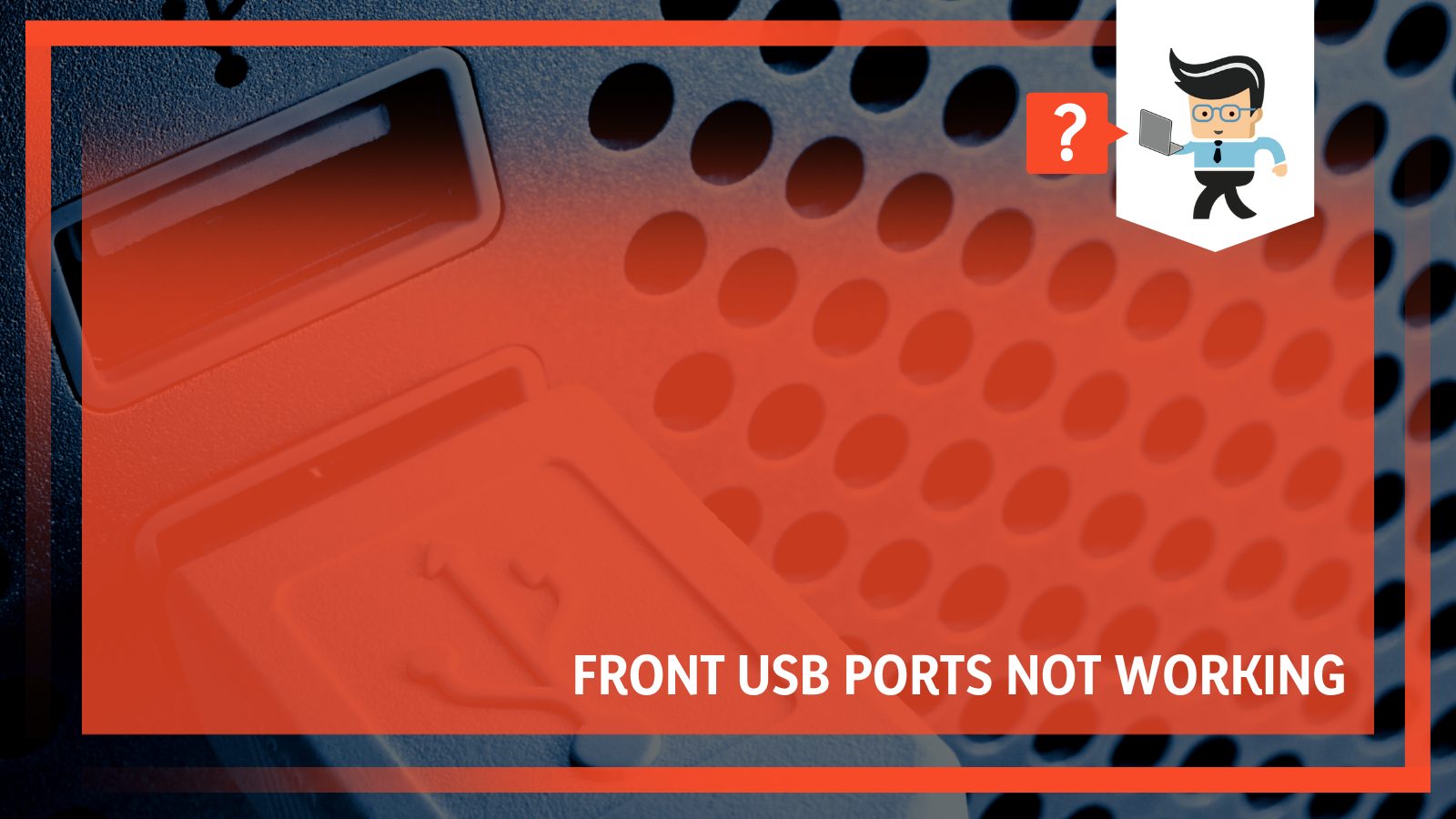You need to find the root cause of your device’s front USB ports not working to address the issue correctly. In some cases, it could be the device you are connecting to, not the port – you need to rule out this possibility.
Contents
- Why Front USB Ports Not Working?
- How to Fix Faulty Front USB Ports on a Computer
- – Restart Your Computer and Get the Latest System Updates
- – Check the Ports For Any Anomalies
- – Remove Your Laptop Battery
- – Adjust Power Flow
- – Reinstall and Update USB Drivers
- – Allow Power to Reach All the Ports
- – Update the PC BIOS
- – Uninstall Hidden USB Devices
- – Fix Your Laptop’s Power Supply
- – Switch off Fast Startup
- – Other Fixes
- Conclusion
This article highlights why a USB port may fail to work and provides solutions to those issues. Stay on this page to learn more.
Why Front USB Ports Not Working?
The front USB ports may fail to work correctly due to hardware or software issues. Common hardware issues include a faulty power adapter, damaged battery, damaged port, loose internal connections, etc.
Software problems can be a dated BIOS, drivers or operating system, wrong power management settings, USB Host Controller problems, incorrect registry settings, etc.
– Outdated Drivers and Operating System
Old drivers might affect how your ports function. USB driver issues are wide-ranging.
For instance, it might cause your device not to be recognized, or the device may be recognized, but you receive an error warning. If you get such errors, it is time to update the drivers.
An outdated operating system is not only a security risk but will slow down your device by affecting various computer components.
Therefore, if you think your computer’s operating system is dated and you are experiencing universal serial bus port issues, it is time to check for the latest updates to patch the mistakes.
– Wrong Power Utilization Settings
The settings of how power flows could be overriding your USB controllers, thus impacting your USB device’s detection.
Typically, it will appear as if the USB is not working, but the real thing is the operating system has sent the device to sleep.
This issue is common, especially in laptops.
– Broken USB Port or Faulty Power Adapter
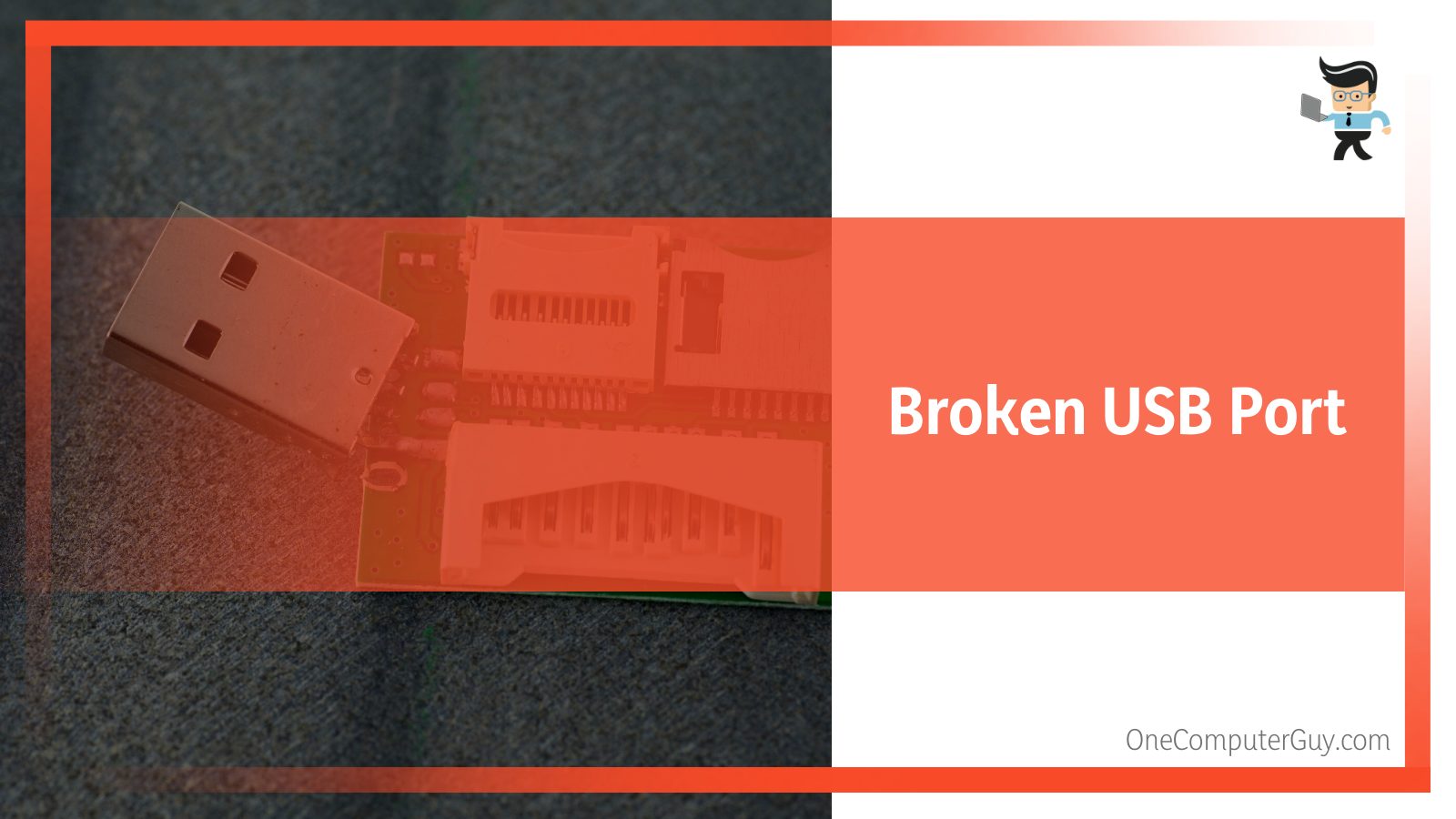 A broken port cannot complete a connection. So, check whether the problem is a broken port and not another issue. To do so, you’ll need to perform a physical check on the port, as it is one of the weakest spots on your PC.
A broken port cannot complete a connection. So, check whether the problem is a broken port and not another issue. To do so, you’ll need to perform a physical check on the port, as it is one of the weakest spots on your PC.
The power adapter’s role is continually delivering power to the universal serial bus ports. A faulty cable means no power to USB ports. It might cause the ports to fail to work if it doesn’t work properly. So, consider checking the power adapter to ascertain whether or not it is the cause of the problem.
– Disabled USB Host Controllers or Hidden USB Devices
The USB host controller is an interface that allows hardware pieces to communicate and interact with specific software pieces.
Typically, it manages communication between the computer and peripheral devices.
If these controllers are disabled, the ports might not recognize any inserted USB gadgets.
Not all devices are allowed to run by default. This is a common cause for devices presently not connected to your PC.
That means that the earlier installed devices will be hidden in the list and can potentially cause conflicts with currently installed devices. In turn, this can result in port errors.
– Out-Of-Date BIOS
Most universal serial bus port errors result from software-related issues caused by the faulty motherboard. The problems caused by the motherboard almost always stem from dated BIOS settings.
So, consider updating the BIOS to its latest version when encountering USB errors and then getting the correct settings.
– Wrong Registry Settings
The Windows registry is responsible for storing information and settings for software applications, hardware devices, OS configurations, and user preferences.
If the registry settings are incorrect, the ports may fail to work correctly. So, consider changing the settings.
– Other Causes
Your computer front ports may not work due to the below reasons:
- Fast startup – this feature may cause Windows not to detect specific ports because of inadequate time.
- Loose internal cables – if motherboard USB ports not working, check the dedicated cables. They may not be correctly connected to the motherboard; the ports may not work correctly.
- Laptop’s battery – your laptop battery could be why your universal serial bus port is acting up. For many users, the fix for this issue is simply removing the battery and letting the capacitors discharge fully.
- Foreign materials – debris and dust pile up within the ports with time, usually preventing a proper connection between your PC and the connecting device. So, when you can’t have a proper connection, check the ports carefully for foreign materials.
How to Fix Faulty Front USB Ports on a Computer
Fixing front USB ports that are not working can start with simple solutions:
- Restarting the computer
- Checking the ports for any anomalies
- Removing your laptop battery
- Adjusting power flow
- Reinstalling and updating USB drivers
- Allowing power to reach all the ports
- Updating the pc bios
- Uninstalling hidden USB devices
- Fixing your laptop’s power supply
- Switching off fast startup
– Restart Your Computer and Get the Latest System Updates
When your PC’s ports are not recognized, try switching off your computer and switching it on again. This method has been known to work for a long time.
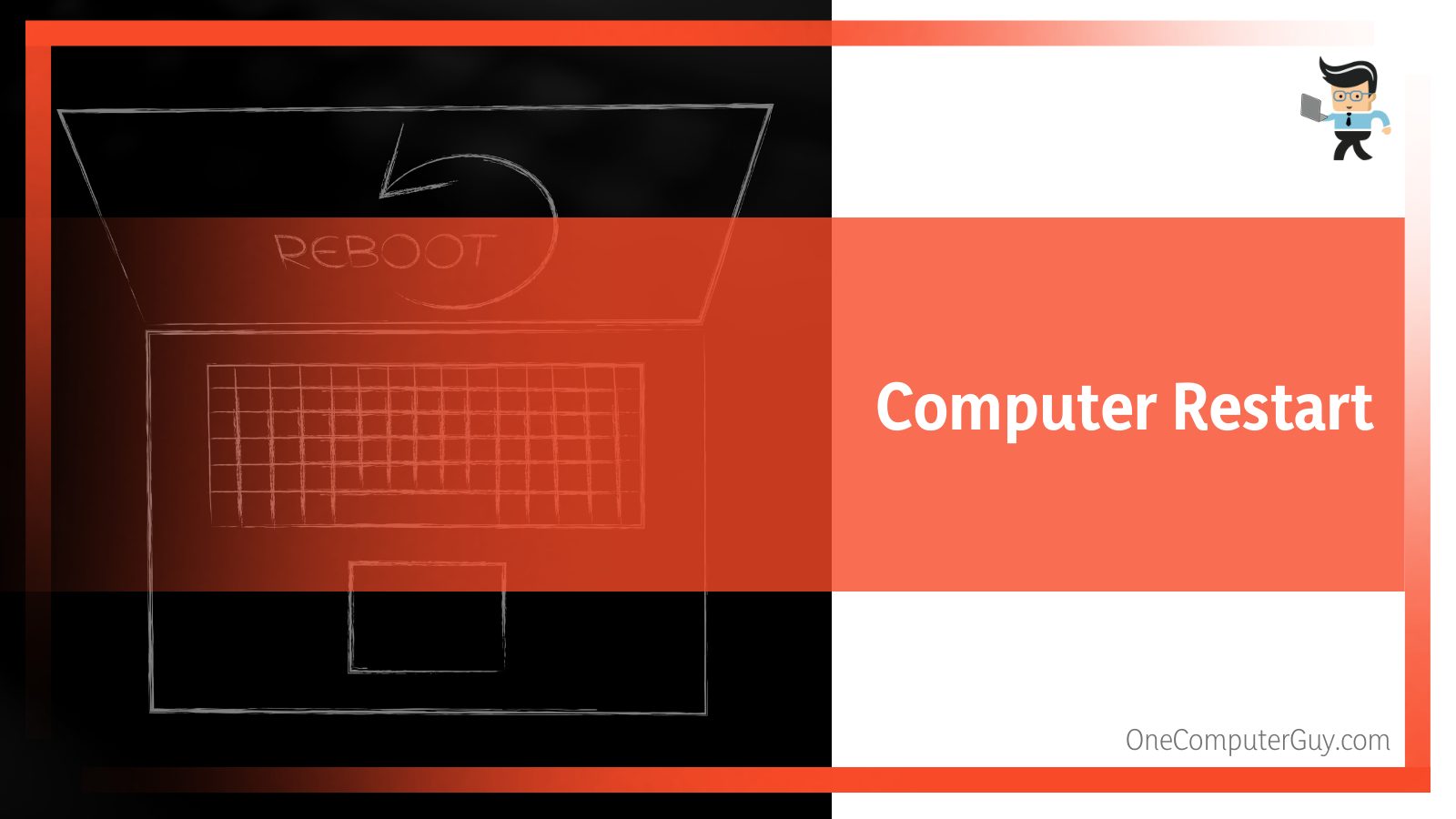
So, plug the device into the universal serial bus port that is not working and restart your PC. Here is how to restart:
- Click the Windows logo and select the power button.
- Click restart.
Alternatively, press down and hold the power button to power off the PC. Give it a minute and power it on again. This allows the capacitors to discharge any electricity from the system.
The operating system should detect the device after rebooting.
If an outdated OS is the cause of the problem, the latest updates will solve the problem. Here is how to check for new updates:
- Launch Settings on your Windows PC.
- Click on Update & Security.
- Choose Windows Updates and Hit the Check for Updates.
- Windows will detect the latest updates, install them, and reboot your computer afterward.
– Check the Ports For Any Anomalies
This step aims at highlighting two things:
- Presence of dirt in the ports
- Physical damage to the ports
So, take a closer look at the ports. If anything is stuck inside (debris, dust, or any foreign material), remove them using a small brush.
You can also use condensed air to clean the ports. Use a flashlight to get a better view of the interior of the port.
It is damaged if you see cracks or rust. Also, insert a USB cable to see if the entire port is wiggly.
Again, if you insert the device into the port and it feels loose, there is a problem. Take your computer to the technician for a fix.
– Remove Your Laptop Battery
If all USB ports not working, removing your laptop’s battery might help fix errors in the ports. Here is what you can do; remove the battery and keep the power button down for a minute. This will cause the capacitors to discharge fully.
Alternatively, let your laptops spend the night without the battery – don’t connect them to a power outlet.
– Adjust Power Flow
Windows will switch your USB controller off when they are not in use to save power. If they are needed, Windows will switch them on.
Nevertheless, at times it might fail to turn them on. So, the issue of front USB ports not working Windows 10 could easily occur.
To rule out this possibility, adjust the power flow settings:
- Launch the Device Manager by right-clicking on the Windows Logo on the taskbar.
- Click on Universal Serial Bus Controllers to expand and locate USB Root Hub.
- Right-click on it, select Properties and go to the Power Management tab.
- Uncheck the box beside Allow the computer to turn off this device to save power and click OK.
- If you have several Universal Serial Bus controllers, repeat the process for each one of them.
Reboot the System, and check whether the universal serial bus ports are working.
– Reinstall and Update USB Drivers
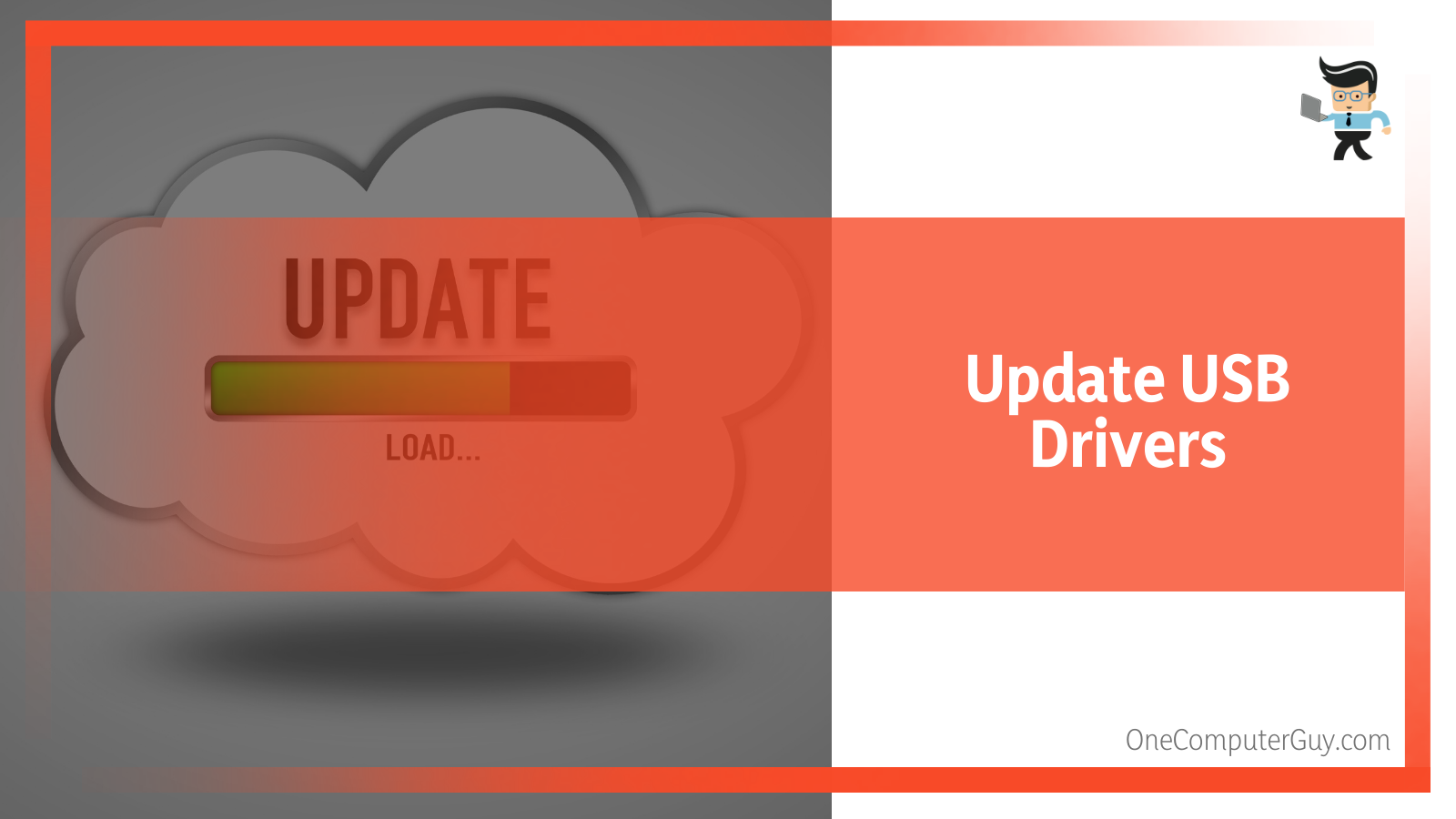
You can uninstall all USB device drivers from your system easily, and when you restart your computer, Windows will reinstall them automatically. Here is the procedure:
- Launch the Device Manager by pressing Win Key +R, type devmgmt.msc, and press the OK button
- Find Universal Serial Bus controllers from the list and double-click on it to expand it
- Right-click on USB Root Hub and click on Uninstall device.
- Repeat the second and third steps for every USB Root Hub device in the Universal Serial Bus controllers list.
Reboot your PC. This step should fix the error on the universal serial bus ports.
You will receive USB error messages if you use an out-of-date or wrong USB driver. The best solution is to update the USB drivers.
You can update manually or automatically using Driver Easy application. The Driver Easy application automatically recognizes your system and finds the correct drivers.
So, you will not need to move a finger. This app comes as a Pro or Free version. The Pro version of Driver Easy is much easier to use.
Here is how to update:
- Download, install and open the Driver Easy application.
- Click Scan Now button on the main interface to allow Driver Easy to scan your computer to detect and flag any problem drivers.
- Click Update next to each problematic driver to begin the installation. If you use the Pro version, click on Update All to fix all the drivers.
For these changes to take effect, reboot the PC.
– Allow Power to Reach All the Ports
Here are the steps:
- Launch Control Panel and click on Hardware Options
- Click on Power Options
- Next to your current power plan, choose Change plan settings and then select Change advanced power settings.
- Click twice on USB settings to expand it. Again, click twice on the USB selective suspend setting. If you are using a Laptop, select On battery, then click Disabled from the drop-down menu.
- When you click on Enabled, it gives another option, Disabled. Select it, Click Apply, and then OK.
Check whether the problem is gone.
– Update the PC BIOS
Updating the BIOS can fix the issues with ports. The easiest way to update your system’s BIOS is manually, as shown below:
- Download the latest BIOS from the website and save it to your PC
- Open the downloaded file – this action reboots your system, and the BIOS update page appears
- Follow the prompts to complete the process. Note that the steps may vary from one PC brand to another.
Also, you can update the BIOS using update applications. This process varies from PC brand to another because most computer motherboards have a dedicated application for updating BIOS.
So, you’ll need to search for your specific model on the official website and let them update your system.
Only update your BIOS if the current one is dated. Check on the manufacturer’s website for the latest updates.
Search using the product name or serial number and then head over to the BIOS section, where you must select the latest one
– Uninstall Hidden USB Devices
Uninstalling hidden devices will create a way for new ones to work correctly, thus solving the issue.
Here is how to remove hidden devices:
- Launch the Command Prompt or Windows PowerShell (Admin) and paste these three commands together – set DEVMGR_SHOW_DETAILS=1, set DEVMGR_SHOW_NONPRESENT_DEVICES=1, and start devmgmt.msc. Press Enter button.
- When the Device Manager opens up, select View at the top menu bar and choose Show Hidden Devices.
- Check for the following Unknown devices, Imaging devices, and Universal Serial Bus Controllers and expand them.
- Look for “Unknown Device” in these areas and when you find any, right-click on them and select Uninstall.
Restart the computer.
– Fix Your Laptop’s Power Supply
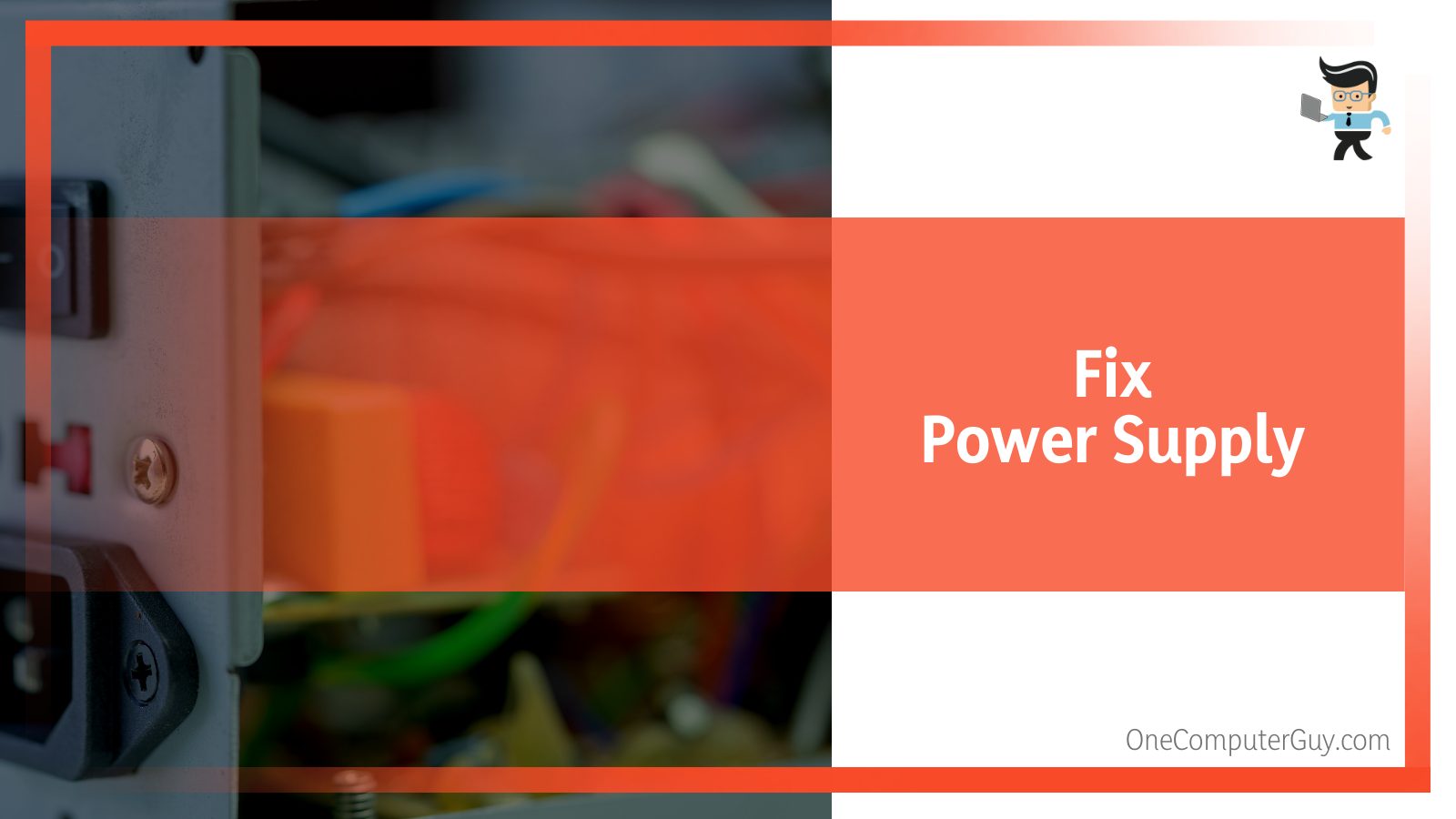
If the charger isn’t delivering power continually to the ports, fix it. Otherwise, the ports won’t work:
- Unplug the power cable and remove the USB gadget from the port
- Restart your Laptop and connect the device to the port
- Plug the laptop charger into its port
This should fix the issue.
– Switch off Fast Startup
The fast startup will not allow Windows to detect specific ports. So consider turning it off. Here is the procedure:
- Launch Control Panel, go to Hardware and Sound, and finally Power Options.
- On the left pane, select what the power buttons do.
- Move to the Shutdown settings section and uncheck the box next to Turn on fast startup (recommended) and Save changes.
– Other Fixes
You can also get your USB ports working with the following:
- Check registry settings and adjust them accordingly. But before using this option, back up your data. Else, go to HKEY_LOCAL_MACHINE > SYSTEM > CurrentControlSet > Control > Class. Select {4d36e965-e325-11ce-bfc1-08002be10318} and locate LowerFilter and UpperFilter. Right-click on each and click Delete. Now reboot your PC.
- Check if internal cables are loose. You’ll need to access the motherboard by opening the PC case. Then look for cables that run from the front ports to the motherboard. Plug them correctly. Of course, your system should be off and unplugged from the wall power source.
Conclusion
Computer users come across issues with front universal serial bus ports. This should not worry you because the causes and fixes are usually straightforward.
Check out the following to see what we have covered:
- When you insert a USB gadget on the front ports, and it seems not to work, try the same device on a space computer or laptop to rule out the device being faulty.
- Perform a physical check on the front USB port – check for cracks, rust, dust/dirt, or any signs of physical damage that could potentially render the port unusable.
- If you are using a laptop, try removing the battery to discharge the capacitors. Also, remove the charger and restart the laptop.
- The easiest solution for this problem could simply be restarting your computer. If it fails, try updating the entire system, BIOS or/and drivers and changing the settings.
This write-up is comprehensive enough to resolve issues with the front universal serial bus ports.
Read through it to get proper knowledge to solve the issues when it pops up.