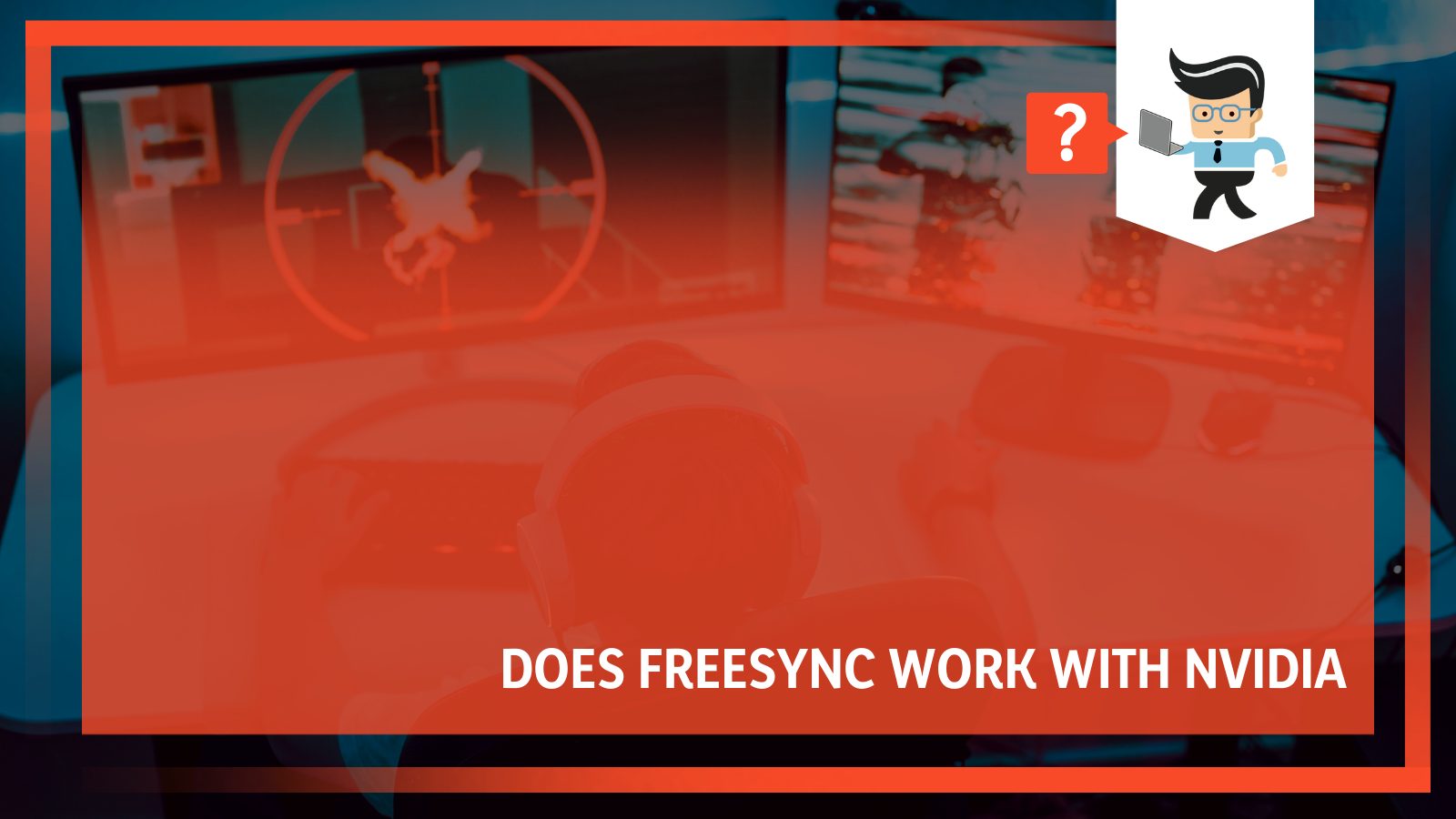The question, “does FreeSync work with Nvidia?” is a genuine concern among users who want to switch between AMD FreeSync and Nvidia G-Sync monitor and their respective GPUs. In the past, if you bought a G-Sync or FreeSync monitor, you were locked into that specific ecosystem. That made it nearly impossible to switch between AMD and Nvidia.
Contents
This article tells you how the scenes have changed, so scroll down to learn more.
Does Freesync Monitor Work With Nvidia?
Yes, AMD FreeSync monitor works with an Nvidia GPU. The recent updates have made it possible for NVidia graphic cards to be compatible with every display.
Ideally, NVidia launched the ‘Nvidia FreeSync’ initiative, a feature that makes it compatible with FreeSync.
– Tier 1: G-Sync Ultimate
Prior to 2019, FreeSync monitors could not work with Nvidia GPUs because Nvidia only supported G-Sync monitors. But after the update, Nvidia GPU owners can use adaptive Sync with different monitors.
But, it is worth noting that Nvidia announced that the adaptive sync feature would only support four types of displays. Let’s start with the first one.
Also called G-Sync HDR, this tier of monitors is the best you can get. They feature Nvidia’s G-Sync HDR module within their architecture.
Thus, they support the entire suite of HDR features. Examples of such monitors are the Asus ROG Swift PG27UQ, Acer Predator X27, and the new HP Omen X Emperium 65.
– Tier 2: Regular G-Sync
These are ordinary monitors that have been around for a long time. The monitors have a G-Sync module but do not support G-Sync HDR.
Ideally, these monitors are adaptive sync with Nvidia GPU capability only. But they command a higher price tag than their FreeSync counterparts.
– Tier 3: G-Sync Compatible Monitors
The G-Sync monitors are NVidia’s FreeSync certified monitors. The monitors have passed NVidia’s strict G-Sync compatibility performance metrics and, thus, work flawlessly.
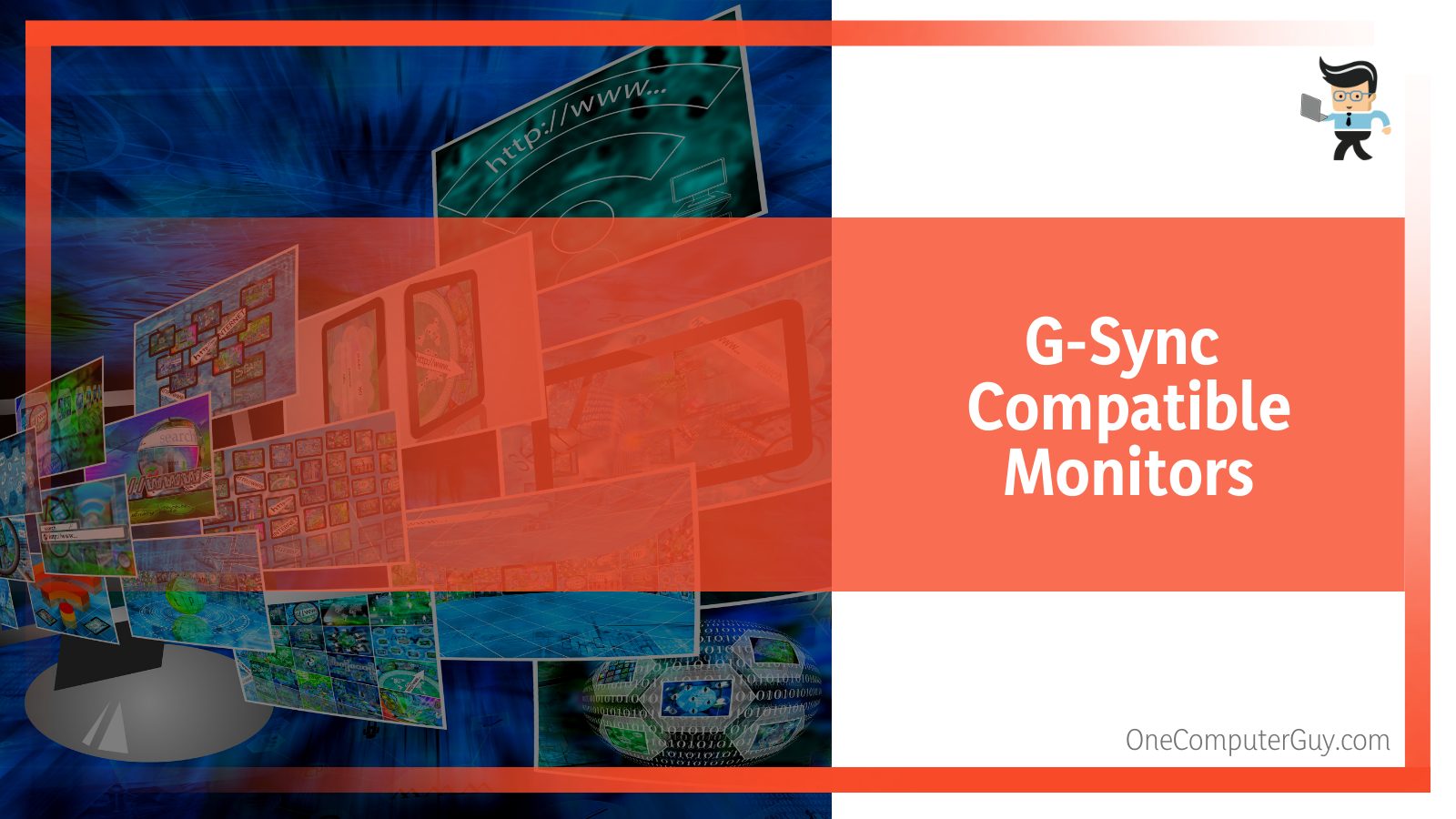
While these monitors lack a G-Sync module, they support the VESA Adaptive-Sync standard. That means they can work with the AMD GPUs.
Additionally, the monitors can work with adaptive Sync on graphics processing units from Nvidia by default, thanks to the latest Nvidia drivers.
According to Nvidia, only a handful of monitors are compatible with G-sync.
Adaptive Sync is automatically enabled when installing Nvidia’s latest driver on any monitor. You can then use it just like you would with any G-Sync display monitor.
Nvidia states that its G-Sync display monitor is inferior to regular old G-Sync. In their explanation, they say that old G-Sync display monitors have the following advantages:
- Better image quality tests
- A full variable refresh rate range
- Variable overdrive
- Are factory color calibrated
While this is true, the same can be performed on G-Sync monitors. These are must-have features for the old G-Sync monitors but are not a requirement for a monitor to have a G-Sync-ready sticker.
– Tier 4: Ability to Use VESA Adaptive-Sync or FreeSync Monitors
Under this tier, you can use either the VESA Adaptive-Sync or FreeSync displays in NVidia GPUs through a toggle within the Nvidia Control Panel.
According to NVidia, this option is for “VRR monitors not yet validated as G-Sync ready monitors”.
Moreover, NVidia states that when you enable the feature, “it may work, it may work partly, or it may not work at all”.
Only certified monitors are guaranteed to work. While NVidia says 12, the drivers do not restrict you.
In reality, every adaptive sync monitor is now supported, so all you have to do is enable the toggle, and there you go.
– Limitations of FreeSync Support for GeForce Graphics Cards
FreeSync support for GeForce graphics cards has some limitations:
- The feature only works on GeForce 10 and 20 series graphics cards
- You have to connect the GPU to the monitor via a display port. You can neither use a DVI nor an HDMI port to connect.
- You must install NVidia version 417.71 or later.
You can get high-quality displays with any type of monitor you use. The actual outcome depends on the GPU monitor combination.
Connecting a G-Sync Compatible FreeSync Monitor to an Nvidia
Hooking up an Nvidia-certified G-Sync monitor to an NVidia GPU is pretty straightforward. In this section, we give you clear steps to follow.
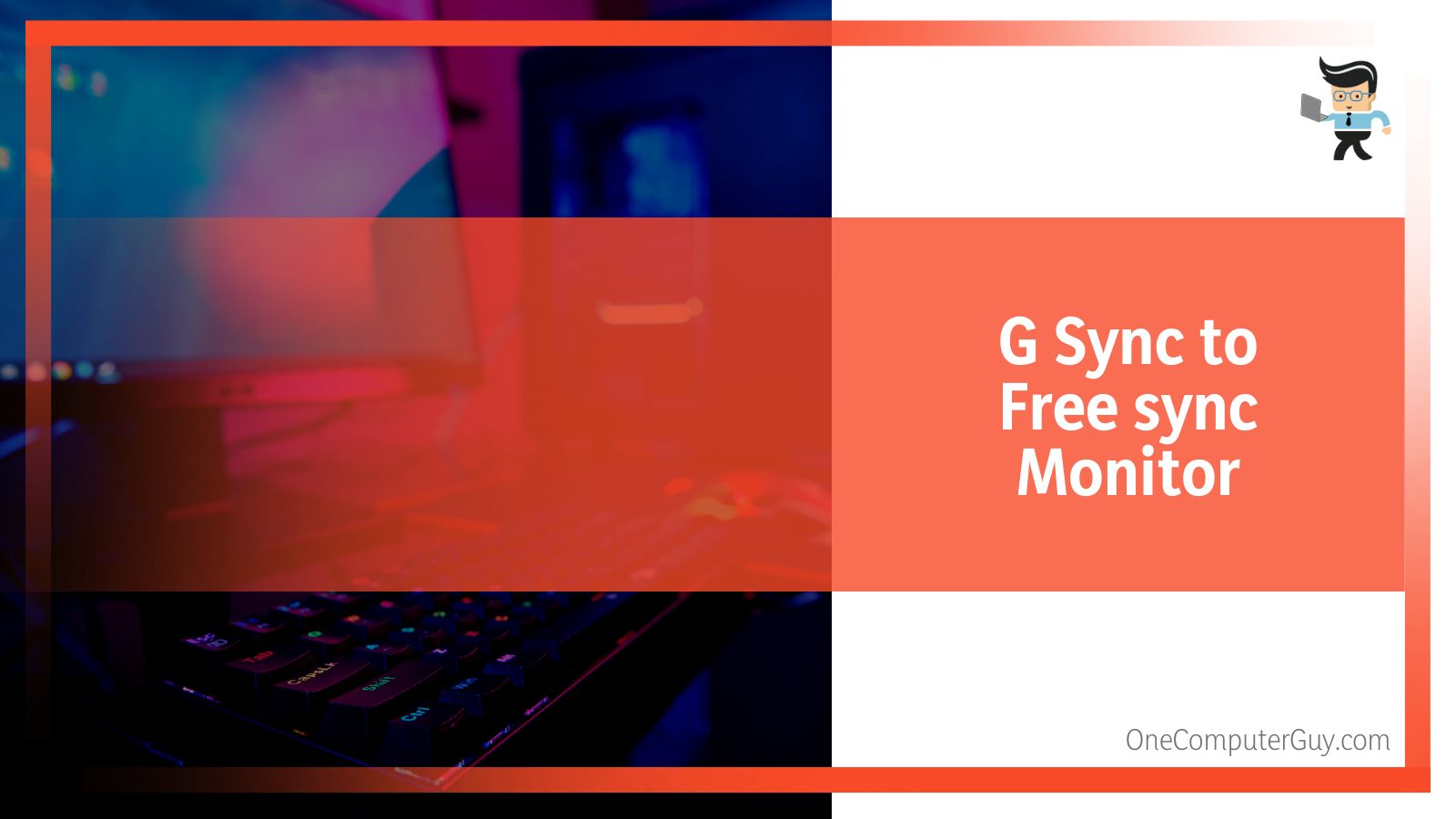
– Connect the Monitor
This is the initial step to connecting your monitor. The connection is similar to other devices, but the only difference is that you will be using the Display port for the link.
The DVI, HDMI, or any different port will not work. If you have an RTX 20/30 series or a GTX 16 series, use the HDMI 2.1 port.
– Update Windows
The monitor should have the latest Windows update. So, before proceeding, ensure that you update it using the following steps:
- Find the Windows logo and right-click on it to reveal the settings icon
- Click on the Update & Security section and choose Check for Updates.
- Download and install the latest updates when you get “pending updates.”
- Activate the updates by restarting your computer.
Now, you are ready to go.
– Update Nvidia Drivers
Updating windows, in some instances, will update NVidia drivers. But good practice is to download and install updates from Nvidia’s official website.
This guarantees you the best performance as you download from the official website.
Before heading over to the NVidia official website, know your GPU model. Check the key in the GPU model on the official website to quickly get its latest drivers.
Before installing the latest drivers, delete the existing ones using the Display Driver Uninstaller(DDU). The DDU is a powerful tool that will completely get rid of the old one.
The old drives tend to interfere with the new ones resulting in performance issues. Prior to uninstallation, disconnect the internet and leave it that way until you have installed all the new drives.
Now disconnect your device from the internet blocks, Windows updates, and automatic driver re-installments to avoid reinstalling the wrong Nvidia drivers.
Restart your computer. This will automatically download and install Nvidia’s GeForce Experience, which updates the drivers when Nvidia releases any new versions.
– Enable FreeSync
Enable your monitor’s FreeSync feature using the monitor’s settings. Here is the procedure:
- Right-click on desktop
- Select AMD Radeon Software
- Click on the Gear icon and then Display.
- Enable the FreeSync option
- Close the software
Note that the process may vary depending on the monitor’s brand.
– Activate G-Sync
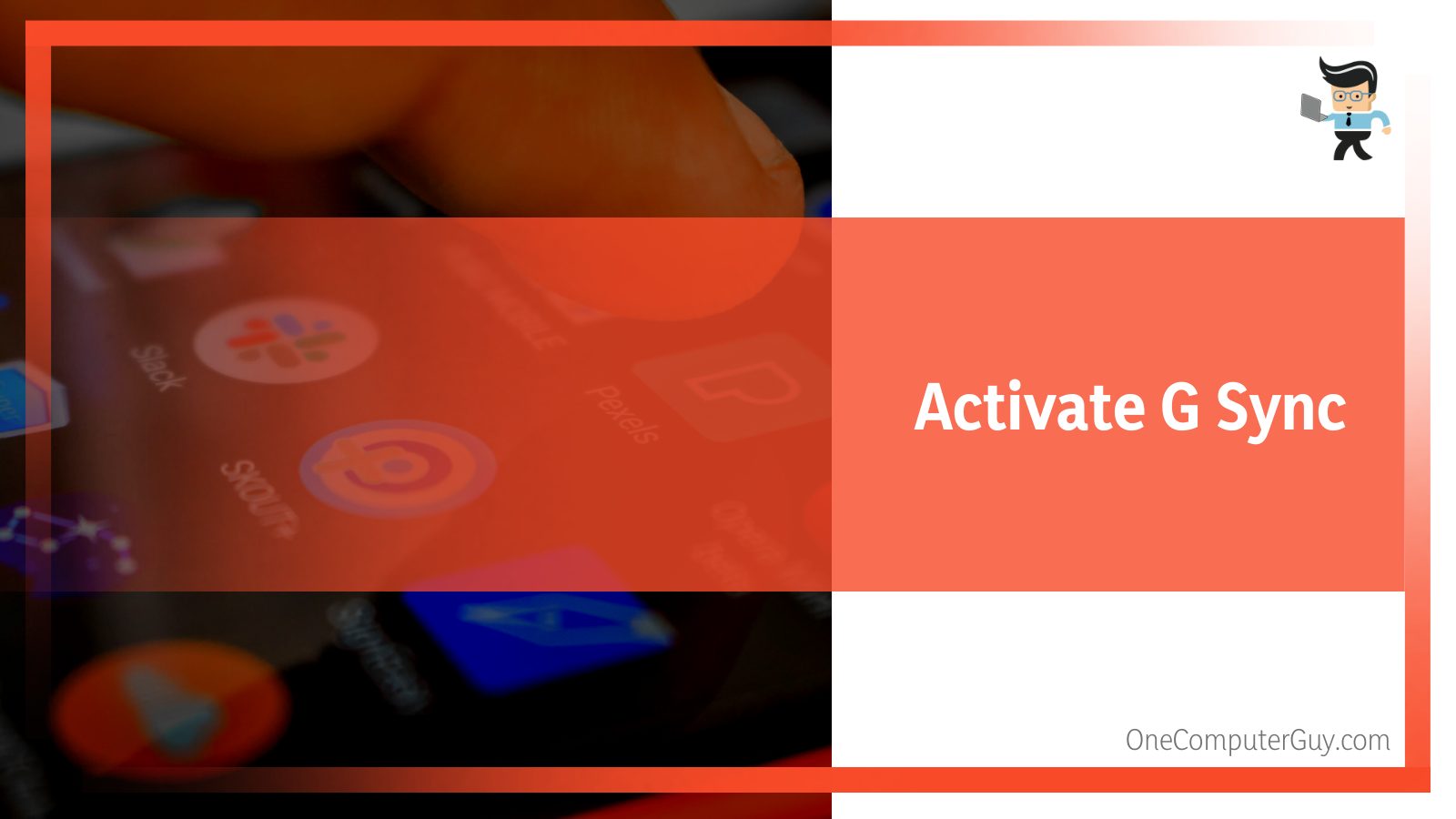 To turn on G-Sync, follow the steps below:
To turn on G-Sync, follow the steps below:
- Right-click on the desktop to reveal a drop-down menu.
- From the drop-down menu, select Nvidia Control Panel.
- Choose Display on the left menu bar and then Change resolution.
- Select monitor and adjust the resolution to the highest value available.
- Click on the G-Sync setup section from the left panel under Display.
- Check the box Enable G-Sync, G-Sync compatible option.
- Press the Apply Button.
After taking all the above-mentioned steps, now your monitor should work with Nvidia GPU.
Enabling G-Sync on an Unsupported FreeSync Monitor
You can manually allow G-Sync on monitors that are non-certified G-Sync monitors. But be aware that there is no guarantee that such monitors will work.
So, how exactly do you enable adaptive sync support for non-certified monitors?
Start the process by performing the five mentioned steps above. Afterward, press the Apply button. The system will inform you that NVidia has not validated for monitor for G-Sync.
Move on to steps that will allow you to use G-Sync with an unsupported monitor:
- When in the NVidia control panel, access Set up G-Sync, and select the monitor.
- Tick two checkboxes: enable G-Sync, G-Sync compatible and the allow settings for the selected display model boxes. In G-Sync certified monitors, the second checkbox will not appear.
- Click Apply Button. The monitor will restart, and adaptive Sync will be enabled.
– What if the Above Settings or the G-Sync May Not Work Correctly?
In such a scenario:
- Head over to the global 3D settings menu and select Manage 3D Settings.
- Click on the Global Tab and choose the Monitor Technology
- From the drop-down menu, select Compatible g-sync
- Click Apply
Mostly, these steps are not necessary on most quality monitors. What’s more, it’s important to note that FreeSync has to be enabled on the monitor itself, typically using the on-screen menu.
Some monitor brands have a toggle that allows you to turn adaptive Sync or FreeSync on/off. To get the alternative to enable adaptive Sync, set it to ‘on’.
To know if the above changes have affected your display, download the G-Sync Pendulum Demo, developed by Nvidia, to show the difference G-Sync causes.
If the G-Sync/FreeSync combination works fine, there should be no tearing or stuttering in the animation. Otherwise, you might get annoying results.
If you still doubt the question, does FreeSync work with Nvidia Reddit PC community analyzes the different monitors that do not support FreeSync.
So, before purchasing a monitor, take time to examine how they function.
FAQ
– How Does Freesync Work?
FreeSync is an adaptive synchronization technology for LCDs that helps displays eliminate stuttering, juddering, and tearing. It does so by synchronizing the monitor’s refresh rate with the framerate from the GPU.
Typically, monitors will refresh outside the normal 60Hz band.
– Is G-Sync Better or FreeSync?
No technology is superior to the other between these two. It is advisable to pick a technology that works for your needs.
For instance, most people with graphics cards from NVIDIA use G-SYNC, while those with an AMD graphics card use FreeSync.
– Is a G-Sync Monitor Compatible With an AMD Radeon Card?
You can now connect your monitor with an NVidia graphics card. In addition, NVidia allows its G-Sync monitors to work with AMD GPUs.
Nonetheless, only a couple of new G-Sync models entered the market since then had updated their integrated modules. These models do not support Adaptive-Sync and HDMI-VRR.
– Is G-Sync Good for Gaming?
G-Sync is excellent for fast-paced games like racing games and FPS games. However, you must have a high-performance monitor to get the best performance.
For instance, if you have a 144hz gaming monitor but your GPU clocks 200 FPS on Fortnite, you will experience screen tearing because the frame rate is above your monitor’s refresh rate.
It is important to test input lag in such as scenario. However, the best solution is to use frame rates that are compatible with a screen refresh rate.
Wrap Up
To wrap up the article, Nvidia’s support for FreeSync is good for consumers and the general. Hopefully, more affordable adaptive sync monitors will enable many people to enjoy a flawless experience.
Now, let’s check the most important points we talked about in this article:
- Nvidia supports FreeSync monitor with GeForce GPUs
- G-Sync and FreeSync monitors work with Nvidia’s GTX 10 series or newer
- You must connect GU to the monitor via a display port only
- Currently, Nvidia has four display types using the adaptive sync technology
After reading the article, you already know that there will be less need to pay more money for a G-Sync module when there is a FreeSync equivalent.