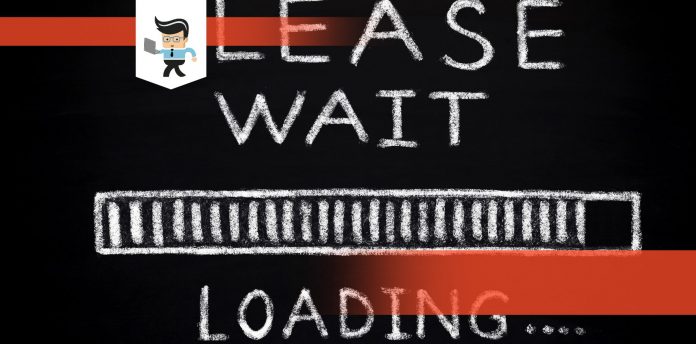Is your internet slow on one computer but fast on another? There are many different reasons why this problem can occur. From the location of both computers to outdated drivers, incorrect IP/TCP stack, and even a faulty VPN, different factors can influence the speed of your internet.
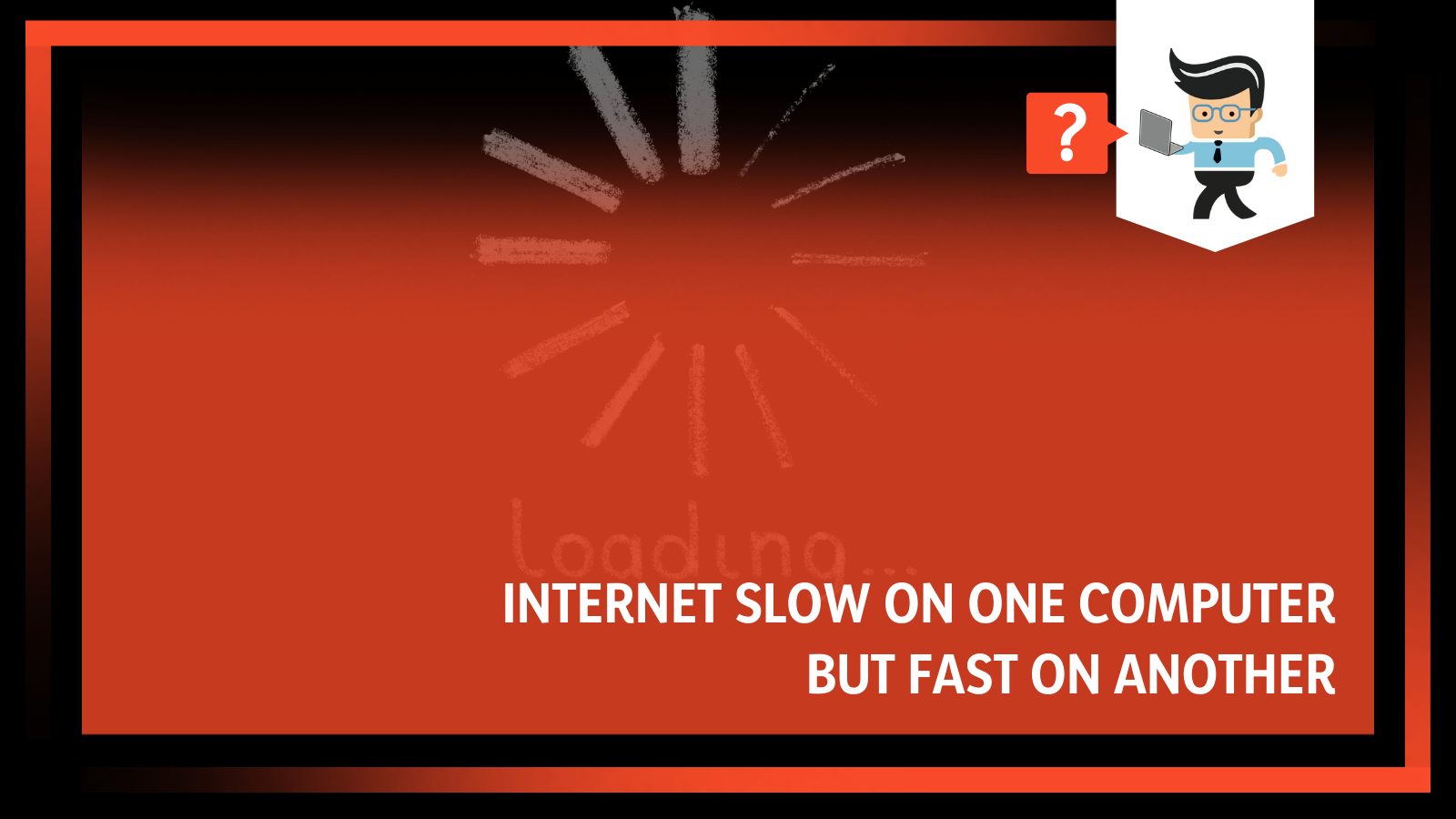
Not to worry, though, as our tech experts will help you diagnose the problem while proffering solutions that can help you fix each problem.
Contents
Why Is the Internet Slow on One Computer but Fast on Another?
There are a variety of factors that can cause slow internet on one computer but fast on another, including:
-
- The computer and the router location
- The computer’s health
- Corrupt IP/TPC stack
- Outdated drivers
- Bad VPN
- Network adapter issues
- Windows auto-tuning
- Bandwidth settings
- Hardware-related issues
-
– The Computer or Router’s Location
Oftentimes, the difference in network speed between two computers is caused by the Wi-Fi signals they’re both getting. For instance, if you use a modem offered by your internet service provider or a traditional router, you’d need to position it in a particular spot so that the range can cover where your devices are located. In situations like this, you want to move your computer close to where your router is located or move your router to where your computer is if it won’t affect your Wi-Fi signal.
-
-
Reduce the Distance
-
Minimizing the distance between both devices can help improve the signal quality, thereby allowing the slower computer to pick up its pace. The longer the distance between your computer and your router, the higher the chances of you experiencing connection dropouts and low speeds.
Also, objects such as walls, microwaves, TVs, monitors, etc., can interfere with the upload and download speed between your router and your computers since they are likely to be on the same wavelength as your Wi-Fi.
-
-
Keep Your Router in an Open Space
-
Make sure your router is in a space that’s devoid of clutter. Don’t keep your router in a closed area, such as a cabinet. Instead, place it in an open and high space where the signals can reach your devices easily.
Closed spaces can interfere with or block your router’s signals, thereby making you experience slow internet. If you have a router that doesn’t cover a wide range, you should get a Wi-Fi extender to increase the range. Wireless extenders are capable of boosting your router’s signal strength, allowing the signals to reach every nook and cranny of your space.
-
-
Get a Mesh Network
-
You can also consider getting mesh networks. A mesh network is a collection of small routers that are placed in different parts of your home. These routers form a node and communicate with each other, strengthening each other’s signal.
The more nodes in the connection, the stronger the network is. With a mesh router, you’ll be able to get decent speeds no matter where your device is located, and your connection will be a lot more stable.
-
The Computer’s Health
Another factor that contributes to your download and upload speed being slow on one computer and faster on the other is the health of the second computer. Elements like viruses, spyware, and browser extensions can provide you with a slow connection while affecting the performance of your computer as well. They can monopolize the connection coming from your router, thereby making your network and connected devices slower than normal.
-
-
Spyware
-
Spywares monitor how you use your internet. If you have multiple spyware on your PC, your internet speed would be significantly impacted, and you may even lose the connection altogether. You can get rid of spyware by either formatting your computer or using efficient spyware programs to remove them completely.
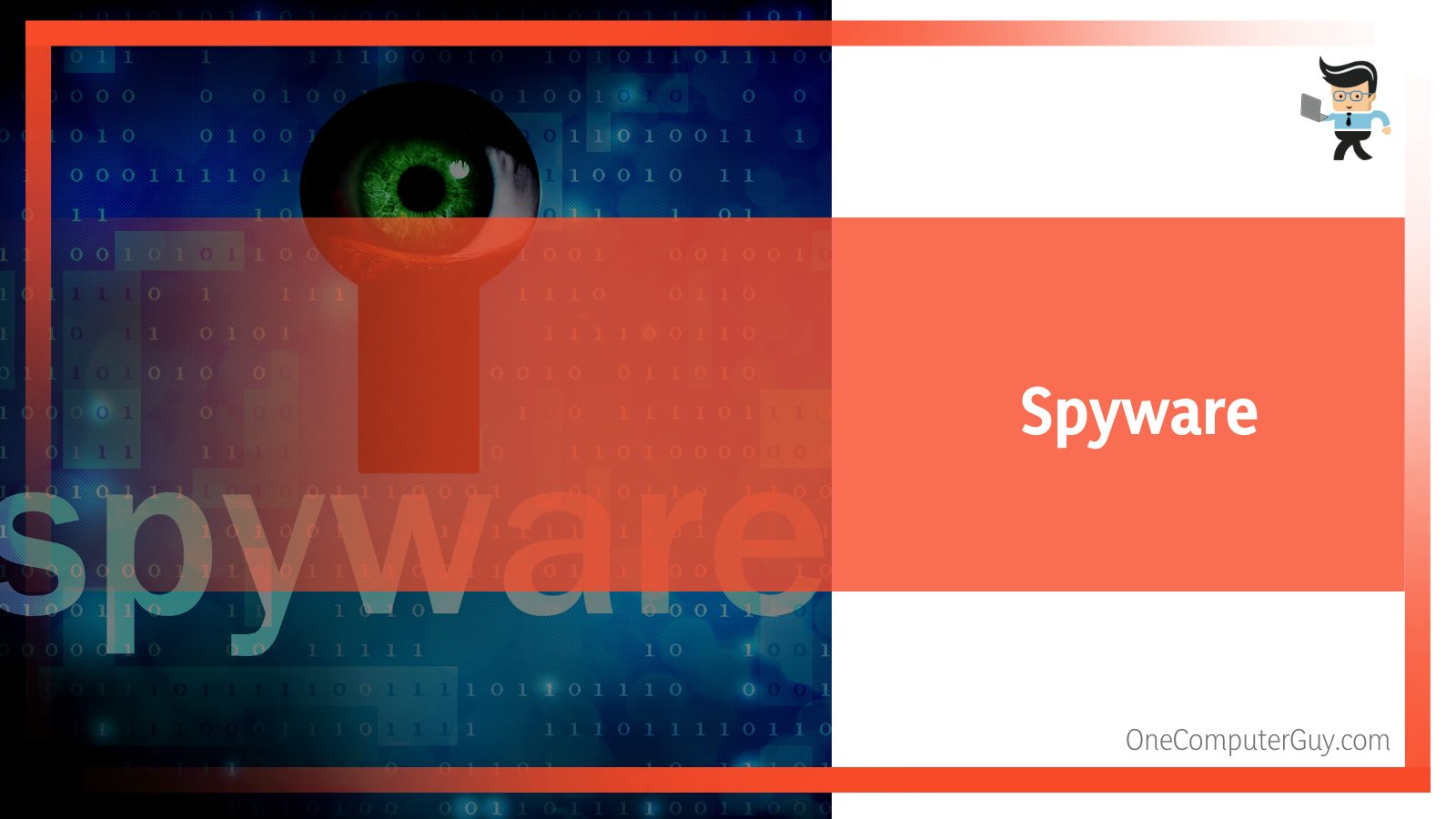
-
-
Viruses
-
Some viruses are so malicious that they can replicate themselves by thousands in a single minute, thereby hoarding the network going to your computer from your router. You’ll have no internet bandwidth left to carry out any of the tasks you may have set out to do.
To remove the viruses on your computer, you’ll need the help of a capable antivirus. If you can’t help but download torrent files, you’ll need to keep the antivirus on your computer, so it immediately catches and quarantines any virus that tries sneaking in through the downloaded file.
Note that very malicious viruses may be difficult for an antivirus program to remove, which may leave you with no other option than to format your computer and reinstall your OS.
-
-
Browser Extensions
-
Browser extensions can also cause you to experience fast internet on one computer and slow internet on the other. While browsers like Chrome and Firefox try to manage their extension store so users can get the best add-ons, some malicious extensions sneak in from time to time, so there’s a chance you may have one of such extensions in your browser.
To fix this issue, all you have to do is disable any add-on you’re not using, especially if they are related to ad blocking. Once you’ve disabled them, check to see if your internet speed improves. You can disable extensions on different browsers by following the steps outlined below.
Now let’s learn how to disable extensions on Chrome:
-
- Open your Chrome browser and select the icon that looks like a puzzle piece located in the top-right corner of the screen.
- Pick “Manage Extensions” from the resulting menu.
- Toggle off all unnecessary or ad blocker extensions and delete the ones you don’t trust or don’t know.
Disabling extensions in Firefox:
-
- Open your Firefox browser and select the three-line menu placed at the top-right part of the window.
- Navigate to “Add-ons” and click on it.
- Choose “Plugins” or “Extensions” and disable or remove the ones you don’t use or don’t trust using the appropriate option.
Disabling extensions in Microsoft Edge:
-
- Open your Microsoft Edge browser and select the three-dot menu sitting in the upper right corner.
- Select “Extensions” from the list of options.
- Choose “Remove” to delete an extension or toggle off the switch to disable them.
Disabling extensions in Safari:
-
- Launch your Safari browser and choose “Preferences” from the menu.
- Check the upper corner of the window for the “Extensions” option and click on it.
- You’ll get both the “Uninstall” option and a box that can be checked and unchecked to enable or disable the extension.
-
Corrupt IP/TCP Stack
Another factor that can cause different connection speeds between two computers is a corrupt IP/TCP stack.
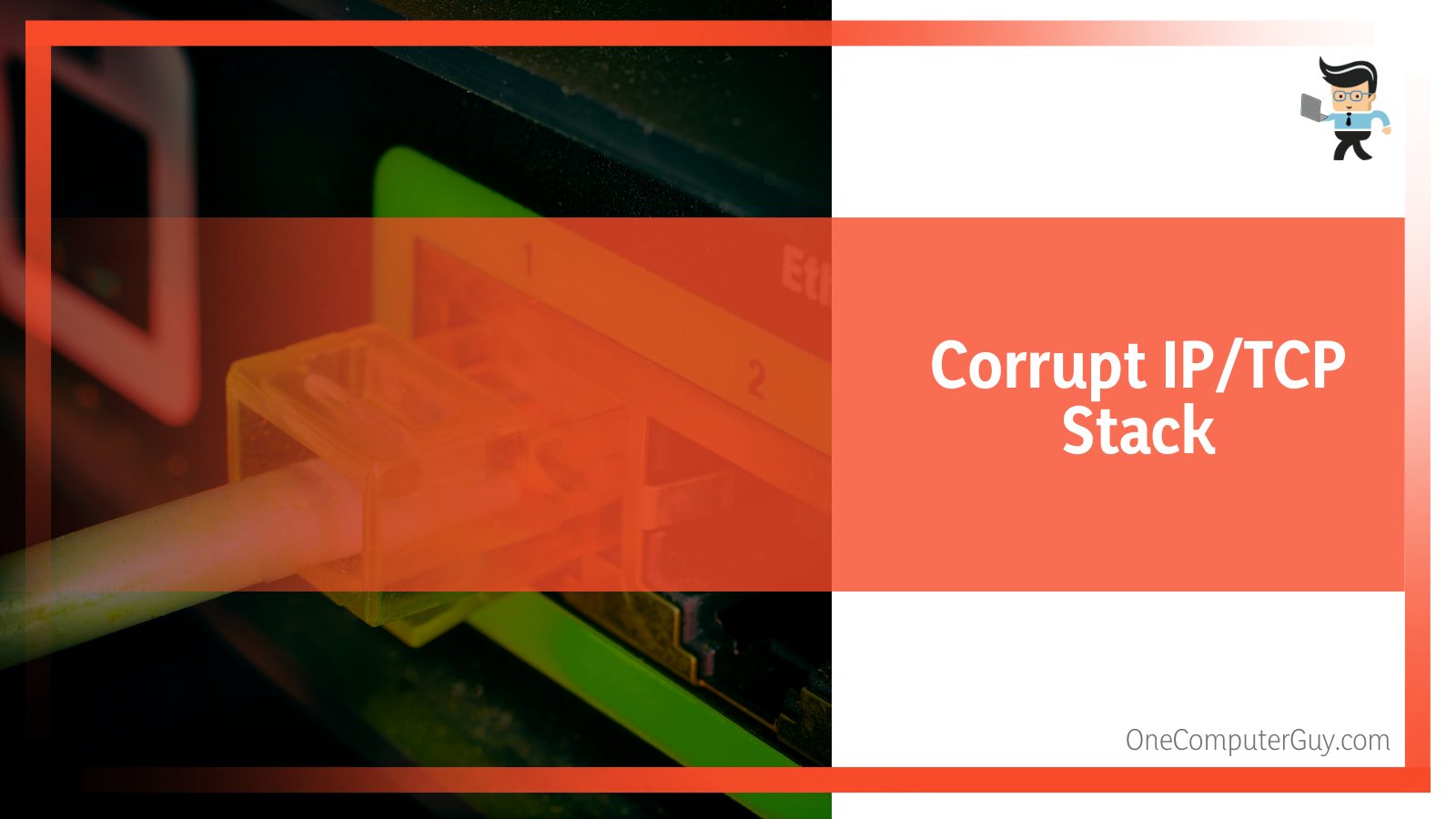
You can fix this issue easily by utilizing the steps listed below:
-
- Search for the “Command Prompt” using the search bar or search icon beside your Windows start menu.
- In the Command Prompt window, type or copy and paste the following command: “netsh int ip reset c:resetlog.txt” and hit your enter key.
- With the command above, your system will overwrite the follow parameters: “SYSTEMCurrentControlSetServicesTcpipParameters” and “SYSTEMCurrentControlSetServicesDHCPParameters”.
- You can also run the command without defining a file path for the log file by simply using the command: “netsh int ip reset.”
Once the command prompt is done utilizing the command, close the command prompt, restart your computer, and check to see if a slow computer now has faster internet.
-
Outdated Drivers
Corrupted, outdated, or incorrect Wi-Fi drivers may be the reason why you have slow internet speeds. Even if you use an Ethernet connection, you may still get low speeds from your modem or router.
While wired connections via USB or an Ethernet cable are typically faster than Wi-Fi, a bad or outdated driver can throttle the speed you’re supposed to get from your router. You can resolve this issue by simply updating the drivers.
All you have to do is:
-
- Right-click on your computer’s start menu and pick “Device Manager” from the list of options.
- Navigate to your “Network Adapters” and expand the list by double-clicking on it.
- Find the right driver for your PC, right-click on it and select the “Update driver” option.
- Choose the option that lets you update your drivers automatically and follow the on-screen options to complete the update process.
- Once your computer is done with the installation process, restart your PC and check to see if your connection is now faster.
-
Bad VPN
If you use a VPN on the slow computer, you’re likely to experience internet suddenly slow on one computer, especially if the VPN isn’t up to standard. Virtual private networks, otherwise known as VPNs, encrypt your connection to hide your IP address. This encryption can have a significant toll on the packets being sent from VPN’s remote servers to your device, thereby slowing down your internet connections.
Paid VPNs, on the other hand, are faster than free VPNs, and they tend to offer a more stable connection. However, they can still reduce the speed of your internet connection, especially during peak times. If you must use a VPN, try connecting to a server that’s closer to your location so there’ll be less transmission time between the server and your device.
-
Check Your Network Adapter
The network adapter is a computer hardware component that helps your PC connect to a wireless network. If there’s any problem with this component, you’re likely to experience issues like internet slow on PC but fast on other devices. Resolving this issue isn’t difficult.
All you need to do is restart your computer’s network adapter by following the guide below:
-
- Launch the “Run” dialog box by pressing the R button and Windows key at the same time.
- Once the dialog box is open, enter the command “msc” and tap your enter key.
- You should be directed to the Device Manager.
- Check the panel on the left side for the “Network adapters” category and double-click on it to expand the list.
- Navigate to your real network adapter, right-click on it, and choose “Properties” from the menu list.
- You’ll be directed to a new screen with multiple tabs.
- Click on the “Advanced” tab and scroll down till you locate “Property” and select it.
- Now, find “Speed & Duplex” and change its value to “Auto Negotiation.”
- Tap the “Ok” button to save your settings.
- Now, go to the search bar beside your start menu and search for “Control Panel.”
- In the Control Panel window, navigate to the “Network & Security” category and choose “Status.”
- Click on “Change Adapter Options.”
- Find your adapter, right-click on it and select “Disable.”
- Wait for 15 to 20 seconds, then enable it.
- Check to see if your computer’s internet connection has been improved.
-
Windows Auto-Tuning
While the auto-tuning function is one that helps enhance the transfer of data, this feature can sometimes limit the speed of your internet connection.
You can disable the auto-tuning function by following the steps outlined below:
-
- Use the Windows search bar to search for the “Command Prompt.”
- In the command prompt window, type or copy and paste in the following command: “netsh interface tcp show global” and tap your enter key.
- Go through the list and check for “Receive Window Auto-Tuning Level” to see if it identifies as enabled or normal.
- If it does, copy and paste “netsh int tcp set global autotuninglevel=disabled” into the command prompt.
- Your computer will disable auto-tuning.
- Close the command prompt and restart your PC.
-
Change Your Bandwidth Settings
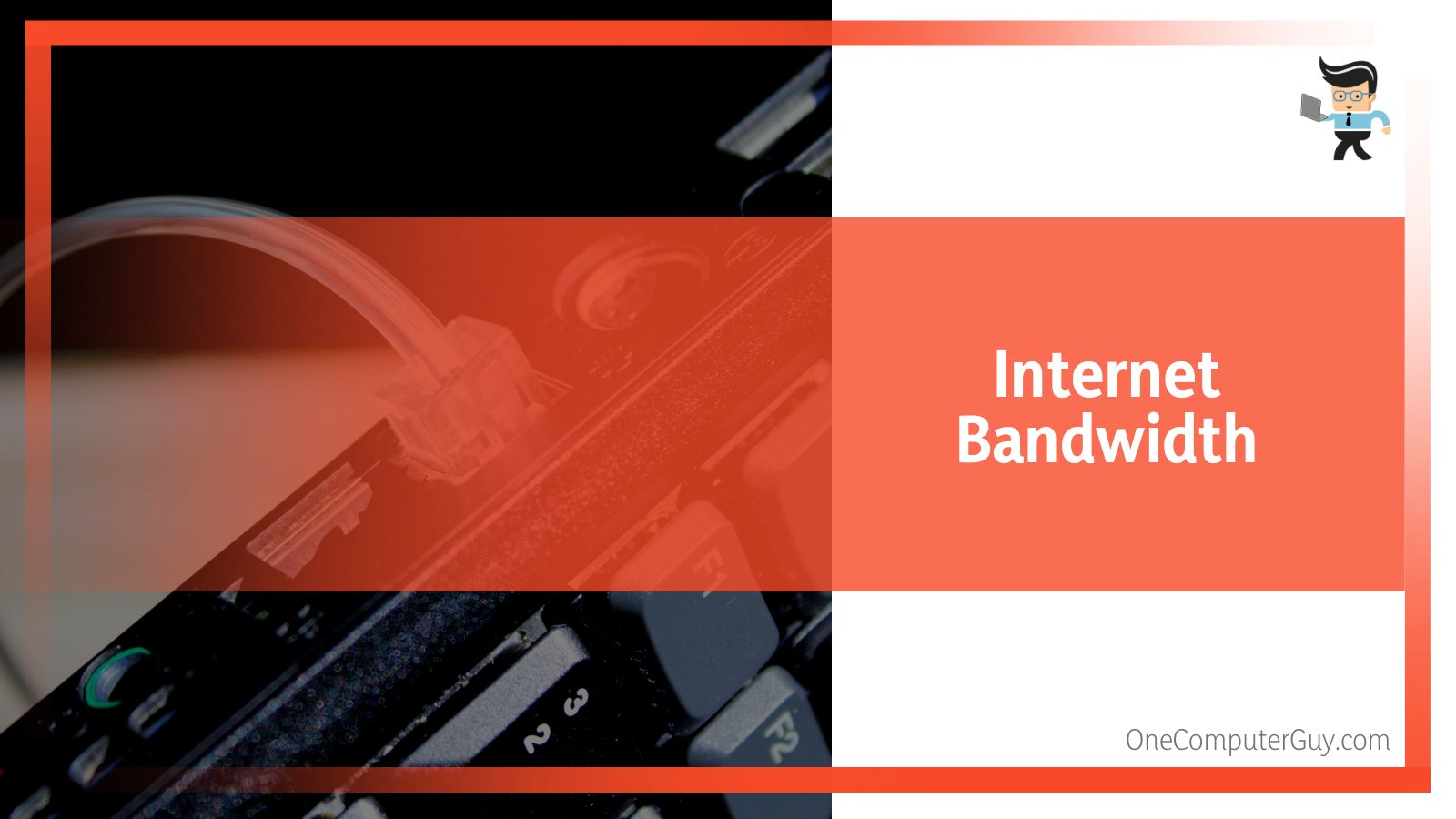
By default, Windows hoards 20 percent of every user’s bandwidth to help speed up Windows updates and system apps. With the reserved bandwidth, it can always search for updates even while you do other things on your computer without interfering much with other online tasks. You can turn off this feature if you’re not one to use the Windows Update every day.
Here’s how to turn it off:
-
- Use your Windows search icon to search for “Local Group Policy Editor.”
- Navigate through the following file path: “Computer Configuration, Administrative Templates, Network, QoS Packet Scheduler.”
- Once you’re in the Scheduler folder, check the right panel for “Limit reservable bandwidth” and double-tap it.
- Click on the “Enabled” option, navigate to “Options” and change the value of “Bandwidth limit” to zero.
- Select “Apply” then “Ok” to save your changes.
-
Hardware Related Problems
Sometimes, the decrease in internet speed may be a result of faulty hardware. If hardware such as your Wi-Fi card is faulty, you may experience connection issues such as constant disconnection and WiFi speed slow on laptop but fast on phone. To be sure whether or not that’s the problem, you’ll need to boot your PC into safe mode and test out the Wi-Fi connection.
Here’s how to boot your computer into safe mode:
-
- Go to the start menu and choose the power icon.
- Now press restart while holding down the shift key.
- You’ll be directed to a troubleshooting page.
- Click on “Advanced options” then “Startup Settings.”
- Select the “Restart” option, and your device will be restarted.
- Once your device reboots, you’ll get the startup menu.
- Press “5” to enter safe mode with networking.
- Once you’re logged in, test your Wi-Fi connection to see if it works normally.
- If the speed is the same or your Wi-Fi doesn’t connect, you may have to take your computer to a professional for help.
Conclusion
With the guide above, we hope we’ve been able to answer the question, why is my internet slow on only one device but fast on others. Let’s summarize what you’ve learned to make sure you have all it takes to improve your slow internet connection:
- Make sure your router is stationed in an open space with no walls or electrical equipment blocking it.
- Keep your network drivers up to date.
- A mesh network or Wi-Fi extender can help improve the range of your router’s connection.
- If you’re using a VPN, make sure you’re using a location that’s close to you.
- Viruses and spyware can hoard your internet connection, making it slower than usual.
If you try the solutions above and nothing seems to work, you may have a hardware-related problem, which means you’ll need to seek professional assistance. Also, the fault can be from your internet provider, so make sure to check that your network bandwidth is not being throttled.