Your HP laptop won’t boot? No need to worry – it’s a fairly common problem and can happen for a number of reasons, including a malfunctioning laptop screen or battery, failed hardware, software and hardware conflicts, and faulty power supply.
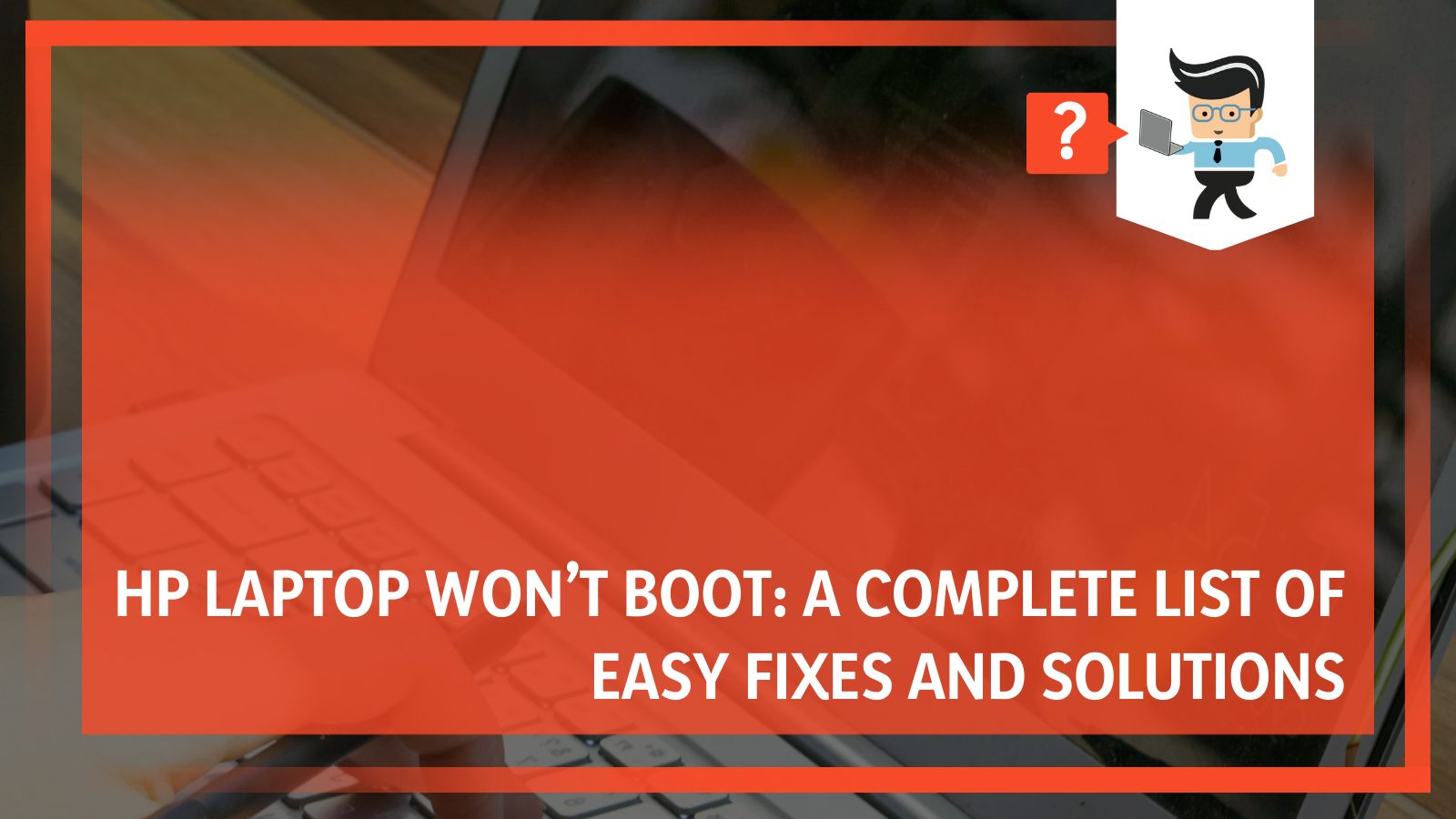
But don’t worry; the problem is fairly easy to solve. Read on as we mention the different fixes you should try out.
Why HP Laptop Won’t Boot?

There can be several reasons why an HP laptop won’t turn on, including a damaged, or malfunctioning battery, faulty power cords, viruses, incorrect BIOS, and hardware failure.
When a laptop won’t boot, there is an error message on the screen that tells what the problem is.
Reasons Behind the Error
In some cases, you’ll see a failure message on the screen that tells you what the problem is. However, usually, all you see is a black screen with no way of figuring out the exact problem.
In that case, there can be many reasons why your HP laptop won’t turn on, including:
- Damaged, dead, or malfunctioning battery or faulty power cord
- Hardware failures, such as video card, motherboard, hard disc, or RAM failure
- Faulty OS or hardware component
- New software or hardware causing conflicts
- Virus or malware attack
- Issues with the screen
- Incorrect BIOS because of faulty CMOS
How To Fix HP Laptop Won’t Boot
Since there’s no way to know why your HP laptop won’t boot, you’ll have to try out different things to diagnose the problem and then work on fixing it. Once you know the exact culprit, you can take measures accordingly.
– Check the Power Cord & Battery
Before anything else, first you should check the power cord, battery, and even the socket you plug the charger in to make sure all of them are working. Even things like the wrong charging cord or failed power adapter can prevent your laptop from booting.
If you have a charger with a removable battery, here’s what you should do:
- Take out the battery from the laptop and set it aside.
- Find a functioning outlet. You can confirm that an outlet is functioning by plugging a different device into it. If that works, then you know the outlet isn’t the problem.
- Now, take the power cable and plug the laptop into the outlet.
- Switch on your laptop like you normally do.
If your laptop is switched on, that means the problem is with the battery, and everything else is fine. In this case, you can continue to use the laptop on AC power or buy a new battery. You can use your HP laptop without the battery without worrying about harming it, but you will constantly have to be near an outlet to be able to use it.
If the laptop still won’t turn on, check the AC adapter, power cable, and charging port to make sure they’re not damaged.
– Check Your Display
If the power cord, battery, and AC adapter are all working fine, the next thing you should check is the display. To do so:
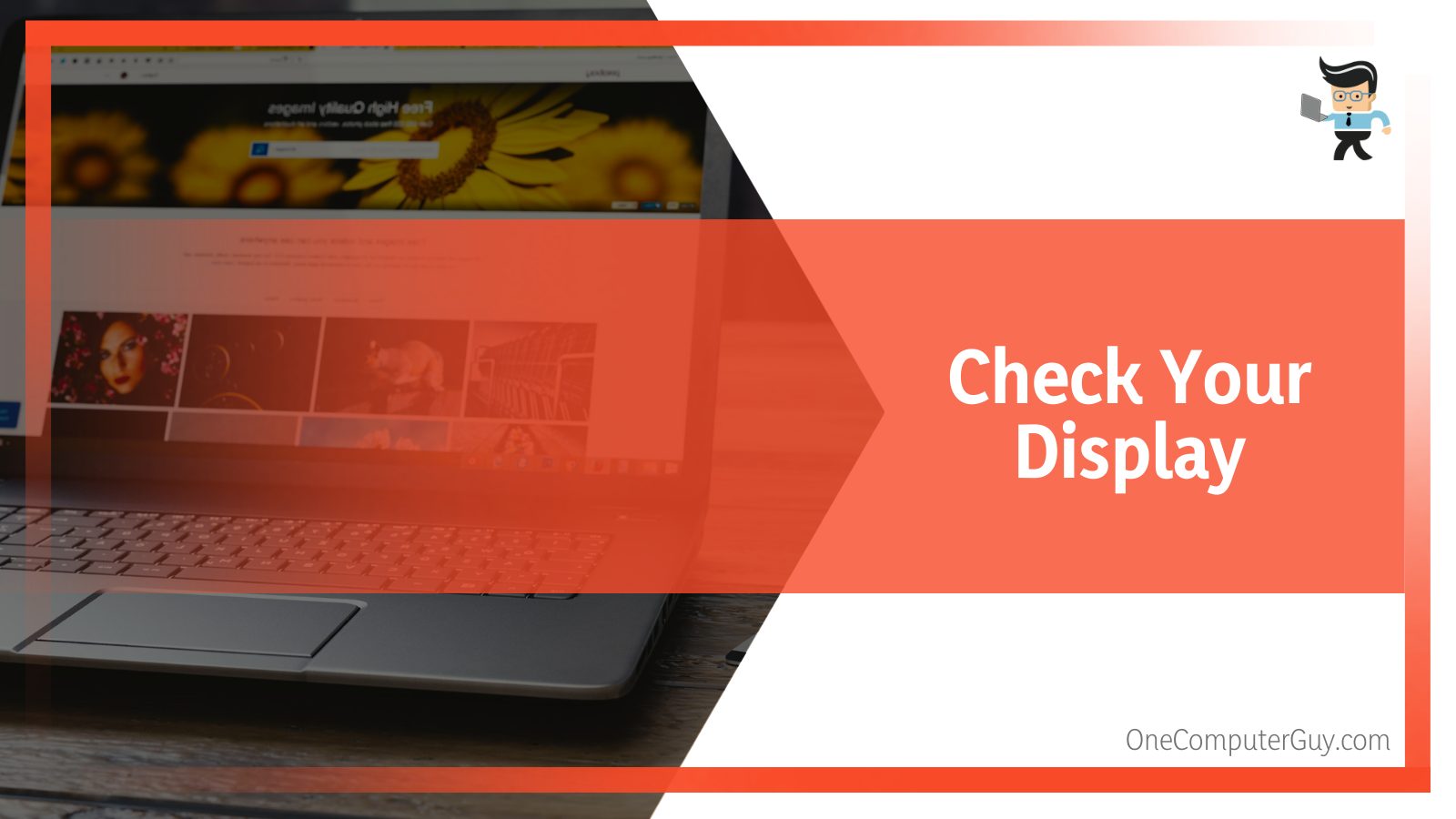
- Disconnect any unnecessary display devices connected to the laptop, like monitors and projectors. This will make sure they don’t interrupt the laptop’s startup process.
- If you see that the power button is lit (if it has an LED) or if you can hear some noises like the whirring of fans, but there’s nothing on the screen, turn off the surrounding lights.
- Take a closer look at the screen again and see if there’s a faint display. If there is, that means the screen’s inverter is no longer working, and you’ll have to get it replaced. But this can also be the case if your laptop’s brightness button is broken.
- If there’s no image on the screen, it might be because of a broken LCD panel. While it’s not difficult to fix or replace a broken screen, it’s much better to get a new laptop if you have an older model.
– Check for Other Screen Issues
 If your laptop doesn’t turn on even after you plug it in, it can be because of a number of screen problems. Here’s how you can diagnose them:
If your laptop doesn’t turn on even after you plug it in, it can be because of a number of screen problems. Here’s how you can diagnose them:
- Increase the laptop’s screen brightness to make sure it is not set to a minimum.
- Sometimes, the hibernation files can suddenly be corrupted, causing the screen to remain black. Disable hibernation and then reboot your laptop.
- Check your laptop’s LCD cable and LCD by connecting it to an external monitor with a VGA cable. You can use an HDMI cable to link your laptop to a TV as well. Then restart your laptop.
– Change the CMOS & Reset BIOS
The CMOS battery is responsible for storing the BIOS on your laptop’s motherboard. In some cases, it can also be the reason for your laptop not working, especially if you have an old laptop that you barely use or one that you use without the main battery.
Changing the battery is very easy, and it doesn’t cost much either. Just make sure that you connect all the cables properly. This seems very obvious, but in most cases, a laptop fails to switch on because of an issue with the power supply.
If there’s any unplugged or loose power cable, that means your laptop isn’t getting the power needed to work.
You can also restore the BIOS settings to default once you change the battery by following these steps:
- Hold down on the power button for around 15 seconds.
- Press F10 or Esc to enter BIOS settings.
- Select “restore to default” and hit enter.
- Quit the settings and restart the laptop.
– Remove External Devices
In some cases, external devices or disks can also prevent the laptop from booting. It could be a DVD or memory card you left attached to your computer or even a USB. The BIOS might be trying (and failing) to boot from the external device.
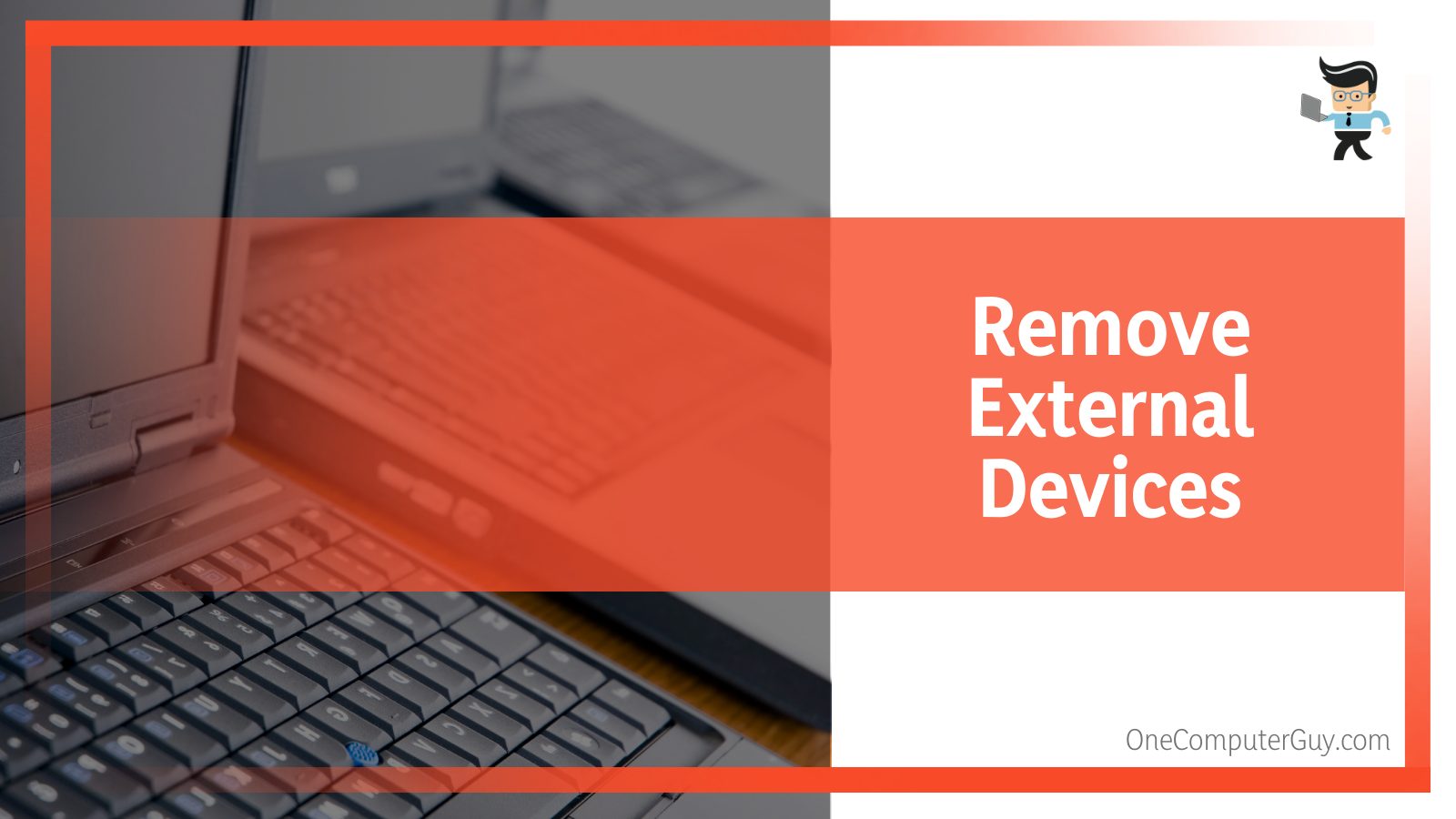
You can check for that by following these steps:
- Remove any external device or disk connected to your laptop, including docking stations, USB drives, scanners, memory cards, printers, external hard drives, etc.
- Try switching on the laptop like you normally do.
If your laptop switches on normally, then you know an external device is the problem. You can also determine which device it is by switching off your laptop, connecting one external device at a time, and turning it on again. Continue repeating this process until you find the faulty device.
However, if your laptop still doesn’t switch on, you can move on to the next solution.
– Check the Hardware
If you recently installed something new like a RAM kit, it could be preventing your HP laptop from booting. In that case, you should remove the new hardware, reinstall it, and then reboot your laptop.
Sometimes, your laptop’s hardware, like the hard disk, can fail, and there’s not much you can do about it. For instance, if your hard disk makes a clicking sound or if it spins but then powers down, that means it has failed, and the only thing you can do (in most cases) is replacing it.
You can also do a component test to test the hardware.
To do that:
- Hold down the power button for roughly 5 seconds to shut off the laptop.
- Press the Esc key repeatedly until a menu appears.
- Press F2 and choose Component Tests.
- Choose the component you want to test, such as the keyboard, hard drive, etc., and follow the instructions on the screen.
– Use a Rescue Disc
Rescue CDs allow you to start your laptop and fix the problems you might be having with Windows. If your laptop fails to start because of a virus, the disc can find it using scanning tools, and you can then remove it.
– Try Booting in Safe Mode
If your HP laptop still doesn’t boot, you might be able to get it to work in safe mode. This mode lets you uninstall any new drivers or programs affecting the laptop. It even lets you make a new user if the original one is corrupted.
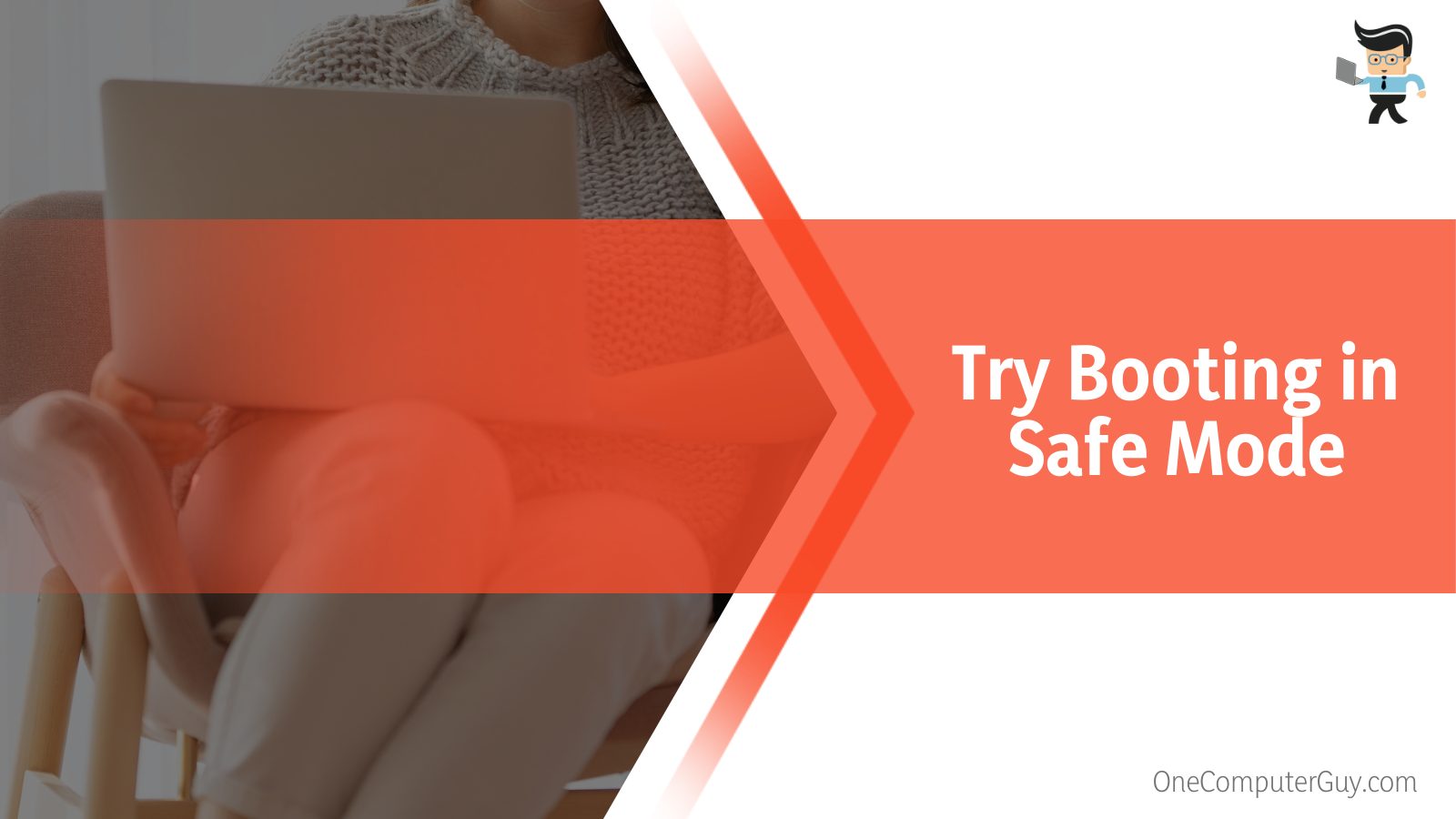
Here’s how you can do that:
- Disconnect all the peripherals.
- Hold down the power button.
- Repeatedly press F8 before the Windows or HP logo appears on the screen.
- Use your arrow keys to choose Safe Mode with Networking.
- Follow the instructions on the screen.
FAQ
How Can I Force Start an HP Laptop?
You can conduct a hard reset by unplugging the power cable and removing the battery from the laptop. Hold down the power button for 15-30 seconds. Then, put the battery back in, plug in the charger, and restart the laptop.
What Causes a Boot Failure?
A Windows boot disk failure can occur for many reasons, including a damaged operating system, a corrupted hard disk, faulty cables, or an incorrect boot sequence in the BIOS.
How Can I Fix a Laptop That Turns on but Doesn’t Display Anything?
If you’re sure that your laptop is on, but you can’t see anything, then try force restarting it. There are a couple of other fixes you can try as well, like disconnecting the peripherals, resetting BIOS to the default settings, and reinstalling the RAM.
How Can I Restore an HP Laptop That Won’t Boot to Factory Settings?
If your laptop doesn’t boot, you can restore it to factory settings by switching it on and repeatedly pressing F11 until the System Recovery screen appears. On the opened screen, click on Troubleshoot and then on Reset this PC. Now, choose “Remove everything” or “Keep my files”, depending on what you want to do. Then click on reset. Your laptop will then be restored to its factory settings.
Conclusion
 There can be many reasons for an HP laptop that won’t turn on. It can be a virus, a failed hard disk, a malfunctioning LCD, or a faulty battery. Or, if you have a boot device like a USB connected to your laptop, the BIOS might be trying to boot using that. Luckily, you can try a few more fixes before giving up on your laptop.
There can be many reasons for an HP laptop that won’t turn on. It can be a virus, a failed hard disk, a malfunctioning LCD, or a faulty battery. Or, if you have a boot device like a USB connected to your laptop, the BIOS might be trying to boot using that. Luckily, you can try a few more fixes before giving up on your laptop.
Here are some things you can try:
- Take out the laptop battery and plug it in directly to determine if the battery is the problem.
- Check the display to make sure the LCD panel isn’t broken.
- Remove the peripherals and try rebooting.
- Check any new hardware that you recently installed to make sure it’s not interfering with the boot up process.
If none of the above-mentioned fixes work, we recommend taking it to a shop and letting professionals handle its repair. But if your laptop is already too old, consider investing in a new one!







