Graphics card overheating can lead to problems running the programs you want to use on your computer. If you frequently find that your video games or video rendering are halting, slow, or stalled and there is an accompanying sustained rise in your GPU temperature, then you should take steps to diagnose and fix the GPU cooling to prevent long-term damage to your system.
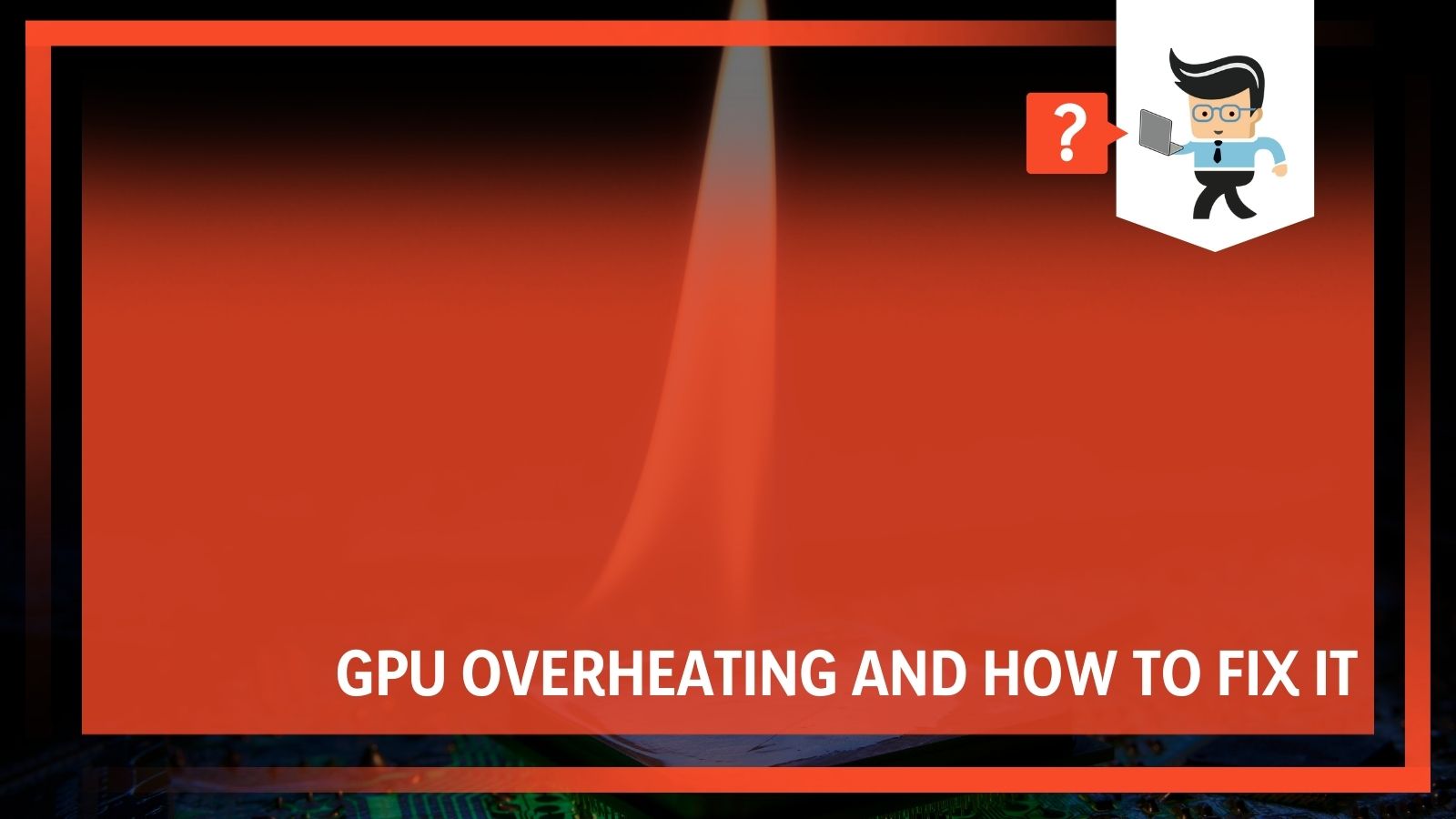 While there is no single software cause for your GPU overheating, there are many different factors that will influence the temperature of your GPU, including the cleanliness of your case, the position of your graphics card and fans, and the efficiency of your heatsinks.
While there is no single software cause for your GPU overheating, there are many different factors that will influence the temperature of your GPU, including the cleanliness of your case, the position of your graphics card and fans, and the efficiency of your heatsinks.
Below are some of the top GPU overheating solutions you can try so that you can keep your card functioning properly.
Contents
GPU Overheating Causes
There is no one software that will cause your GPU to overheat. Overheating is caused when the GPU is under heavy load from, you guessed it, graphics processing. This means, however, that the temperatures your GPU can reach will vary between applications and gaming may produce different temperatures than video rendering.
Overall, your GPU is designed to run under heavy load, up to 100% load, and even to operate at 100% for long durations because the creators know that people who use high performance graphics cards will be using them to play video games or render video and that they will be in use for extended periods of time.
A game will not kill your computer, but running a GPU under heavy load can expose issues with your GPU cooling system. If you have taken a look at the information panel for your GPU and know that you are having GPU cooling issues, there are steps you can take to mitigate the overheating.
How to fix GPU overheating
If you frequently run into an issue where your GPU is overheating, there are some common GPU overheating solutions you can take to make sure that your system is operating at peak efficiency. Below are the top six suggestions you can try before you decide it’s a lost cause and start shopping around for a replacement to your current graphics processor.
1. Dirty Fan
This applies for the fan(s) in your GPU itself, as well as to the case fans, or, the fans that are mounted to the inside of your computer case and ensure airflow through your machine at all times.
When the GPU fan itself is dirty, your graphics processor will overheat because there is not enough air reaching the heatsink to distribute the heat that builds up inside the processor. Depending on the kind of dust and dirt you have in your environment, this can cause different problems for your machine and for you when you have to clean them.
For example, a computer in the home of someone who smokes cigarettes will develop a sticky, tarry residue on components that acts as a glue for dust, making it a chore to clean, especially if dust has been allowed to accumulate for a long time.
There are two recommendations immediately if you see that your fans are dirty:
-
- Clean the interior of the computer case
- Clean air filters
A dirty computer case will not conduct air as efficiently as a clean one, and ultimately move problems down the line to other components that rely on passive cooling, as the airflow will be clogged and stagnant in some places.
If your case fans do not have air filters, you may want to consider installing them.
These will trap larger particles like pet hair and dust before they can deposit themselves on your GPU fans and case fans, and are easy to remove and clean as opposed to the process of taking apart your computer case and cleaning the components and fans inside individually.
2. Broken Fan
If your GPU fan is broken, you will need to get it fixed or risk permanently damaging the graphics processor because there is not enough air to cool down the components.
If your case fan is broken, there are a few steps you can take to determine how serious the problem is.
-
- Check to make sure fan is properly spinning
- Ensure the fan is not obstructed or making any ticking/clicking noise
The cardinal rule of computer troubleshooting is to make sure that whatever you think is broken is, in fact, connected to power. If you recently moved your machine, it is entirely possible that one of the connectors for the fan has been dislodged from its socket and is no longer providing current to the fan, therefore, no spin.
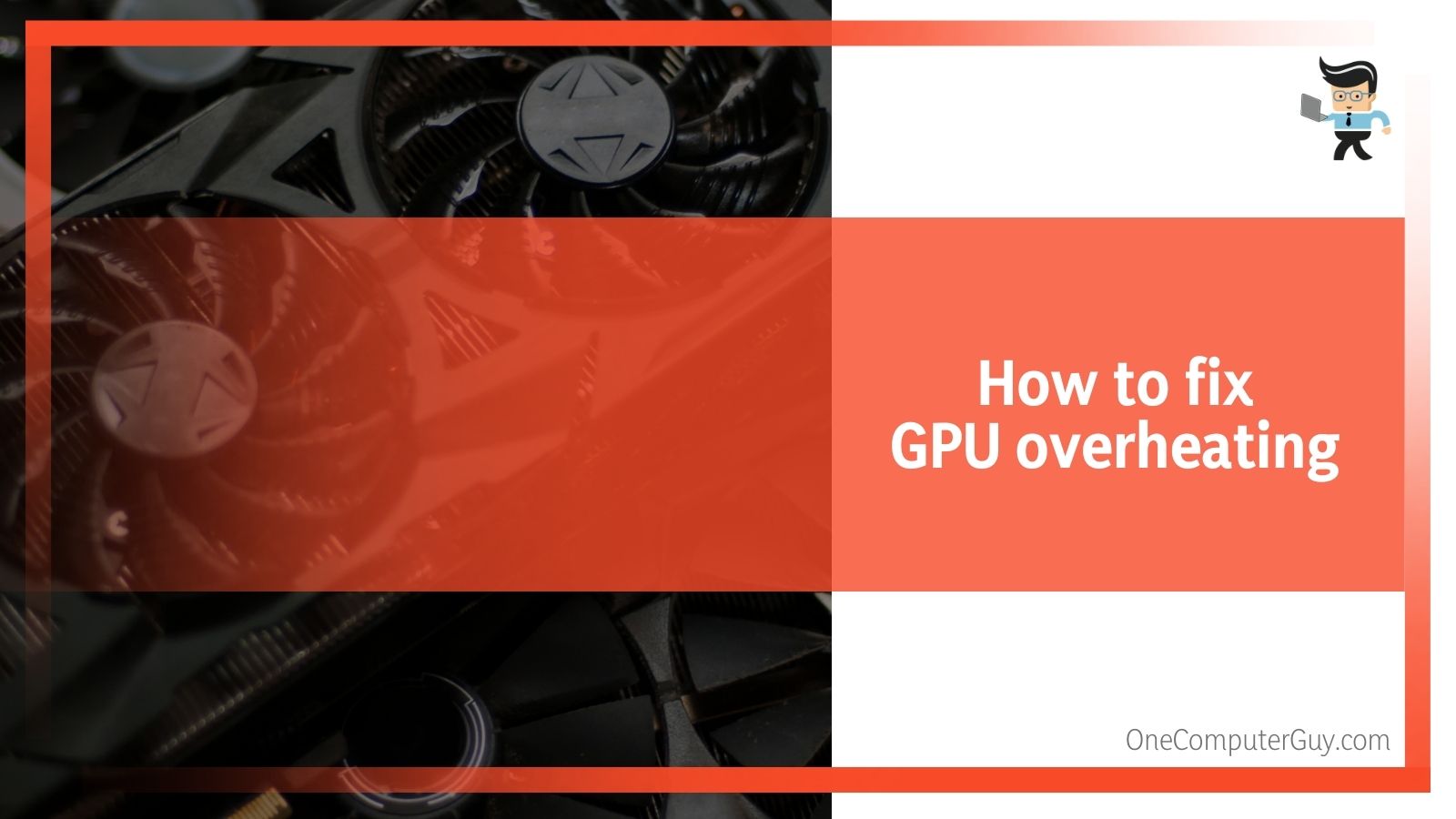 If you have already checked the power and the fan is not spinning, then look at it from multiple angles to determine if there is some obstruction preventing the blades from moving.
If you have already checked the power and the fan is not spinning, then look at it from multiple angles to determine if there is some obstruction preventing the blades from moving.
If the blades move, but there is a rhythmic clicking or ticking, then that is a good indication that there is some obstruction to the fan’s workings.
3. Overclocking
Overclocking is a great way to get extra performance out of your GPU. It’s also a great way to introduce strain on the system, making it work harder and therefore making the GPU overheat.
Because an overclocked GPU creates extra heat, if you are willing to sacrifice some performance in terms of display quality, framerate, or settings in order to reduce the overall temperature of the graphics processor.
You can do this in one of two ways:
-
- Revert to original settings
- Underclocking to reduce temperatures
If you have noticed overheating issues after overclocking your graphics card, reverting it to its original settings can help minimize the overheating. If you have not overclocked your graphics card and you are experiencing overheating issues, and you’ve already made sure there is enough airflow to the inside of your case and to the graphics card itself, then consider underclocking and giving up performance to help prevent GPU from overheating.
4. Old Drivers
Making sure that the software running your GPU is up to date is another precaution you can take. If the graphics drivers are outdated, you will not be running your graphics card in an optimal way and this can lead to the GPU overheating.
Periodically run a search for drivers for your model of graphics card and update them as necessary to keep your graphics processor in peak condition.
5. Poor Airflow
Having proper airflow inside your computer is the number one thing you can do to prevent GPU from overheating. Some cases simply do not have enough room for air to circulate, and when the components are all nestled together, you don’t get the space required for air to move around all the components and cool them appropriately.
Take a look at the fans on your graphics card. First of all, do you have a blower model or an open fan model? How many fans do you have? Consider airflow when you upgrade to your next card because graphics cards that have three fans all spinning in the same direction are not taking advantage of the way that air will move around the fans.
When the middle fan of a three fan graphics card spins in the opposite direction of the other two, it allows two channels for air to move between the fans, without the air streams having to compete with one another.
Understanding whether you have a blower model or an open fan model will help you understand how to best position your case fans for optimal air pressure. Remember that for a blower model you want positive pressure in the case (more air blown in by case fans) and in an open-air style GPU you want negative pressure in the case (more air blown out by case fans)
6. Old/Inefficient thermal paste
Not having a good contact between the heatsink and the processor is one of the biggest obstacles to taking advantage of the native cooling that comes with a GPU. Graphics cards are huge, but the graphics processor itself is a very small part of that structure.
Most of the mass in a graphics card is the associated heatsinks and fans to cool down a GPU. GPU’s are designed with heatsinks to get rid of excess heat.
These are usually copper for heat conduction, and have some sort of aluminum fins to vent the heat and provide a larger surface area for air to cool the unit.
Unfortunately, GPUs do not always come with the best thermal paste, and this can hinder your performance significantly. Fortunately, it is very easy to replace the thermal paste and in many cases this is a fast and easy GPU overheating fix.
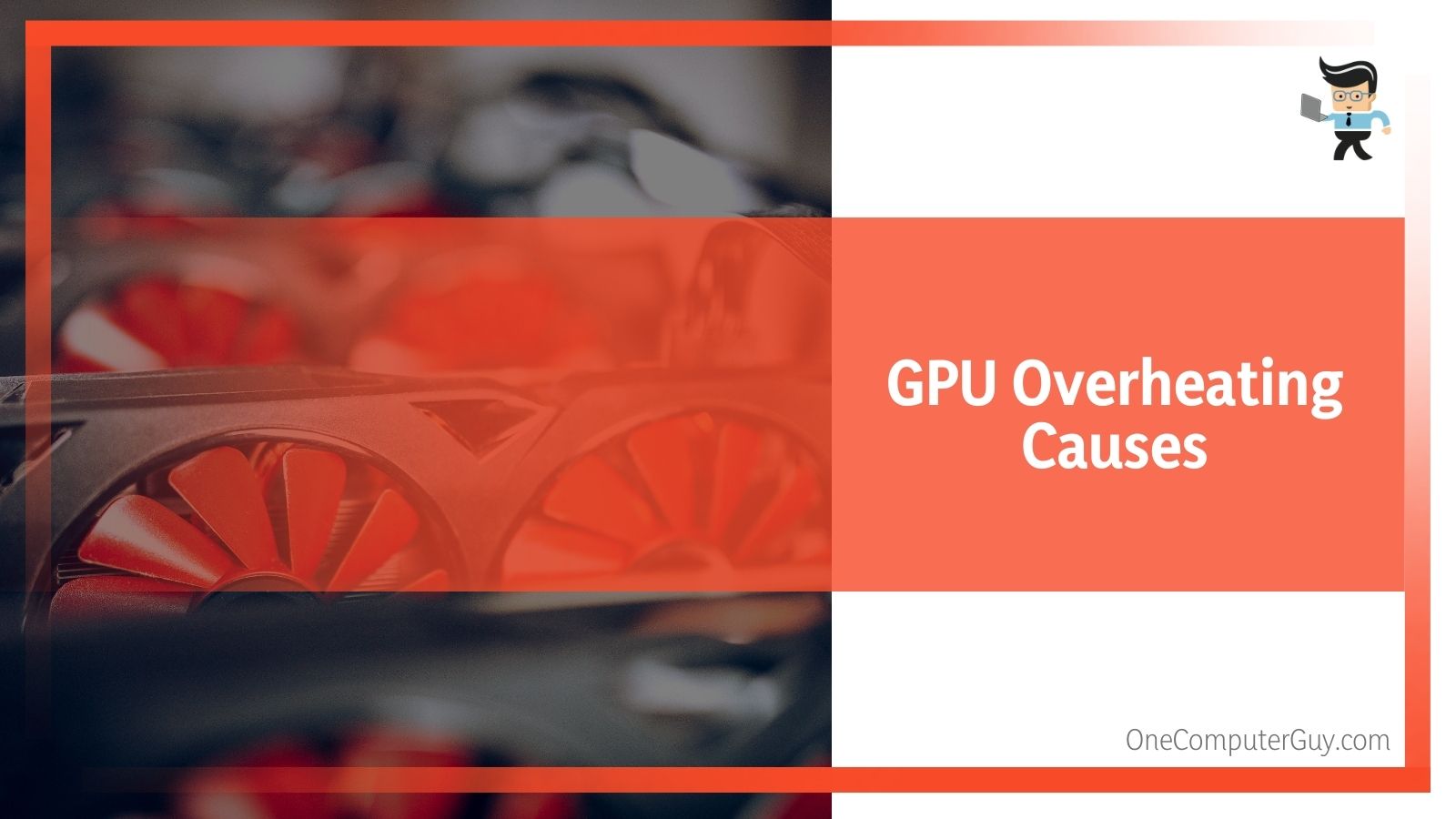 Carefully remove the enclosure of the GPU to expose the processor. You should see the old thermal paste on the contact and it will usually be grayish or brownish in color. Using isopropyl alcohol (rubbing alcohol) of the highest purity you can find, with cotton swabs, dissolve and remove the old thermal paste.
Carefully remove the enclosure of the GPU to expose the processor. You should see the old thermal paste on the contact and it will usually be grayish or brownish in color. Using isopropyl alcohol (rubbing alcohol) of the highest purity you can find, with cotton swabs, dissolve and remove the old thermal paste.
When the processor and contact are clean, apply a dab of high quality thermal paste (nano-molecule or silver-based) to the center of the processor so that it will spread evenly when the contact is reapplied. Having this layer between the processor and the heatsink ensures even heat distribution so that the GPU can stay cool.
The reason you want a high purity of alcohol (at least 70% and preferably higher) is that the higher the concentration of alcohol, the less water there is in the solution, and water is the enemy of electronics.
7. Cool down a GPU with a water block
- No performance gains unless you are overclocking and/or were running into temperature issues previously
- The GPUs fans might be a bit quieter, however if you are running into thermal limiting protections due to temperature issues when this really falls indirectly under “performance gains”
Many people tout the efficacy of using liquid cooling for their GPUs to increase performance, but there is little evidence to suggest that this is a solution that should be considered by most mainstream users. The direct effect of using a water block for the GPU is more than likely going to be an auditory improvement rather than a significant difference in the temperature of the GPU.
You will not see any direct performance improvements unless you plan to overclock your GPU and know that you want to keep it as cool as possible. Ultimately, a liquid cooler will not fix airflow issues, so if you have poor dynamics inside your case, the liquid in the cooler will eventually heat up as well. It may save a few degrees, but will not make a tremendous difference.
Adding an aftermarket cooler also comes with the attendant problems of having to install an aftermarket piece in your machine. This means removing the plastic shroud on the GPU, installing custom fans, installing the cooler itself, and trying to fit the dynamics of yet another fan into the airflow of your case.
The GPU was designed and manufactured in its stock configuration for a reason, so unless you really want to spend the extra money for a few extra degrees of cooling, it isn’t really worth it.
Conclusion
Now that you have seen some of the simple and all too common reasons your GPU could be running hot, you will be better equipped to deal with this scenario in the future if it pops up again. You will not need to replace the thermal paste often if you used a high-quality compound, and airflow issues only need fixing once, but keeping the interior of your computer case clean is vital to maintaining happy and healthy systems.
Remember, too, that your GPU is designed to run hot and under heavy load, so as long as you are not exceeding the manufacturer’s recommended temperatures for extended periods of time, your graphics card will continue to function well for a long time.








This really helped me solve my problem, thank you