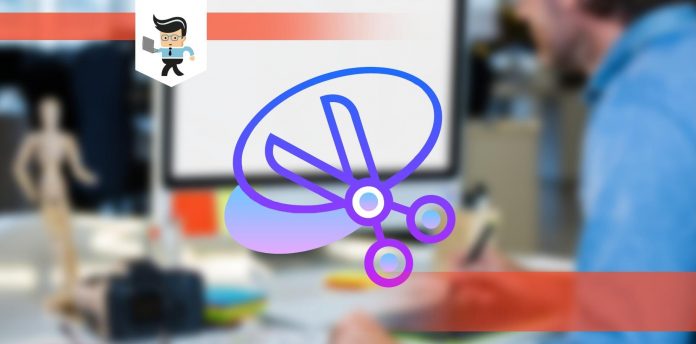Snip and sketch not working can be caused by a variety of factors, including corrupt system files, activation of the focus assist feature, and a damaged snip and sketch app among other things. When your snip and sketch app is malfunctioning, you won’t be able to take screenshots and you may even find it difficult to crop pictures.
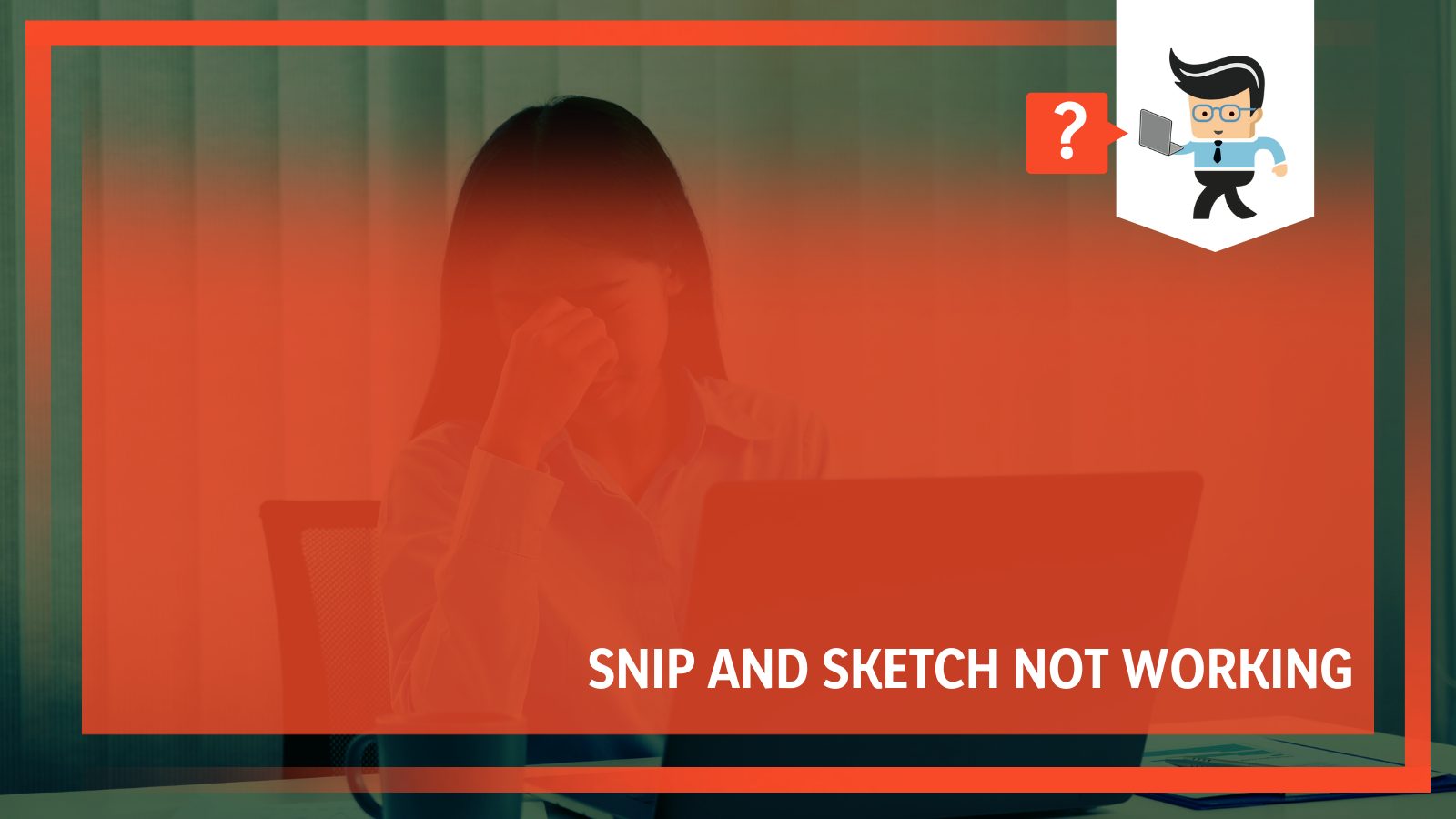
There’s no need to worry as our experts are here to help you out. We’ll help you understand the reasons why the tool isn’t working while providing you with effective ways to resolve the issue.
Why Is Snip and Sketch Not Working?
Your snip and sketch not working on Windows 10 can be caused by several factors including a damaged snip and sketch program, corrupt system files, disabled snip notifications, or enabled focus assist.
Let’s go over these issues one by one:
– Damaged Snip and Sketch Program
If your snip and sketch program happens to be damaged, you won’t be able to use it properly. The damage can happen as a result of wrong or incorrect installation. In a situation like this, resetting or reinstalling the program is the right fix.
– Corrupt System Files
You’re likely to experience snip and sketch not opening if your system files are corrupted. Snip and Sketch is an app that’s often shipped with the Windows operating system. Therefore, if anything goes wrong with your system files, the snip and sketch program is likely going to be affected. Running an SFC scan can help you resolve the issue in this scenario.
– Disabled Snip Notification
Another reason why snip and sketch may not work properly is if you have the program’s notification disabled. You won’t be able to view your screenshots and you may likely experience snip and sketch not saving. Simply reactivating the notifications will resolve this issue and you’ll be able to utilize the program as you normally would.
– Enabled Focus Assist
Otherwise known as quiet hours, focus assist is a Windows do not disturb program dedicated to helping you focus on your main tasks. If this feature is enabled, you won’t get any notifications from snip and sketch since it’s not a priority program. Disabling the focus assist feature or changing your quiet hours can help resolve this problem.
How To Fix Snip and Sketch Not Working
Now that you understand the possible reasons why your snip and sketch program isn’t working, let’s go through the ideal solutions you can try to resolve the problem.
– Activate Snip and Sketch Notifications
If your Snip and Sketch notifications are disabled, enabling them should allow you to use the app with no issues. Normally, when you take a screenshot with the snip and sketch program, you get a notification at the bottom right corner of your screen.
You can then navigate to the screenshot folder and perform actions such as viewing, saving and editing the file via the notification. Without this notification, it’ll be difficult for you to perform the actions listed above.
Follow the steps outlined below to fix the snip and sketch notification not working:
- Right-click on your start menu and choose the gear icon to open your settings menu.
- Alternatively, you can press the Windows key and I button on your keyboard to use the settings shortcut.
- Once in the settings menu, click on “System.”
- Check the left panel and navigate to the “Notifications and actions” tab and click on it.
- In the next window, check to see if the toggle for the first option “Get notifications from apps and other senders” is on.
- If it’s not, toggle the slider on.
- Once you’ve verified that it’s on, scroll down to the list of apps below.
- Search for “Snip and Sketch” on the list and toggle the slider on.
- Now close the settings window and try using your snip and sketch program again.
– Deactivate Focus Assist
If your snip and sketch notifications are already on or the solution above didn’t fix the problem, deactivating the focus assist feature may be the perfect solution for you. As we mentioned earlier, focus assist is a feature that makes sure you’re not disturbed for a preset amount of time.
It blocks most messages and notifications, ensuring that you’re not distracted from your tasks. The problem here is since the snip and sketch app works with notifications, you won’t be able to utilize it properly until focus assist is disabled.
You can deactivate focus assist by following the steps below:
- Press the I button and Windows key on your keyboard to open the settings menu.
- Click on System and navigate to the “Focus assist” option on the left panel.
- In the next window, select “Off” from the list of options and the focus assist feature will be disabled.
- Once you’re done, close the settings window and try using your snip and sketch tool to see if the problem has been resolved.
– Reset the Snip and Sketch App
The app data related to your snip and sketch program may be corrupted, thereby causing the program to malfunction. Resetting the app can help you fix snip and sketch not working after update as doing so will delete the app’s data from your computer.
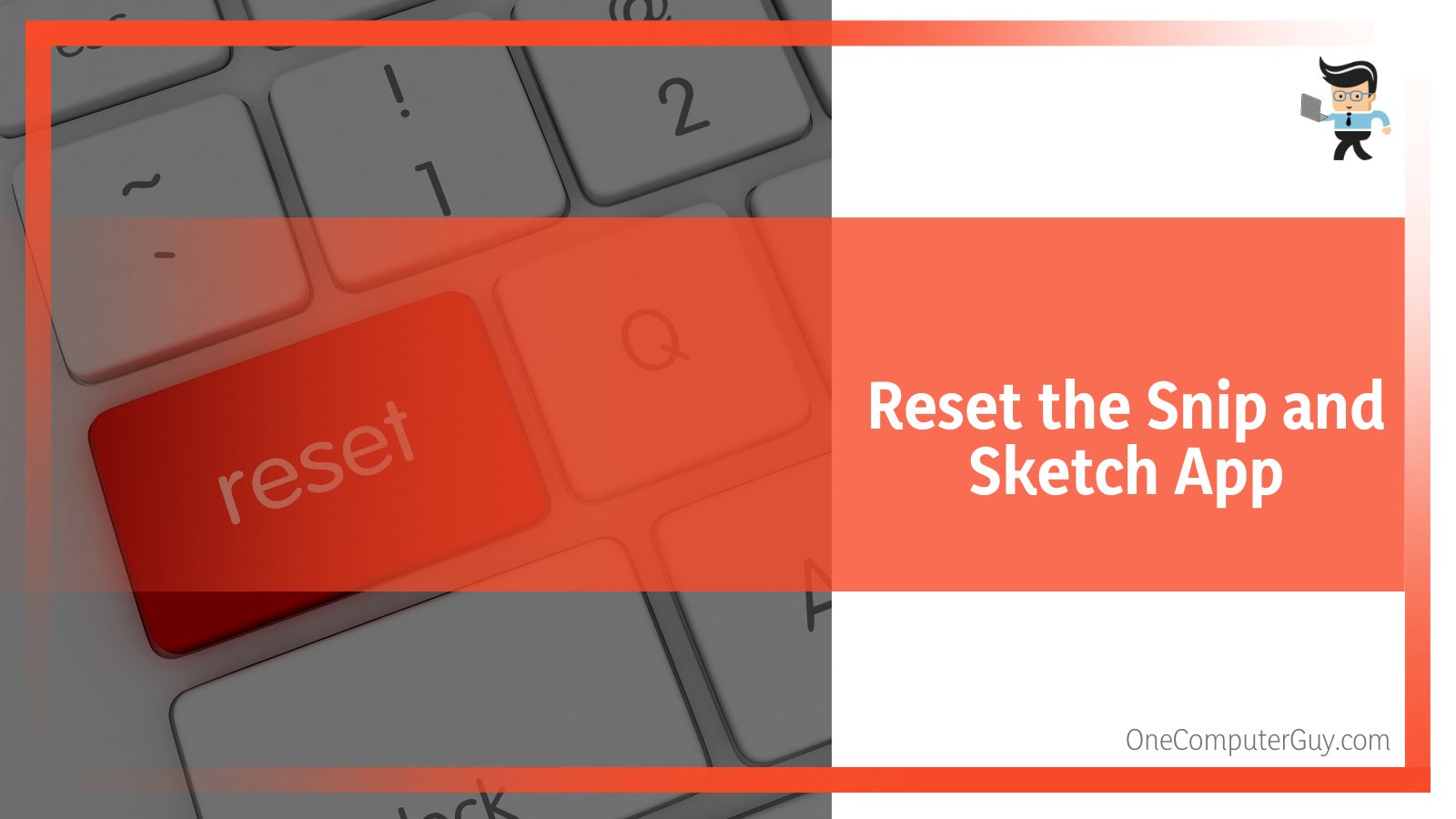
You can reset your snip and sketch program by following the guidelines below:
- Open your system settings by pressing the Windows key and I button simultaneously.
- Click on “Apps” then select “Apps and features” on the left panel.
- Now, search for the Snip and Sketch program on the app list.
- Click on the three-dot menu opposite the program and select “Advanced options.”
- On the next window, scroll down until you get to the “Reset” tab.
- Select “Reset” and your snip and sketch tool will be reset.
- Once the process is done, close the settings window and restart your computer.
- When your PC boots back on, check to see whether or not the program is functioning properly.
– Run SFC Scan
The system file checker (SFC) tool is an excellent tool for repairing corrupted or missing system files. Your snip and sketch tool may not work properly if a system file that’s related to it is corrupted or missing. Running an SFC scan can help you resolve the issue easily.
Here is how to run an SFC scan:
- Click on the search icon beside your start menu and search for “cmd” or “command prompt.”
- Choose “Command Prompt” from the search results.
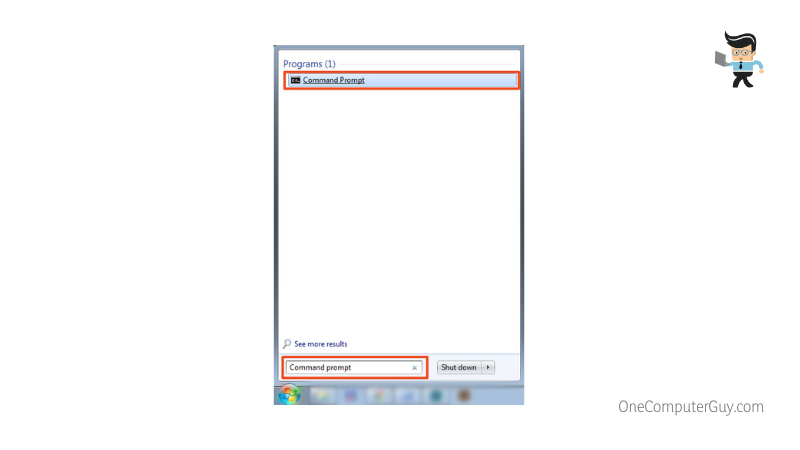
- Make sure you select “Run as administrator” to provide the tool with admin privileges.
- Type in the command “sfc/scannow” and press the enter key.
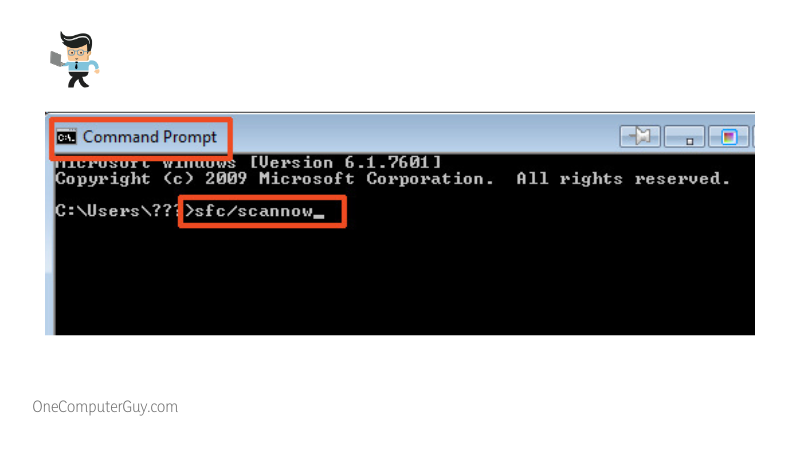
- The system file checker will start scanning your computer and try to repair or replace any missing or corrupted files.
- This may take a while depending on the severity of the problem.
- Once the scan is complete, close the command prompt and check to see if your snip and sketch tool is working correctly.
– Re-register Your Apps With PowerShell
Re-registering the snip and sketch tool with the Microsoft Store can help you fix why the tool isn’t working.
You can re-register it by following the process below:
- Press the X button and Windows key at the same time and choose Windows PowerShell (Admin) or Windows Terminal (Admin) from the list of options.
- Alternatively, you can right-click your start menu to get the same options.
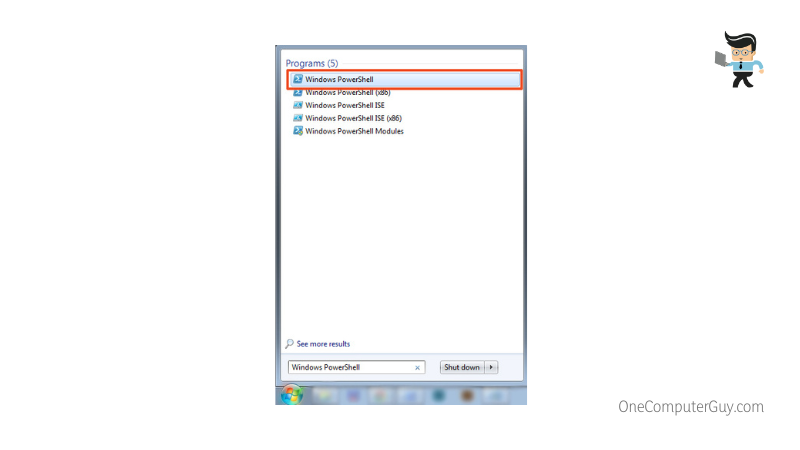
- Once the Windows Powershell is open, copy and paste in the following command: Get-AppXPackage -AllUsers | Foreach {Add-AppxPackage -DisableDevelopmentMode -Register “$($_.InstallLocation)AppXManifest.xml”}
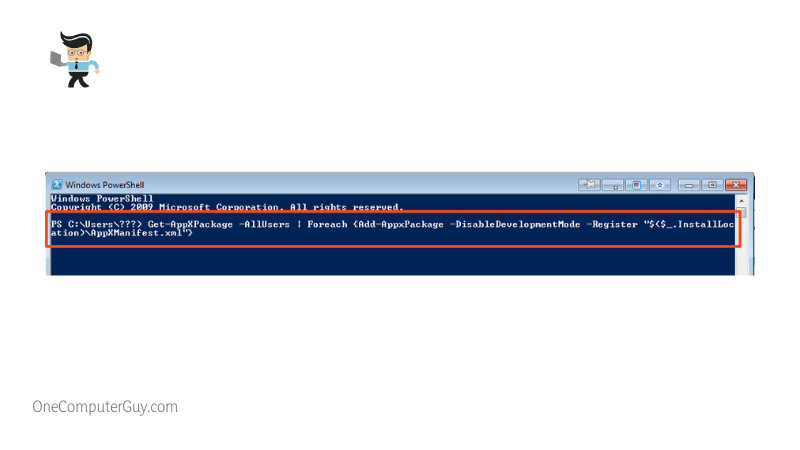
- Press enter after pasting the command above.
- Now close the terminal and restart your computer for the changes to become effective.
- Once your PC boots back up, check to see whether the snip and sketch tool is functioning properly.
– Run the System Maintenance Troubleshooter
The system maintenance troubleshooter is a tool built into Windows to help detect and resolve issues such as disk volume errors, unused icons, broken desktop shortcuts and more. It’ll automatically scan your computer and resolve any Windows-related issue.
To utilize the system maintenance troubleshooter, all you have to do is:
- Click on the search icon beside your start menu and search for “Security and Maintenance.”
- Select it from the search results.
- In the next window, click on “Maintenance.”
- Select “Start Maintenance” and follow the on-screen guide to effectively run the troubleshooter.
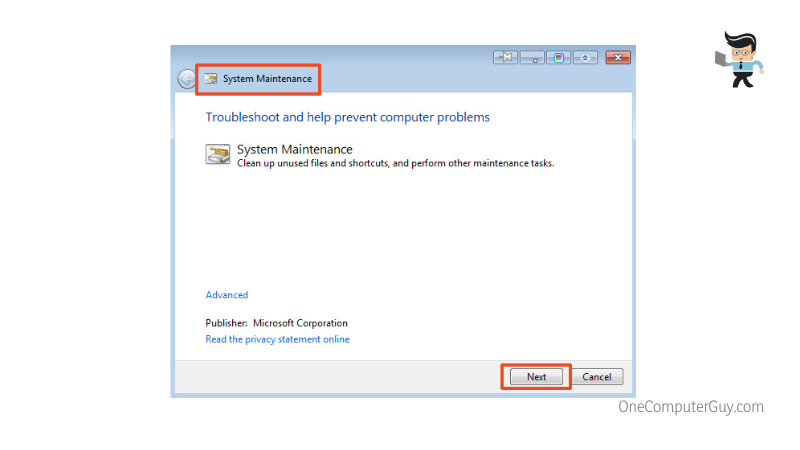
- Once the troubleshooter is done, close all windows and try running your snip and sketch tool to see if it’s working correctly.
– Complete Reinstallation
If you’ve tried the options above and none of them seem to work, then your snip and sketch tool’s installation files may be corrupted. In cases like this, you’ll have to perform a complete reinstallation.
You’ll need to uninstall the program from your computer and then reinstall it via the Microsoft Store. The steps below will guide you on how to uninstall and reinstall your snip and sketch tool.
- Open your system setting by pressing the I button and Windows key at the same time.
- Click on “Apps” then select “Apps and features” on the left panel.
- Scroll through the list of apps until you find the snip and sketch tool.
- Select the three-dot menu opposite the app name and choose “Uninstall” from the list of options.
- Follow the installation wizard to completely remove the program from your computer.
- Once the uninstallation process is complete, restart your PC.
- When your computer boots back up, open the Microsoft Store and search for “Snip and Sketch.”
- Select the right tool from the search results and click on the “Get” button to start the installation process.
- Wait for the program to be downloaded and installed on your computer.
- Once the installation is complete, restart your PC and check to see whether or not the tool works when you boot up your computer.
Conclusion
That’s all on how to fix a malfunctioning snip and sketch program; the solutions provided above will help you resolve why your snip and sketch tool isn’t functioning properly. Here’s a quick recap to make sure you have everything you need to get your snip and sketch app in working order:
- The snip and sketch tool can malfunction as a result of corrupted or missing files among other factors.
- Running the system maintenance troubleshooter can help you fix a malfunctioning snip and sketch program.
- The SFC scan tool can automatically repair corrupted files and replace missing installation files.
- Make sure the app notifications are on.
- If all else fails, try uninstalling and reinstalling the app.
Make sure your focus assist isn’t turned on and your notifications aren’t disabled, and if you want to perform a reinstallation, make sure to use the Microsoft store so you can get an authentic version of the app. If you have tried all the solutions above and none of them seem to work, you may need to contact Microsoft for further assistance.