Disable G Sync and get rid of annoying issues such as lags and motion blurs in a matter of minutes.
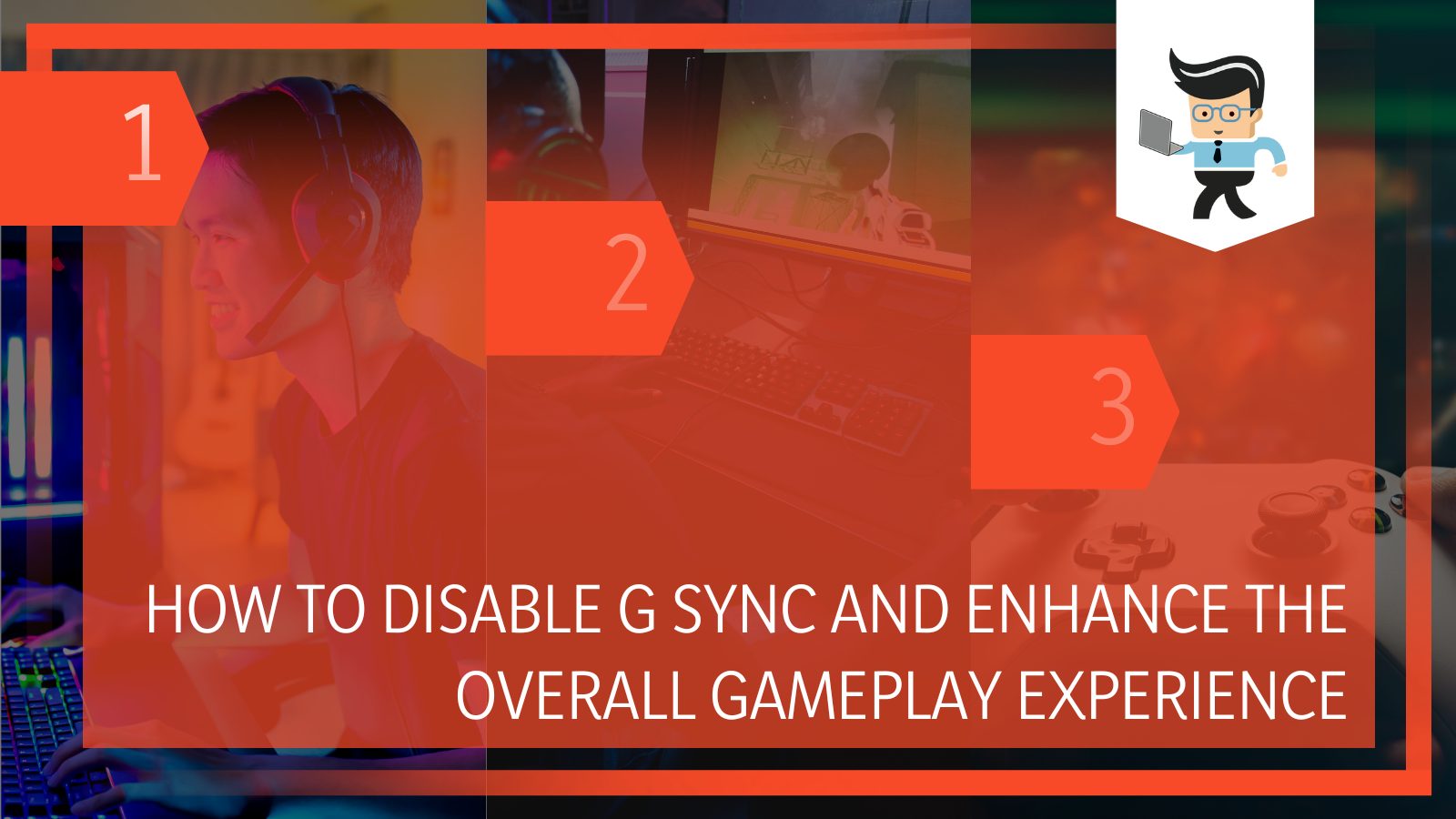 The following write-up is structured in a way that you’ll learn how to disable G Sync and enhance the overall gameplay experience.
The following write-up is structured in a way that you’ll learn how to disable G Sync and enhance the overall gameplay experience.
Irrespective of how well versed you’re with such kinds of things, the available resources will make sure to ease things up to a great extent.
Contents
How to Disable G Sync
The process that you’ll need to follow to disable GSync isn’t as complicated as most of us anticipate it. However, inappropriate approaches can invite all sorts of trouble. To make sure you’re on the safer end, we’ve prepared the most user-friendly guide you’ll even find on the internet.
-
Log in to Your Computer
Of course, the first thing to do is navigate to the system, on which you want to disable G Sync.
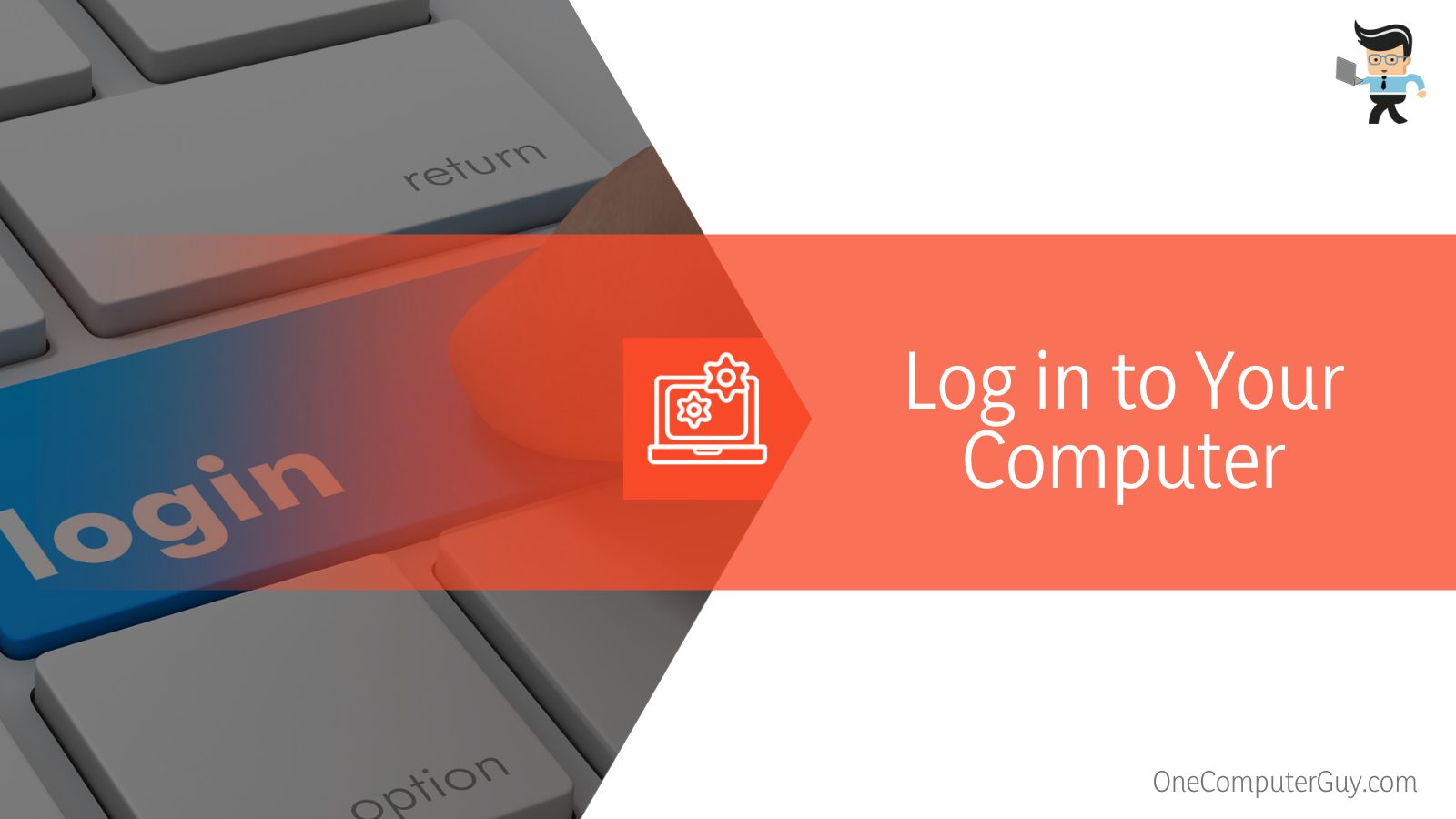
-
Launch NVIDIA Control Panel
Look for the NVIDIA Control Panel as soon as your system boots up. The most straightforward way is searching via the Start Menu. Once you find it, simply tap on the dedicated icon.
-
Tap the + Symbol
From the home screen, head over to the + icon sitting next to the Display option. Click on that and proceed.
-
Choose Set Up G-SYNC
Hitting the + icon will present a number of other options; make sure you choose the one that says Set up G-SYNC.
-
Turn Off GSync
The final step is unchecking the box located right next to the Enable G-SYNC button. Doing that will disable G Sync. And with that, you now know how to disable G Sync in minutes.
Remember: In case you fail to disable G-Sync, you must uncheck the Settings on the respective GSync tab. After that, you’ll need to turn it off under the Manage 3D Settings.
- For that, launch the NVIDIA Control Panel and locate Manage 3D Settings.
- Once done, scroll your way down to the Vertical Sync and tap the “G-SYNC” button. Identifying it is pretty easy, as you can see the NVIDIA logo next to it.
- Go with the option, and choose “Let the Application Decide.”
- Finally, click Apply.
Your G-SYNC should turn off by now.
Verifying Disabled G Sync
Although it just takes four simple steps to disable G Sync, users often tend to commit mistakes sticking to that as well. So to make sure you aren’t one of them, it is always a good idea to verify things before proceeding any further.
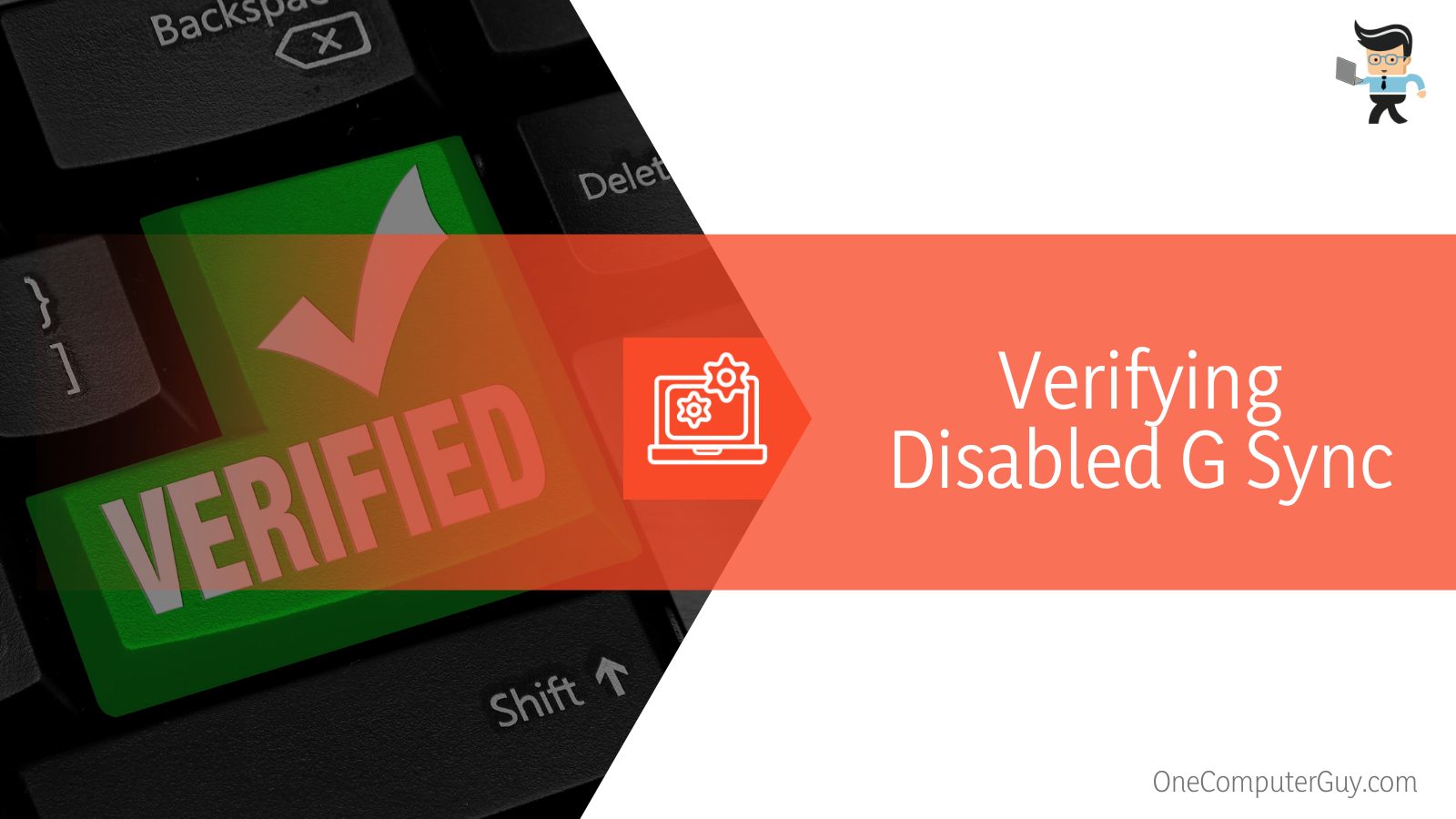 Moreover, encountering a situation when G Sync is actually running secretly in the background isn’t that rare. For that reason, dedicating a few minutes to concluding the validation process can help prevent future troubles.
Moreover, encountering a situation when G Sync is actually running secretly in the background isn’t that rare. For that reason, dedicating a few minutes to concluding the validation process can help prevent future troubles.
- Launch the NVIDIA Control Panel on your computer by clicking the dedicated icon.
- Look for the Display option and tap on it.
- Find the button that says Show Indicator for G Sync. Once you tap on it, you’ll understand whether G Sync is currently enabled on your system.
What if you find everything is working as usual?
Well, nothing much to worry about; just repeat the steps as mentioned above, and you’ll have your purpose served.
Disable G Sync for Specific Game: Quick Easy Steps
While the steps mentioned above dictate how you can disable G Sync entirely, the need sometimes might stick to a particular game. From resolving the black screen issue to fixing a lot of similar trouble-making elements, turning off G Sync can actually aid in numerous situations. Luckily, there is a workaround that will let you disable G Sync for specific games, keeping the settings intact for other available titles.
Follow the steps below and learn how:
- On your desktop/computer, launch the NVIDIA Control Panel
- Head over and click the Manage 3D Settings
- From the menu that pops open, navigate to the Program Settings tab.
- Look for the game you’re after and select it.
- Make your way to the dedicated profile and find something called Monitor technology.
- Locate G Sync and turn it off.
That is how to disable G Sync for specific game.
Optimizing G Sync for Better Performance
Disabling G Sync isn’t always the ultimate solution rather, you can optimize other things around and ensure a smooth gameplay experience. Let’s dive deep and understand what’s that all about.
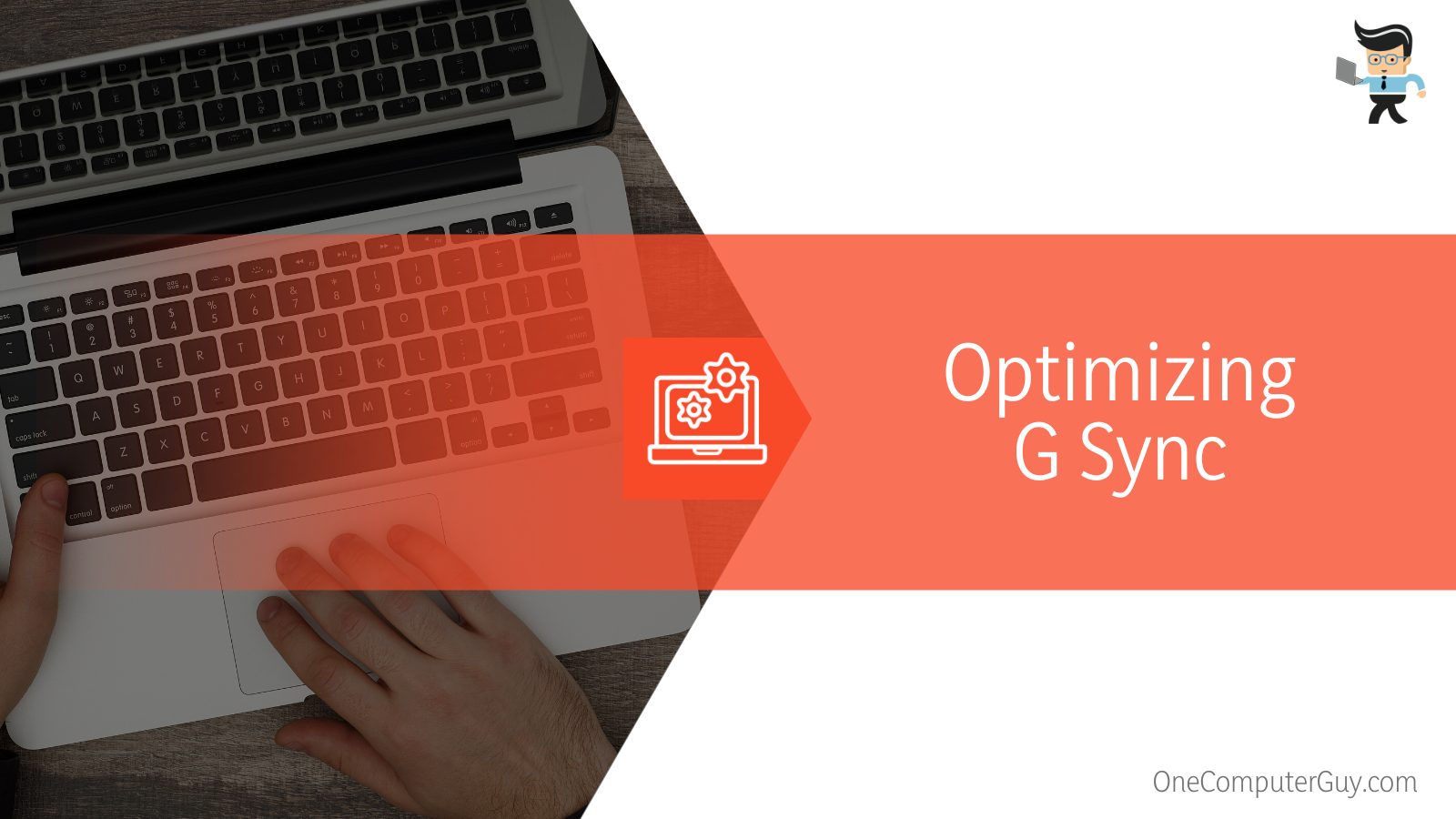 But before bringing any sort of optimization, do confirm that you’re familiar with the concerned monitor. It might sound a bit off, but knowing what your system’s monitor can deliver is crucial.
But before bringing any sort of optimization, do confirm that you’re familiar with the concerned monitor. It might sound a bit off, but knowing what your system’s monitor can deliver is crucial.
For instance, when you own a setup that can offer a refresh rate lingering somewhere between 44Hz and 90 Hz, experiencing considerable dips isn’t that surprising. Also, the fact that some monitors are billed incompatible with G Sync leaves no other option but to disable it. Summing up in simple words, study your monitor properly before you tend to blame G Sync for every little reason.
Optimizing G Sync starts right from where you set the desired refresh rate. Launch the Settings and ramp up the refresh rate to the maximum possible value, no matter which title you’re playing. Also, if you’ve enabled G Sync, it is always a good practice to employ the Exclusive Full-screen mode, especially when playing high-end games.
However, it is crucial your monitor is capable of handling such numbers.
Turn Off GSync: Before and After Effects
As already mentioned, learning how to disable G Sync is neither bothering nor time-consuming. We still recommend you to be well aware of the before and after effects as it will help you come to a better decision on whether the need for disabling G Sync is urgent or not.
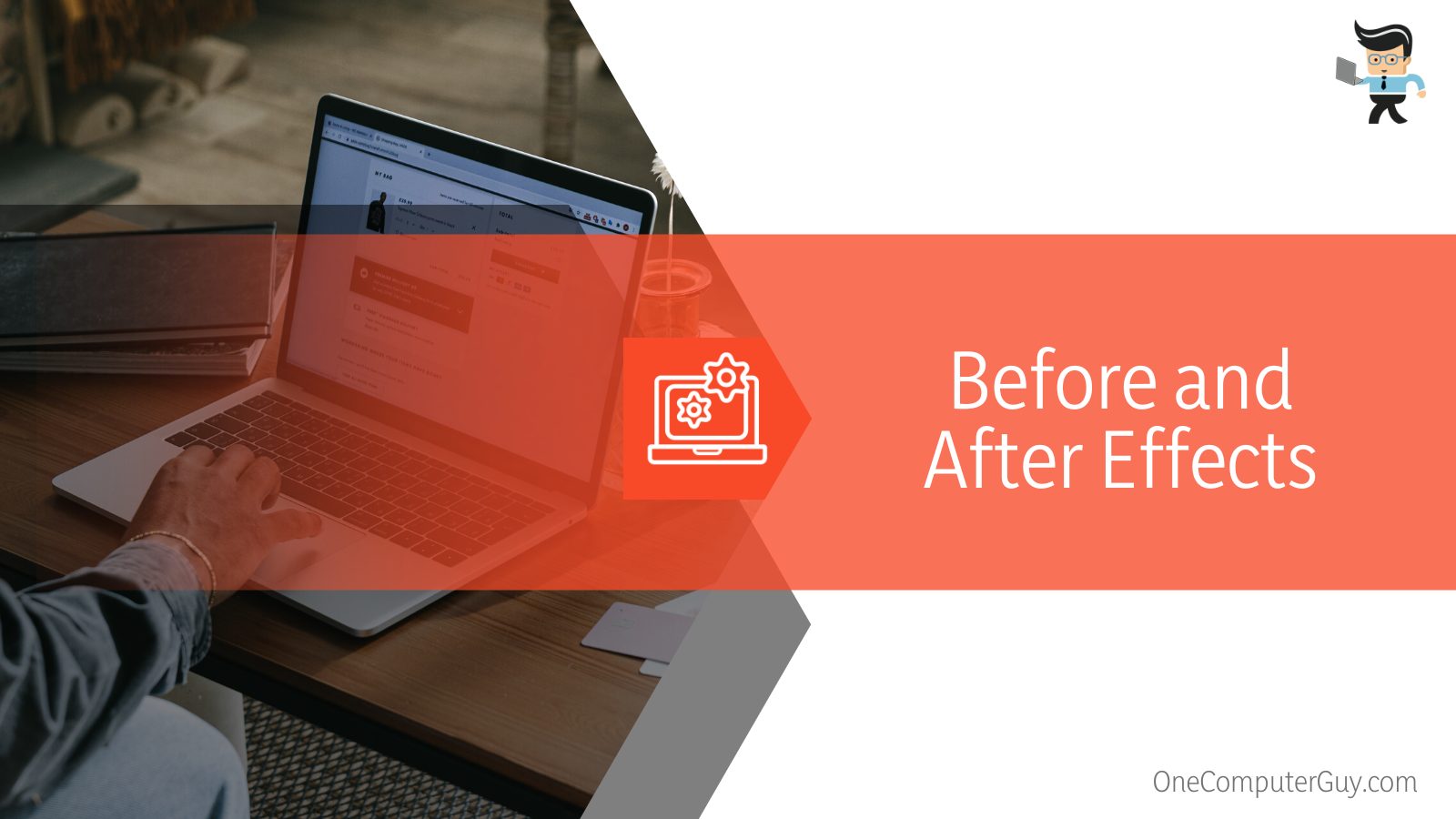 Enabled G Sync doesn’t really make much of a difference in heavy-duty systems; however, the ones that rest a bit on the lower side might experience jitters. With G Sync turned on, the hardware needs to maintain the operations alongside rendering the games continuously. While it doesn’t trouble modern-day systems much, the ones bit old may have a hard time balancing the compatibility.
Enabled G Sync doesn’t really make much of a difference in heavy-duty systems; however, the ones that rest a bit on the lower side might experience jitters. With G Sync turned on, the hardware needs to maintain the operations alongside rendering the games continuously. While it doesn’t trouble modern-day systems much, the ones bit old may have a hard time balancing the compatibility.
Disabling G Sync thus turned out beneficial for many. As the requirement to take care of this utility lives no more, the hardware becomes capable of running normally and offering users better gameplay.
Frequently Asked Questions
– Should I Disable NVIDIA G-SYNC?
The answer to this question depends on the type of system you own and the form of out it provides. In case you’re below 30FPS and still experience heavy lags, turning the G Sync can help escalate the overall experience. The good news is that toggling around G Sync is a flexible process and giving it a try won’t hurt.
– How Do I Turn Off Intel GSync?
Turning off Intel G Sync is as easy as you would wish it to be.
To get the job done, proceed as follows:
- Log in to your computer and hover over to the Display Settings tab.
- Choose the Advanced Settings option.
- Find the Asynchronous Flip. If you own a newer version, look for Vertical Sync instead.
- Set it to Off.
- Select Apply followed by clicking OK.
– Is G-Sync Automatically Enabled?
Not always. Only when the monitor you’re using is compatible with G-Sync, the chances are high that the G-Sync feature gets automatically enabled. If not, you can always opt for the manual approach.
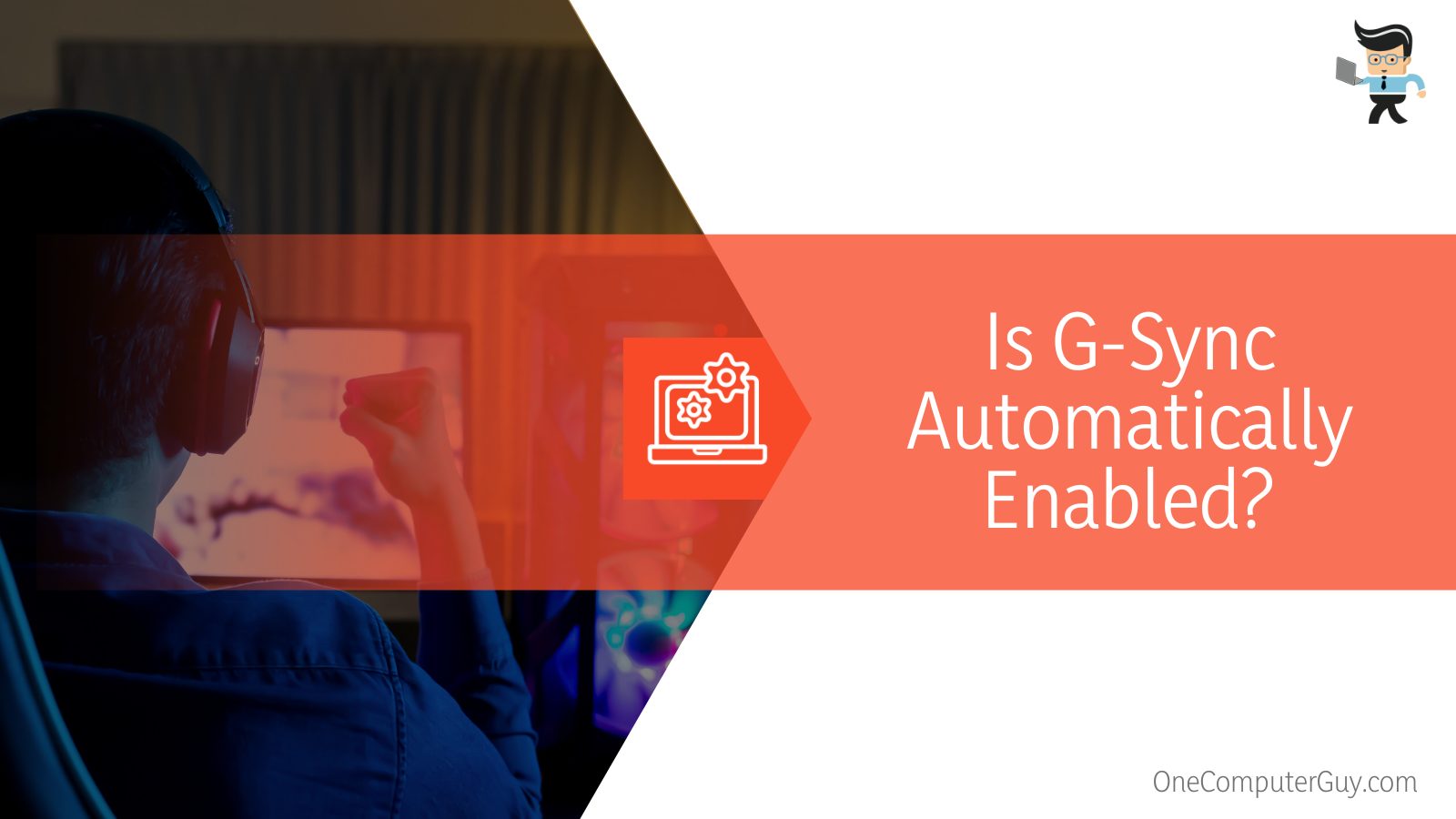
Wrapping Up
And with that, we’re done guiding you on how to disable G Sync. The process involved is pretty simple and will hardly take a few minutes of your life to get the job done. Le’s do a quick recap so that you don’t miss out on the crucial points.
- To disable G Sync, launch the NVIDIA Control Panel. Under the Set-Up menu, uncheck the dedicated box and turn off GSync.
- Visiting the NVIDIA Control panel followed by navigating to the desired game profile will let you disable G Sync for specific game.
- To verify whether the G-Sync feature is enabled either entirely or for a specific game, click the Display tab right from the NVIDIA Control Panel. Next, select the Show indicator for the G-SYNC option. Study the indicator, and you’ll learn about the G-SYNC status.
- Instead of turning off G Sync, you can bring in some alterations and optimize your system for a seamless, lag-free gameplay experience.
To turn G-Sync off, you don’t really need to put in much effort. Rather following the appropriate approach will ease things up for you.







