To change file explorer icon on Windows 10, you’ll need to download the icon you want on your PC or utilize some of the boring ones pre-installed on your computer. If you’ll be downloading an icon, you need to make sure the file has a .ico, .dll, or .exe extension as any other extension won’t work.
![]() We recommend that you use files with the .ico extension as they’re easy to create and utilize than files with the other extensions. Read on as we share tips from our experts on how to change folder icons in Windows 10.
We recommend that you use files with the .ico extension as they’re easy to create and utilize than files with the other extensions. Read on as we share tips from our experts on how to change folder icons in Windows 10.
Contents
How To Change File Explorer Icon
The first thing you want to do when changing your file explorer icon is to make sure you have the correct file on your computer. If you don’t want to use the boring icons pre-installed on your computer, you can download new icons from resources like Flaticon and Findicons. However, many of the icons on websites like Flaticons are available in .svg and .png extensions.
– Converting Files to ICO Extension
As we noted earlier, the file you plan to use must have a .dll, .exe, or .ico file extension as Windows can only use files with these extensions as a replacement for your default file explorer and folder icons. Files with JPG, JPEG, PNG, and other types of extensions will not work.
So what do you do when you have a PNG file you want to use?
Well, all you have to do is download the PNG file and convert it to a .ico file using an online tool known as ConvertICO.
We recommend that you download the files in PNG formats as they are usually easy to convert to ICO format compared to other file formats. You can also copy and paste the link to the image you’d like to convert into the ConvertICO tool. This way, you won’t have to first download the image then upload it to ConvertICO again.
– Saving Your Converted ICO Files
Once your image has been converted, download it and save it in a separate folder. If you have multiple icon files or you intend to change multiple icons, make sure you name them appropriately and keep them in one folder so they’ll be easy to find when you want to start changing your icons.
Also, make sure the files or folder is saved in a permanent location as moving them can cause issues on your computer. Once you’ve saved your Windows explorer icons in a folder, follow the steps below to change the default icon to your preference.
– Changing Your File Explorer Icon
- The first step is to pin your File Explorer to your taskbar if you don’t have it there already
- Click on your start menu and select “All apps”
- Scroll down to your file explorer and right-click on it
- Select “Pin to Taskbar” from the context menu
- Now, go to the File Explorer shortcut on your taskbar and right-click on it
- You’ll be provided with two options: “File Explorer” and “Unpin from Taskbar”
- Right-click on the file explorer option and select “Properties” from the context menu
- In the properties window, go to the “Shortcut” tab and select “Change icon” at the bottom of the screen
- The next window will provide you with the option to browse through your system or choose from the pre-installed icons on your computer
- If you want to use a different Windows icon, you can choose from the list of icons on this window
- But if you want to use a file you downloaded and saved on your computer, click on “Browse” at the top of the current window
- Navigate to the folder your icons are saved in
- Note that you can only use files with .dll, .exe, and .ico extensions
- Choose the file you want to use and click on “OK”
- After making your selection, click on “Apply” and your file explorer icon will be changed
Change Windows Icons for Individual Folders
If you’re looking to change Windows icons for folders, you can either choose to change them one at a time or change them all at once. The process for changing folder icons individually is similar to the process we’ve outlined above. However, in this case, you don’t necessarily need to pin the folder to your taskbar.
All you have to do is:
- Right-click on the folder whose icon you want to change
- Select “Properties” from the list of options and click on the “Customize” tab in the next window
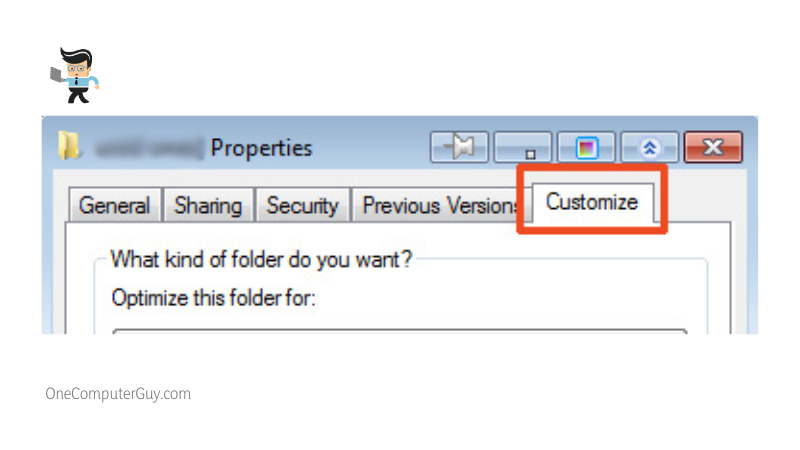
- Now, click on the “Change Icon” button located at the bottom of the window to choose a new icon from your PC
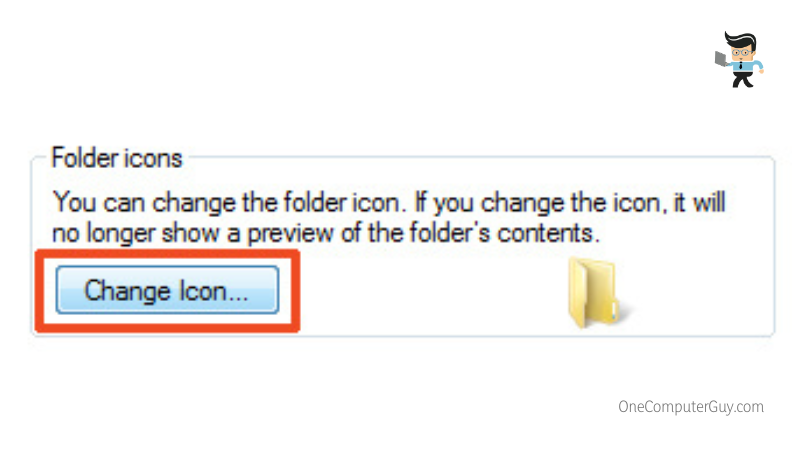
- The “Change Icon” button will provide you with system default icons
- If you want to choose an icon you downloaded on your computer, select the “Browse” option and navigate to where your icons are saved
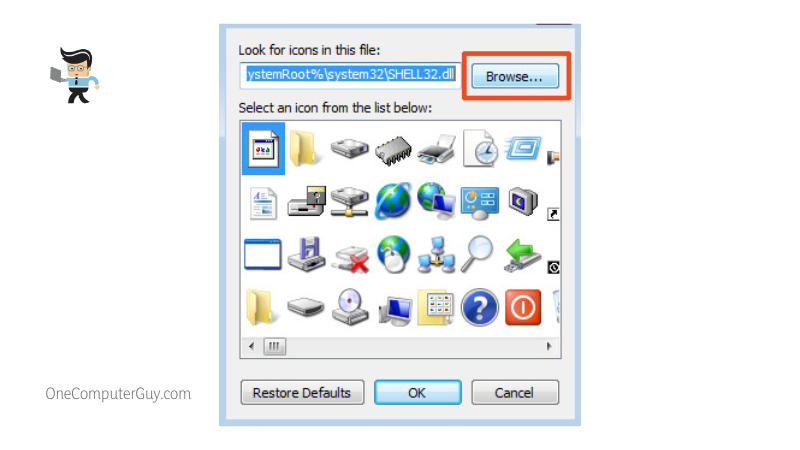
- Choose the icon you want for your folder and click on “Apply”
- Click on “Ok” to save your settings
Whenever you change your mind about the folder icon and would love to change it back to the default setting, simply follow the steps above, choose “Restore Default,” and your icons will be back to what they were.
Change Every Windows Folder Icon at the Same Time
If you’re looking to change all the folder icons on your computer and you don’t want to do it one at a time, you can use the steps below to change all the folder icons on your PC at once. You’ll be using the Windows Registry tool to make these changes. Therefore, you need to take extra care while using this method as even the slightest mistake can damage your system.
With that said, here are the steps to follow:
- Click on the search icon or search bar next to your start menu and search for “regedit”
- Select the top option and make sure you open the tool with administrative privileges
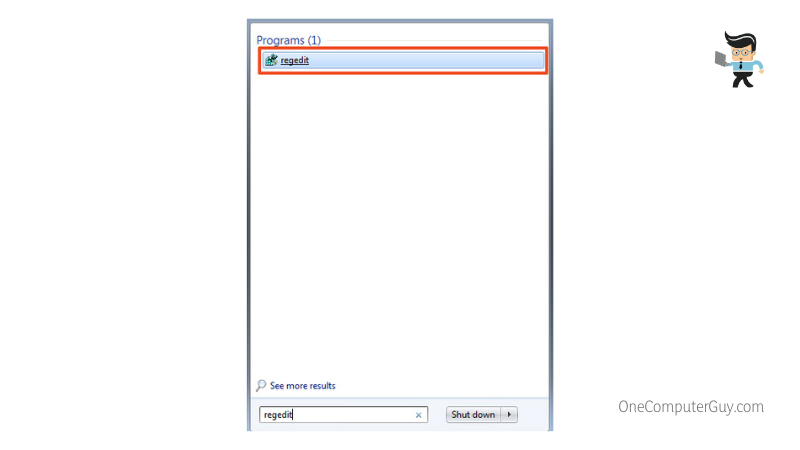
- Once the registry editor is open, navigate to the following directory: “HKEY_LOCAL_MACHINESOFTWAREMicrosoftWindowsCurrentVersionExplorer”
- When you get to the “Explorer” folder, right-click on it, hover your mouse over the “New” option and select “Key” from the next options window
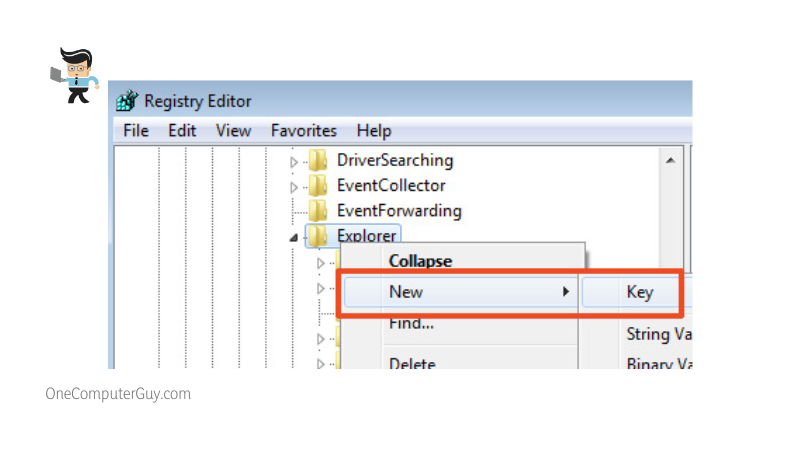
- Name the new key you’re about to create “Shell Icons”
- Once the key is created, you’ll be able to find it on the left panel
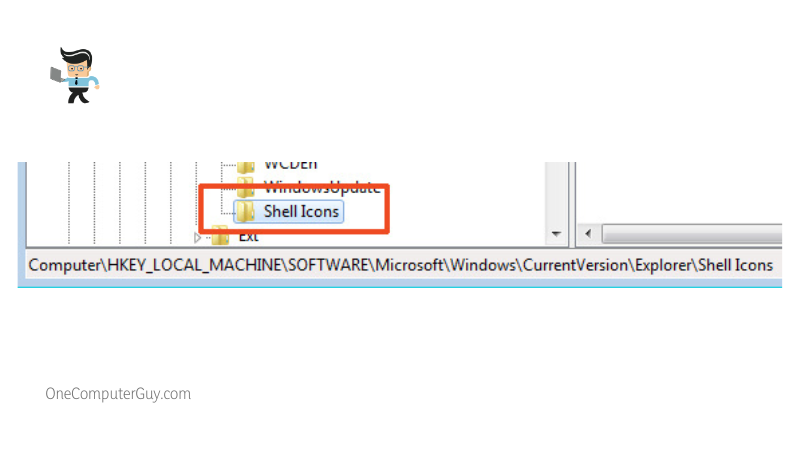
- Now, click on the “Shell Icons” key you just created, right-click the empty space on the right panel, hover your mouse over “New” and select “Expandable String Value” from the options
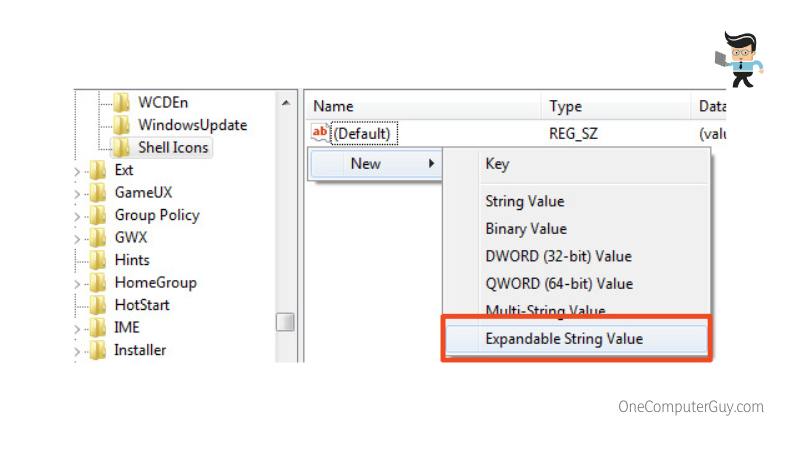
- Set the name of the “Expandable String Value” to “3”
- Create another “Expandable String Value” and name that “4”
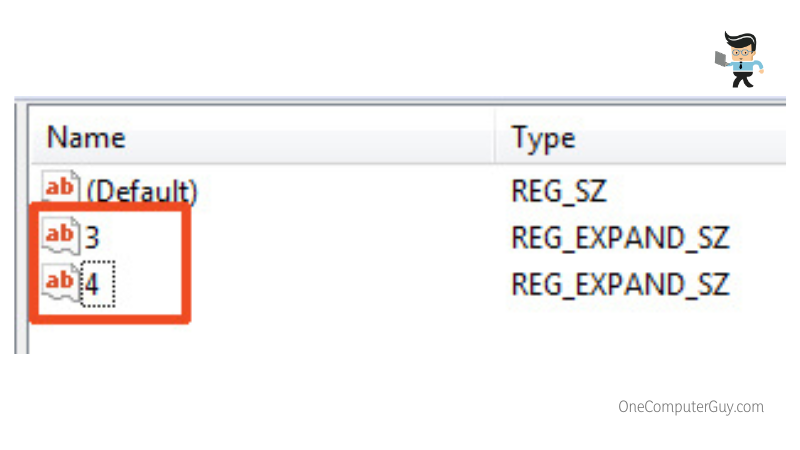
- Once you’re done, go back to “3,” double-click on it, and enter your icon folder directory in the “Value data” field
- Make sure the icon folder directory is in quotes, e.g. “C:UsersWilliamDocumentsIcon folderfolder.ico”
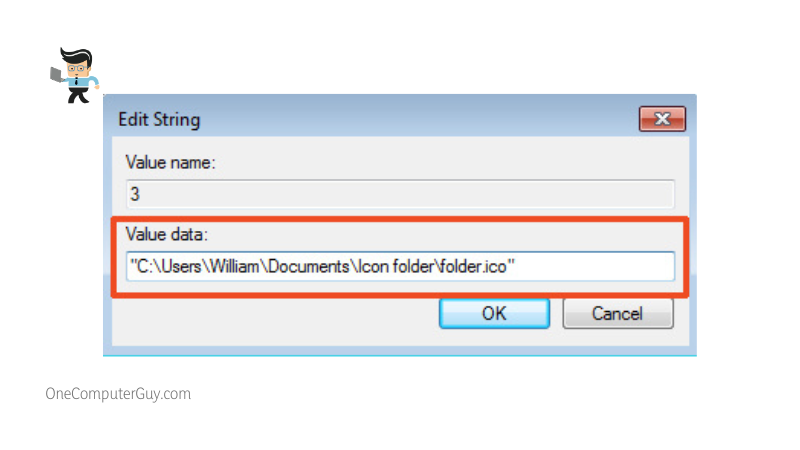
- You can easily copy your folder directory by opening your file explorer, navigating to your icons folder, right-click on your mouse while pressing and holding the shift button, then choose the “Copy as path” option
- Once you’ve copied the file directory into the “Value data” field in “3,” go back and do the same for “4”
- When you’re done, click on “OK” and close the Windows registry editor
- You should notice some changes immediately after you close the registry editor
- If there are no changes, close your file explorer and restart it via the task manager
- Press the shift, esc, and ctrl buttons to open your task manager
- Search for Windows Explorer on the “Processes” tab, right-click on it, and select “Restart” from the list of options
- Now, check your folders to see if their icons have changed
If you would like to remove this later, simply go back to the Windows registry editor, navigate to the “Shell Icons” key you created, and delete it. Note that different versions of Windows produce different results.
This method works on the Windows 10 20H2 version. You may get a different result if you have a different version of Windows.
How To Change the Default Icon View in Windows
Another great way to customize your file explorer is by changing the view and layout of your folders.
You can do this easily by following the steps below:
- Press the Windows key and E button simultaneously to open the Windows File explorer
- Select a folder in your file explorer and use it as the source of your view settings
- Go to your file explorer taskbar and select the “View” option
- You can go through each option in the “View” setting to determine the best look for your computer
- Some of the things you can change include icon size, layout, column width, pane addition, folder details, and more
- Once you’ve made your preferences, select the “Options” button on the taskbar to open the “Folder options” window
- Click on the “View” tab and select the “Apply to Folders” option
- You’ll get a prompt window on which you’ll click “Yes”
- Select “OK” to save your preferences
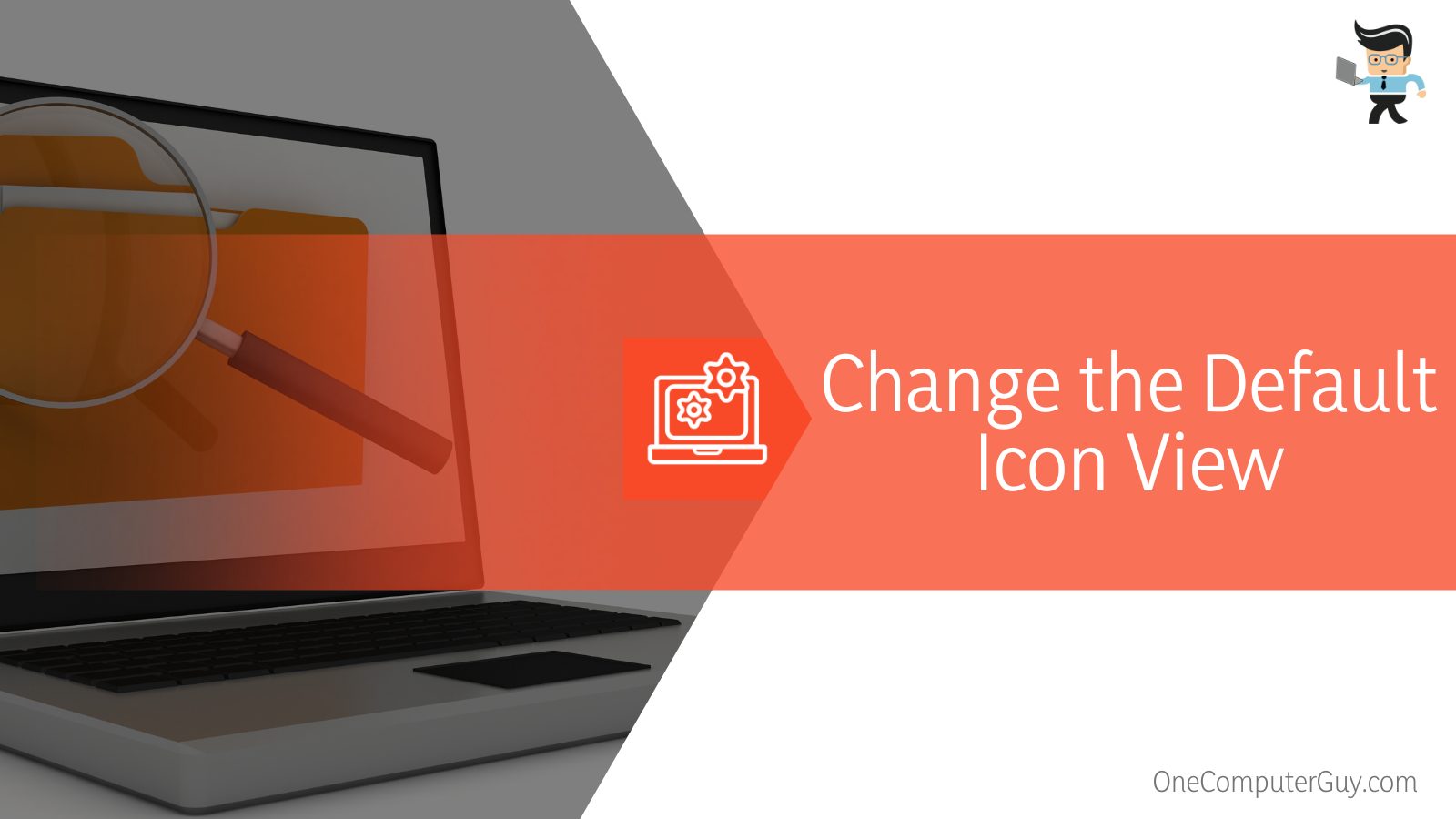 Conclusion
Conclusion
We’ve talked about how to change the file explorer icon as well as how to change folder icon in Windows 10. Here are some key points you need to keep in mind when customizing your Windows explorer:
- Windows supports icons in .ico, .dll, and .exe formats
- Files with formats like PNG, SVG, and JPG won’t work as windows icon
- If you have a file in PNG format, you’ll need to convert it to ICO format using tools like ConvertICO
- ConvertICO is an online tool so you’ll need to be connected to the internet to convert your picture files
- If your icons don’t show up after using the registry editor method, close your file explorer and restart it via the task manager
With the guide and tips provided above, your file explorer and folder icons are bound to have a refreshed look. While there are many different ways to customize your file explorer, the built-in tools are enough to redefine the look and feel of your computer.
Remember to save your downloaded icons in a permanent file directory so you don’t mistakenly remove them from your computer, thereby causing conflicts. Also, note that the result you get when you use the method that changes all the folder icons on your computer at once depends on your OS version.






