Your Surface mouse not working can cause you to become inefficient and lag behind on your tasks. There are many different reasons why your Microsoft Surface mouse might decide to stop working out of nowhere.

Some common problems include outdated or corrupt drivers, faulty batteries, problematic USB dongles, outdated Windows OS, and more.
Not to worry though as our experts are here to help save the day by providing you with the necessary information on the causes and solutions to your Surface Pro mouse issues.
Contents
- Why Is My Surface Mouse Not Working?
- How To Fix The Problem
- – Try Connecting the Mouse To Other Devices
- – Verify That the USB Dongle Works
- – Check Your Mouse Batteries
- – Run the Windows Troubleshooter
- – Update Your Bluetooth Drivers
- – Update Your Mouse Drivers
- – Reinstall Your Bluetooth Drivers
- – Pair Your Bluetooth Mouse Again
- – Restart Your Computer’s Bluetooth Service
- – Check Your Cable Connections and USB Port
- – Update Your Windows OS
- Conclusion
Why Is My Surface Mouse Not Working?
There are several reasons why your Microsoft Surface mouse can suddenly stop working.
– Outdated or Corrupted Drivers
Your Microsoft Surface mouse can stop working if you have an outdated or corrupted mouse driver. You may need to reinstall your drivers to get your mouse back to the ideal working order.
– Pairing and Connection Issues
Pairing and connection issues can cause your mouse to stop functioning properly. If the USB receiver attached to your computer is faulty, you may experience lags and even sudden stops while using your mouse. Also, if your Bluetooth driver is outdated, your computer may not be able to pair with your wireless mouse.
– Dead Batteries
If you’re using a wireless mouse that uses batteries as its power source, you can experience Surface mouse issues if the batteries run out of power. You want to make sure the batteries are okay and functional so you don’t waste time and effort looking for other solutions.
– Outdated Windows OS
Surface mouse connected but not working can be caused by an outdated Windows OS. You may be running a version of Windows that has a bug that disconnects your mouse or doesn’t allow an efficient connection between your computer and the mouse. Updating your Windows OS to the latest version can help you fix this problem.
– Damaged Mouse
Your Surface Bluetooth mouse not working might be a result of a damaged mouse. It’s essential that you keep your mouse as safe as you keep your Surface laptop. Mice can also be damaged by water, dust, pet dander, and many other factors that affect computers.
How To Fix The Problem
There are many different solutions you can try when your Surface mouse isn’t working. We’ve created a list of the most effective solutions below, starting from simple troubleshooting steps to more advanced solutions. Read on to know how to fix why your Surface mouse isn’t working.
– Try Connecting the Mouse To Other Devices
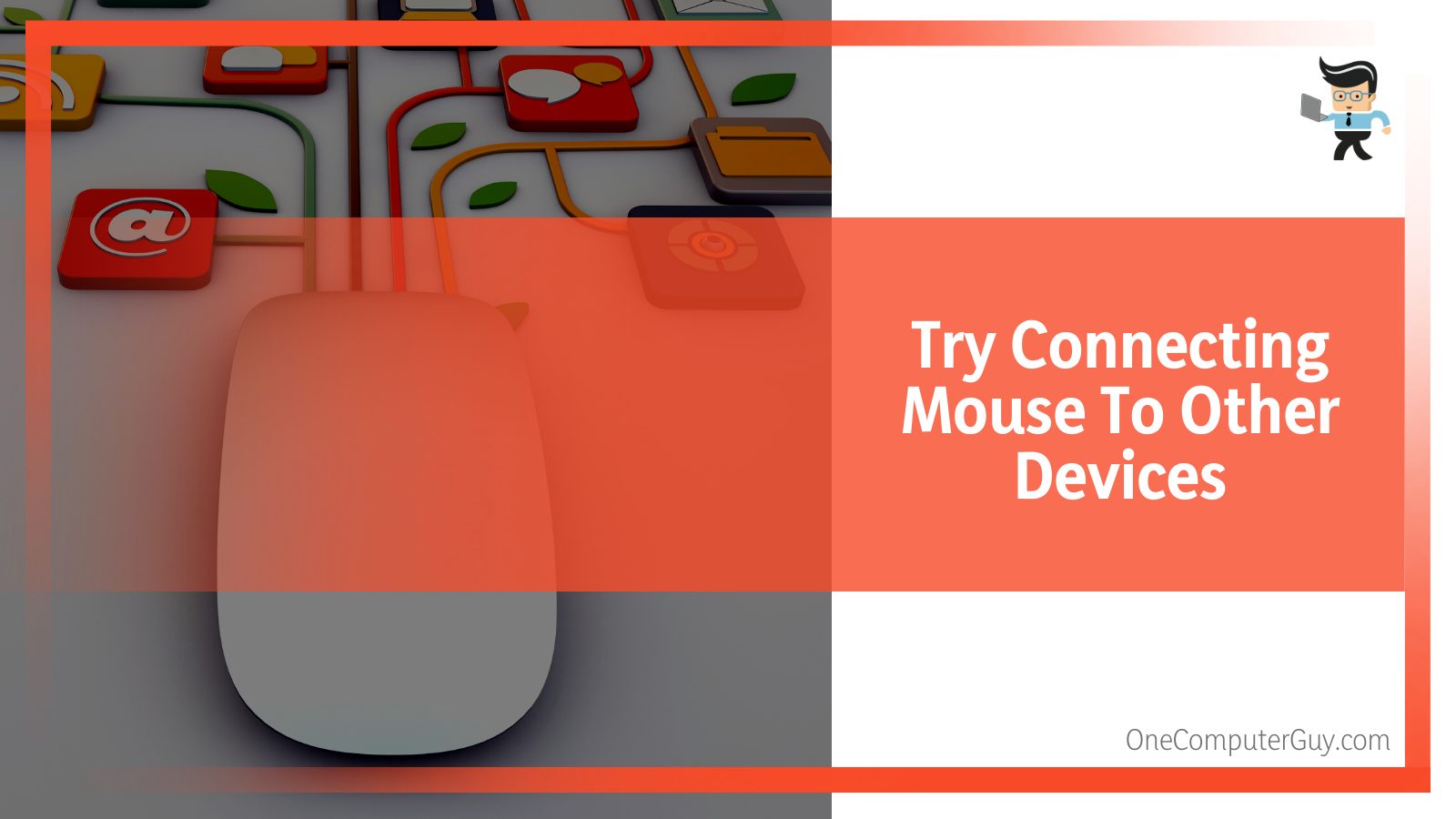
If you’ve been using your Surface mouse for a long time, there’s a chance it might develop a fault that can cause it to stop working out of nowhere. To be sure the mouse isn’t the problem, try connecting it to a different device. Check under the mouse to see if there’s a light shining through the mouse and if there’s a cursor on your computer screen.
These two factors show that your mouse is in good condition. If you notice them, then you can move to the solutions below. However, if there’s neither light underneath your mouse nor cursor on your computer screen, then there’s a chance that the mouse itself is faulty.
– Verify That the USB Dongle Works
Many wireless mice use USB dongles to connect to computers and the same goes for the Microsoft Surface mice. If you’re connecting your mouse to your PC via Bluetooth, you want to make sure the USB dongle attached to your Surface mouse works correctly.
If the dongle gets damaged in any way, there’s a good chance your mouse won’t be able to connect to your computer.
Follow the steps below to know whether or not the USB dongle works:
- Find a USB hub that’s built for high powered USB devices, connect it to your computer, and connect the dongle to the hub
- Now, connect your mouse to the dongle and check to see if your computer detects it
- If it doesn’t, connect the USB dongle directly to your computer and check whether or not your mouse works
If it doesn’t work in both cases, your USB dongle may be faulty. However, if it works in the first scenario where you plug it into the USB hub, then it’s probable that your computer’s USB port is faulty or doesn’t support the dongle.
– Check Your Mouse Batteries
If your Bluetooth mouse is battery powered, make sure you check the batteries before deciding that your mouse is faulty. Replace the current or old batteries in your mouse with new ones and try to connect your mouse after. If your mouse still doesn’t work, then it’s time you try some of the advanced solutions below.
– Run the Windows Troubleshooter
The Windows Troubleshooter is a tool that’s built into Windows to help users diagnose and fix issues easily. This tool will scan your computer, search for solutions online, and try to apply a fix when it can. If it can’t apply the fix, it’ll provide you with solutions or links to solutions you can try.
Here’s how to use the Windows Troubleshooter to troubleshoot your Surface mouse:
- Press the Windows key and I button simultaneously to open the Settings menu
- Select “Update & Security” from the list of options
- Check the left panel for the “Troubleshoot” category and click on it
- Now, locate the “Bluetooth” section, click on the “Run the Troubleshooter” button
- Follow the on-screen instructions to completely troubleshoot your computer’s Bluetooth
- Once the troubleshooting process is complete, try connecting your Surface mouse to your system again and check to see if it works or not
– Update Your Bluetooth Drivers
Outdated or corrupted drivers are some of the reasons why your Surface mouse may not connect to your computer. Updating your Bluetooth driver can help you resolve the issue, especially if it has been a while since you had an update.
Follow the steps below to update your Bluetooth driver:
- Right-click on your start menu and select “Device Manager” from the list of options
- Click on the drop-down arrow on the “Bluetooth” category to expand the device list
- Look for your mouse’s Bluetooth driver and right-click on it
- Select “Update driver” from the list of options
- On the next screen, you’ll be prompted to choose between an automatic update or a manual one where you choose the update from your computer
- Make your preference and follow the on-screen instructions to download and install the update
- Restart your computer once the update has been completed and try reconnecting your wireless Surface mouse to your PC
– Update Your Mouse Drivers
Just like the Bluetooth drivers above, you need to make sure your mouse drivers are up to date.
Follow the steps below to update your mouse drivers:
- Right-click on your Start menu and select “Device Manager” from the list of options
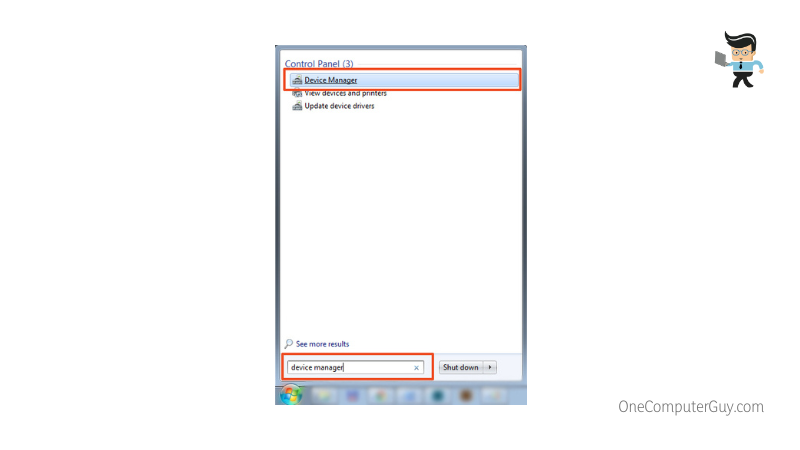
- On the next window, scroll down to “Mice and other pointing devices” and double-click on it to expand the category
- Right-click on your mouse driver and select “Update driver”
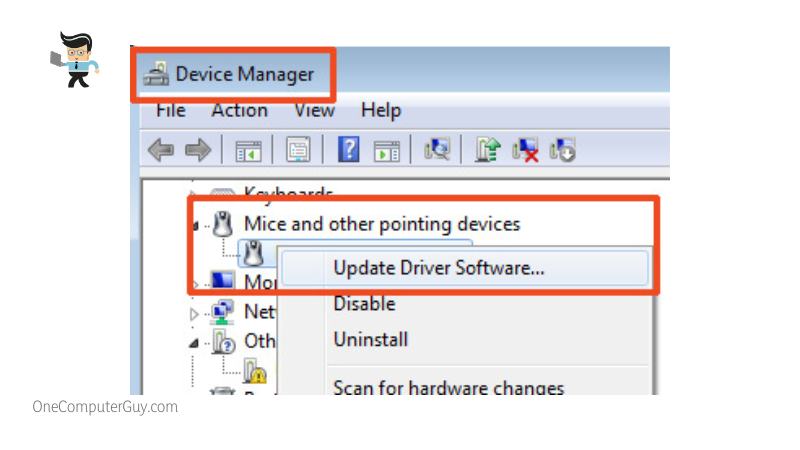
- Now, follow the on-screen instructions to update your mouse drivers to the latest version
- Once the update has been installed, restart your PC and try connecting your Surface mouse again
– Reinstall Your Bluetooth Drivers
If after updating your Bluetooth drivers, you see no change, you may need to perform a fresh installation for your Bluetooth service to work properly.
Follow the steps below to uninstall and reinstall your Bluetooth driver:
- Open your device manager by right-clicking on your Start menu and selecting “Device Manager” from the options list
- Double-click on the “Bluetooth” category to expand the list of devices
- Right-click on your Bluetooth driver and select “Uninstall” from the options
- Confirm the uninstallation prompt and follow the on-screen instructions to completely remove the Bluetooth driver
- Once the uninstallation is complete, restart your device
- When your device boots back up, a new Bluetooth driver will be automatically downloaded and installed
- Once the installation is complete, connect your Surface mouse to see if it works or not
– Pair Your Bluetooth Mouse Again
Sometimes, simply pairing your Surface mouse again can help you fix the problem, especially if you’re experiencing constant disconnection. To make this even more effective, we recommend that you uninstall and reinstall your mouse drivers using the methods explained above before pairing your mouse again.
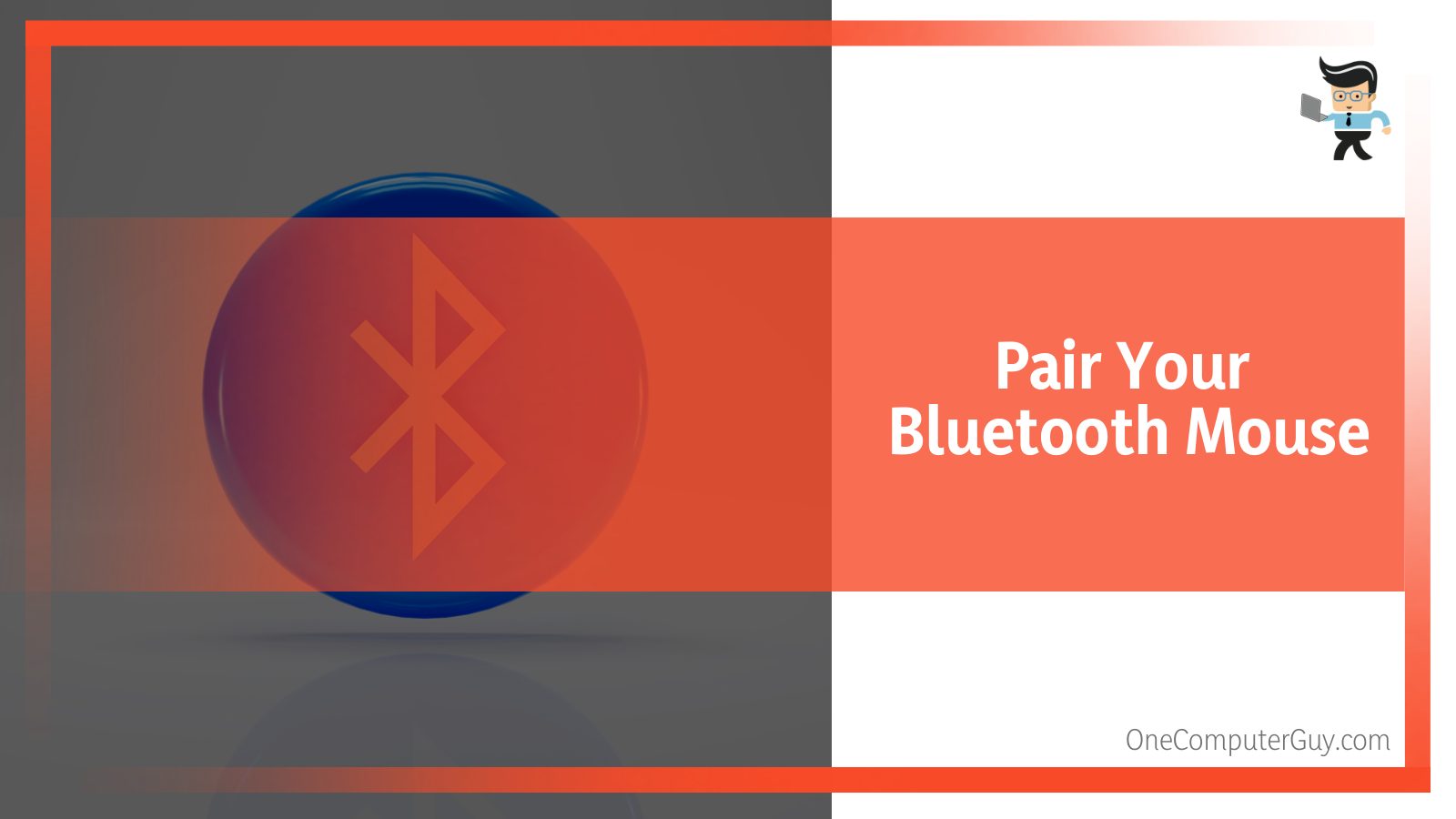
To pair surface mouse, follow the steps below:
- Press the I button and Windows key at the same time to launch your system settings
- Select “Bluetooth and devices” from the list of options
- Click on your mouse and select the “Remove device” option
- Once the device has been removed, click on the plus sign to add your device again
- After pairing your device with your computer, check to see if your mouse disconnects again
– Restart Your Computer’s Bluetooth Service
Sometimes, the Bluetooth service on your computer may get disconnected or disabled for no reason. Other times, it might be as a result of a bug or an issue with the driver. Here’s how to check if your Bluetooth service has been disabled as well as how to restart it.
- Click on the search icon beside your start menu and search for “services.msc”
- Select the top result and press enter
- On the services window, look for the “Bluetooth support service” among the list of services
- Check to see if the status is “Running”
- If the status is “Running” then it’s okay
- If the status isn’t “Running,” right-click on it and select “Start” from the options so it can become activated
– Check Your Cable Connections and USB Port
If you connect Surface mouse via USB and the mouse seems to have a problem, the connection may be as a result of a bad USB port or USB cable. Try connecting your mouse to a different computer or a different mouse to your computer so you can be sure of what’s wrong with your connection.
Also, you can try changing the power management settings of your USB drivers so it doesn’t turn off automatically when you’re idle.
Follow the steps below to change the power management settings:
- Right-click on your start menu and select “Device Manager” from the context options
- Scroll down the Device manager screen until you get to the “Universal Serial Bus Controllers” option
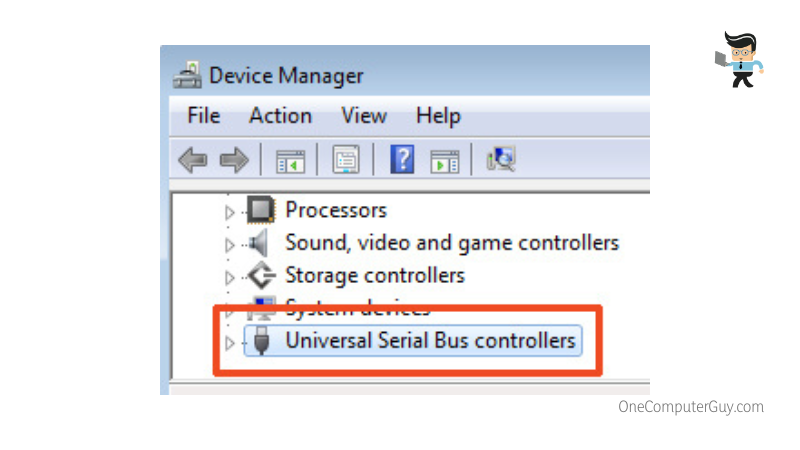
- Double-click it to expand the list of drivers under it
- Look for “USB Root Hub,” double-click it, and select “Properties”
- Switch to the “Power Management” tab
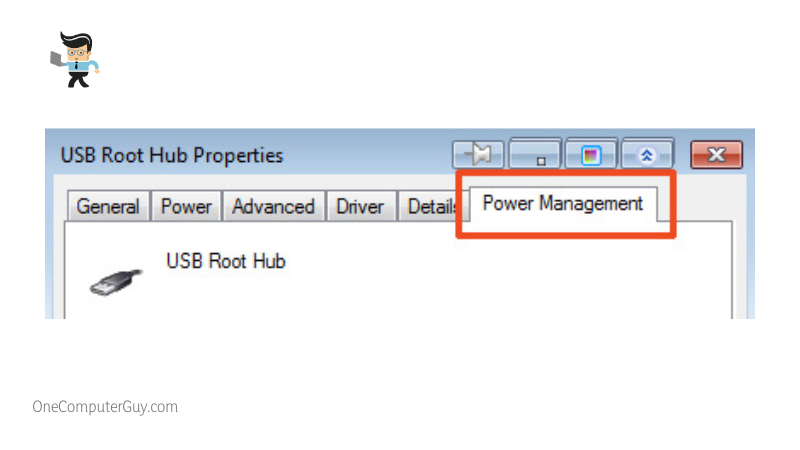
- Uncheck the box next to the option that says “Allow the computer to turn off this device to save power” to disable it
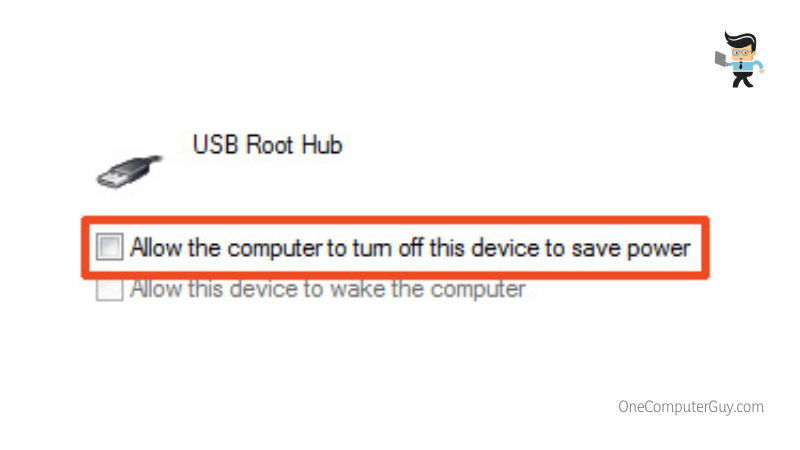
- Select “OK” at the bottom of the window to save your changes
- Now connect your Surface mouse and check to see if you’re having any more problems with it
– Update Your Windows OS
Updating your Windows operating system is another good way to resolve your inactive Microsoft Surface mouse issue. There may have been bugs in a previous update that’s responsible for the issues you’re having with your mouse. Updating your OS to the latest version can help you fix the bug and improve your computer’s performance, thereby removing the problem.
Follow the steps below to update your Windows OS:
- Press the Windows key and I button at the same time to launch your settings menu
- Click on Windows Update and Security
- In the next window, check the right panel for the “Check for Updates” button and click on it
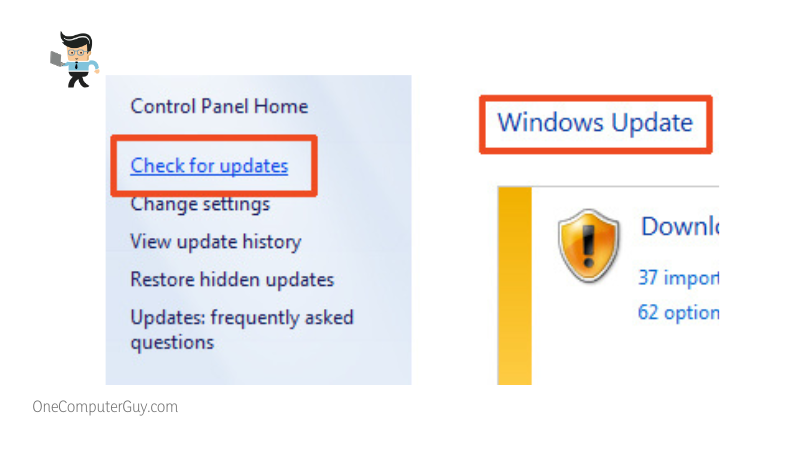
- Your computer will start scanning Microsoft’s servers for available updates and will download them if there are any
- If you haven’t updated your computer in a long time, there’s a chance that your updates will take a while
- Once the download is complete, your computer will prompt you for a restart so it can install the update
- During installation, your computer may restart more than once
- Once your computer boots back up, connect your Microsoft Surface mouse and check whether or not the problem has been resolved
Conclusion
We believe that the solutions listed above can help you fix your Microsoft Surface mouse not working issue. Here’s a quick recap to make sure that you have everything you need to fix this issue:
- Outdated or corrupted drivers can cause your mouse to malfunction
- Check to see if your transmitter or USB dongle is damaged
- If you use a wired mouse, make sure the cable and USB port are all functional
- Swap out the batteries if you have old batteries in your mouse
- Bugs or driver conflicts can cause your Bluetooth service to stop randomly
That’s all on how to fix your inactive Microsoft Surface mouse. Make sure to remove your mouse and pair it with your computer after reinstalling the driver.
Except your mouse is totally damaged, you’re likely going to find the ideal solution among those listed above. However, if you try the solutions listed above and none of them seems to work, you can contact Microsoft’s official channels for more help.







