HP Envy printing blank pages is really a disturbing issue, but the good thing is that getting rid of it is not that challenging. In the following article, you’ll come across eight super-efficient methods that can put the error to rest in under five minutes.
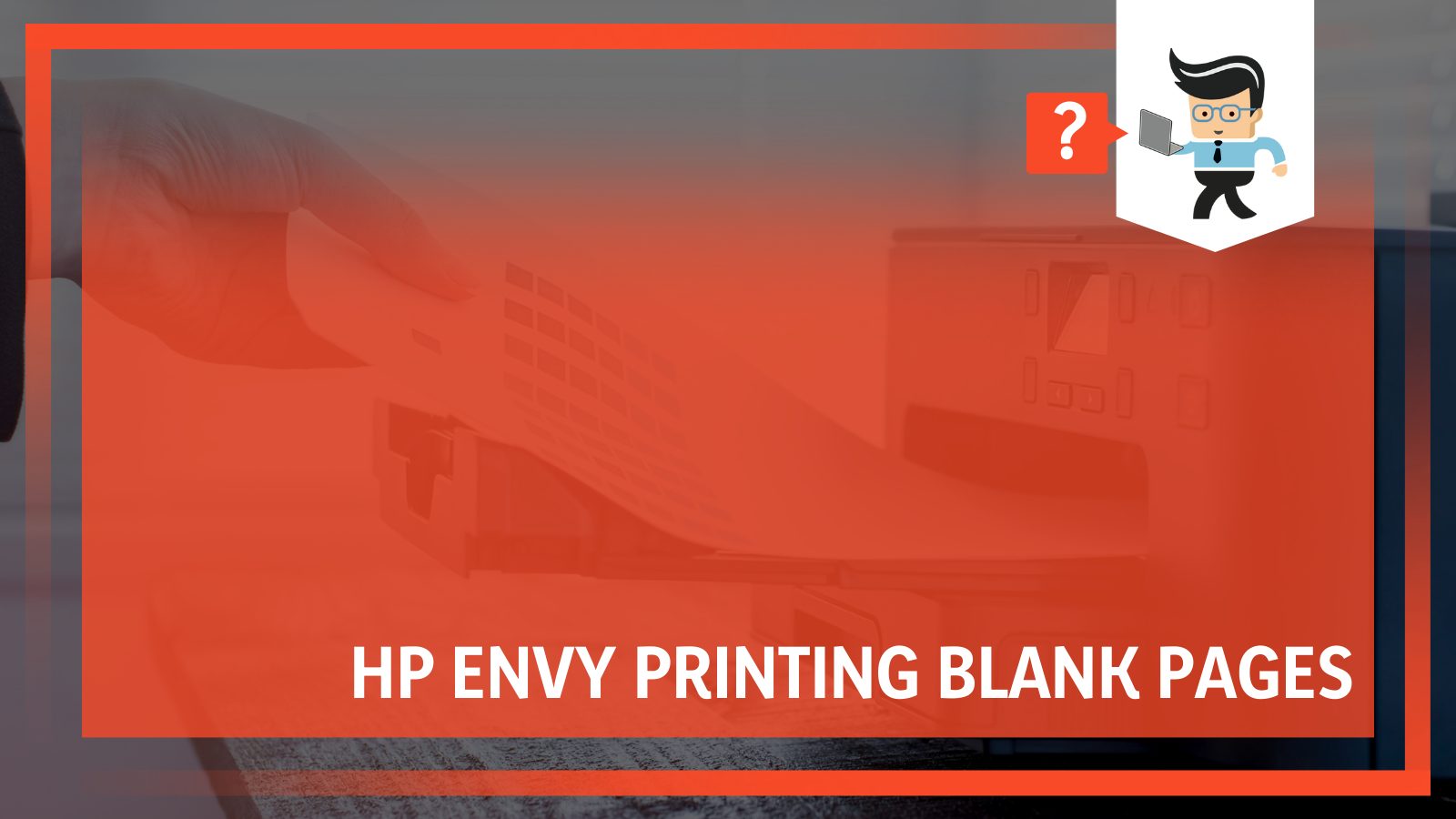 Read on and learn how to fix your issue easily and efficiently!
Read on and learn how to fix your issue easily and efficiently!
Contents
- Why Is My HP Envy Printing Blank Pages?
- How To Fix HP Envy Printing Blank Pages
- – #Fix 1: Check the Ink Levels in Your HP Printer
- – #Fix 2: Restart Your Printer
- – #Fix 3: Clean Your Printer and Printhead
- – #Fix 4: Align Your HP Envy Printer
- – #Fix 5: Get the Drivers Updated
- – #Fix 6: Reinstall the Printer Driver
- – #Fix 7: Employ the Troubleshooter
- – #Fix 8: Try Fixing the Issue With the HP Print and Scan Doctor
- What To Do if You Can’t Fix it
- Wrapping Up
Why Is My HP Envy Printing Blank Pages?
The blank page issue with HP printers isn’t limited to a single factor. While one entity can sometimes enforce the error, two or more seem to be operating together in most cases. With that being said, let’s have a look at the three major factors that are responsible for the HP printer not printing anything issue.
– Your HP Printer Ran Out of Ink
One of the common situations that correspond to the HP Envy printer printing only blank pages is when the quantity of ink reaches below the required level. Obviously, when your printer lacks the minimum required quantity of ink, it will fail to print anything on paper.
– Dirty Printhead
Like any other device, collecting dust sooner or later on a printer is a usual sight, especially when it sits in one place for too long. A clogged-up print head can also prevent your HP printer from getting the job done. So, in case your HP printer has ink but prints blank pages, heading over and checking on the dirt that has piled up on your device is a good idea.
Even if it is not the reason behind the issue printer won’t print, maintaining cleanliness will also help maintain the efficiency and durability of your printer.
– Making Use of Wrong Ink Cartridges
There is no need to explain how important it is to find the correct cartridges. Although it is one of the least possible reasons, assuming that you’re using an incompatible ink cartridge can lead to your HP printer not printing anything on paper.
– Outdated Printer Driver
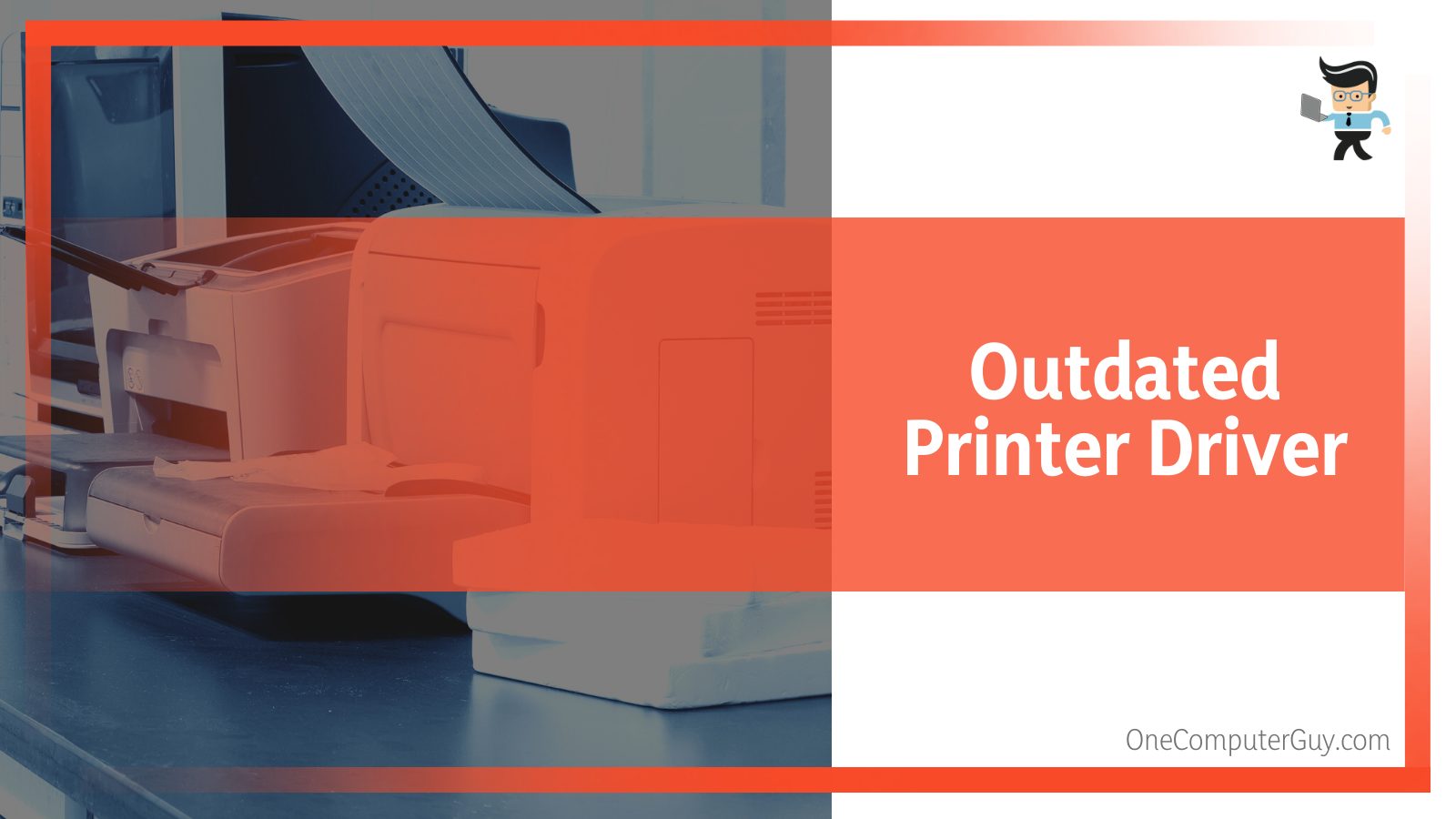 Having talked about the physical elements already, let’s uncover the software issues due to which you may encounter your HP printer only printing blank pages. Troubles revolving around the availability of outdated drivers are not unknown, and the scenes are no different with HP printers. To put it in simple words, if your HP printer has ink but prints blank pages, most probably a faulty driver is the culprit here.
Having talked about the physical elements already, let’s uncover the software issues due to which you may encounter your HP printer only printing blank pages. Troubles revolving around the availability of outdated drivers are not unknown, and the scenes are no different with HP printers. To put it in simple words, if your HP printer has ink but prints blank pages, most probably a faulty driver is the culprit here.
How To Fix HP Envy Printing Blank Pages
Now that you’re well aware of the factors that can cause the HP Envy printing blank pages issue, it is time to learn the best possible solutions to help yourself out of trouble.
– #Fix 1: Check the Ink Levels in Your HP Printer
Verifying the ink levels is the first thing that you should do when you confront the HP Envy printing blank pages issue. While one way is accessing the cartridge manually, you can also opt to follow the four steps given below and check whether or not the ink level in your HP Envy printer is the culprit:
- At first, put plain (colorless) paper in your HP printer’s “Paper tray.”
- After that, hover over to the Control Panel and tap the button next to the setup icon.
- Navigate to the “Tools” option followed by pressing “Ok.”
- Look for the option that says “Estimated Ink Levels,” and press the “Ok” button.
Quick Guide on How to Change Ink Cartridges
Here is what to do if you realize you don’t have any ink left in some of your cartridges:
- Remove all the cables and then carefully remove the cartridge from the printer. For that, locate the “Cartridge door” and proceed.
- Take the new cartridge and make sure “Plastic tape” is removed.
- Carefully put the new “HP cartridges” inside the dedicated slot.
- Connect all the wires back.
- Take plain colorless paper and put it in the “Input paper tray.”
- Get your HP Envy printer turned on by pressing the “Power” button and print a sample document.
– #Fix 2: Restart Your Printer
Admit it!
 From smartphones to laptops, “restart” is an action that helps resolve a number of issues. It might sound too good to be true, but performing a quick restart has actually helped many tackle the HP Envy printing blank pages issue. Even if it doesn’t help, restarting your device is never a bad idea, so here is how to do it:
From smartphones to laptops, “restart” is an action that helps resolve a number of issues. It might sound too good to be true, but performing a quick restart has actually helped many tackle the HP Envy printing blank pages issue. Even if it doesn’t help, restarting your device is never a bad idea, so here is how to do it:
- Look for the “Power” button of the device and press on it.
- Remove the power cable and leave your HP Envy printer idle for two to three minutes.
- Plug in the power cable back again.
- Start your printer and check if the issue has been resolved.
– #Fix 3: Clean Your Printer and Printhead
Let’s get it straight – cleaning your printer and unclogging the printhead is a pretty straightforward task. It will hardly take a few minutes of your life, and it’s good enough to secure seamless functioning for the future.
Although there can be several approaches to getting the overall printer cleaned, cleaning the printhead can be concluded in the following manner:
- Place a blank piece of paper in the input tray
- Locate the Minus button. It usually sits in the lower left-hand corner of the printer’s control panel.
- Find the “Tools” option.
- Click on the option that says “Clean Printhead,” followed by clicking OK.
- Wait for the process to finish.
Alternatively:
- Open the “Start” menu.
- Hover over to the “Settings.”
- Click on the “Devices” option
- Navigate to the left and choose “Printers & Scanners.”
- From the list that pops up, choose your HP Envy printer
- Locate the “Manage” tab and click on it.
- Hit “Printing Preferences.”
- Next up, tap the “Maintenance” button followed by selecting “Clean Printhead.”
- Press “Start,” and you’re good to go.
– #Fix 4: Align Your HP Envy Printer
It might sound a bit strange, but aligning your HP Envy printer is a great way to overcome the printer won’t print issue in no time.
Do you need help with that?
Well, here is how you can proceed:
- Turn your HP Envy printer on.
- Now, when you’re loading the papers, press the button which sits next to the setup icon.
- Once done, navigate yourself to the “Tools” and hit “Ok.”
- Find the “Align Printer” option and move forward by clicking Ok.
- Your printer will now start printing the alignment page. As it does, simply lift the lid up and keep the printed section down.
– #Fix 5: Get the Drivers Updated
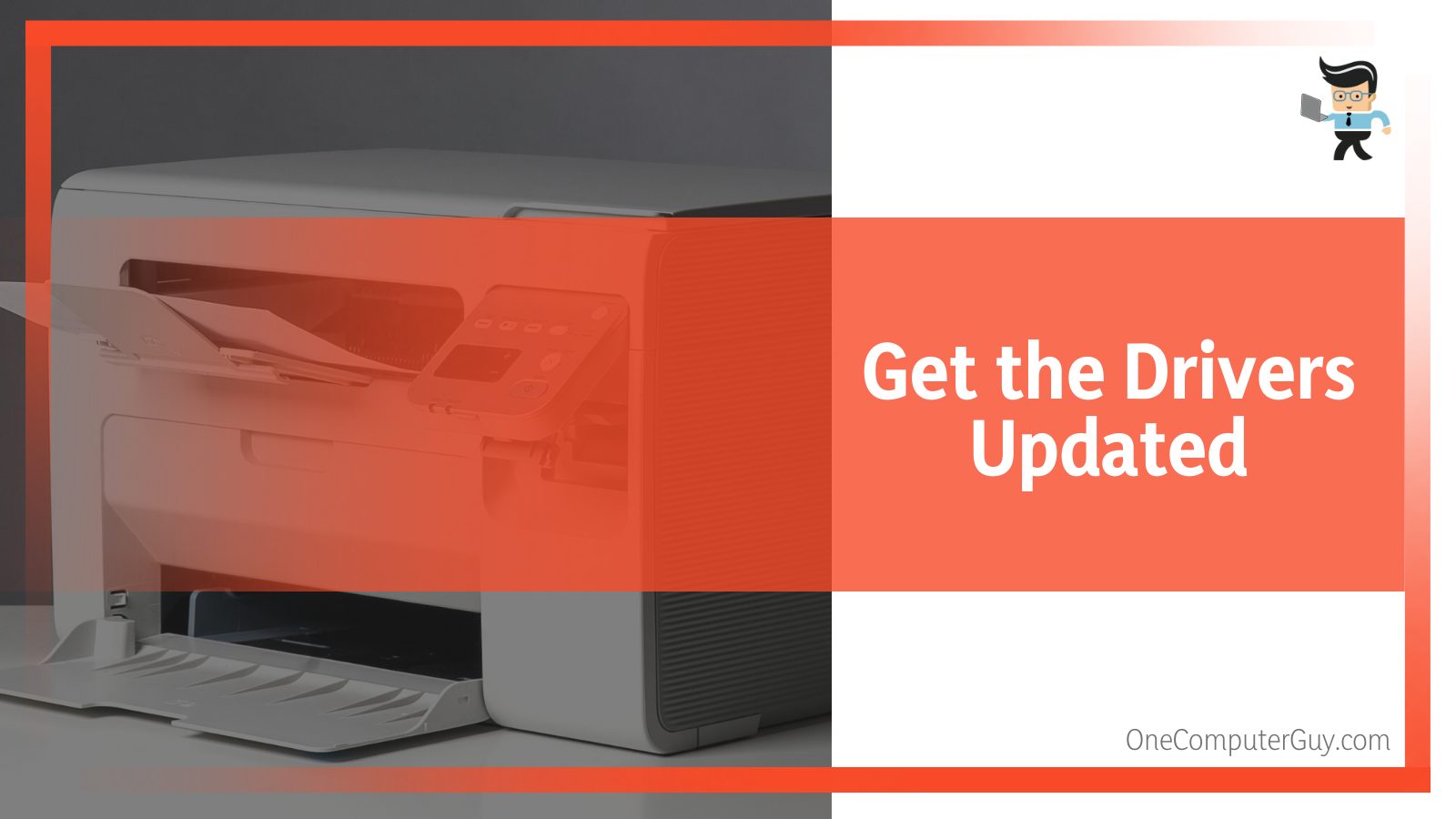 Until this point, you might have already fixed the HP Envy printing blank pages error; if not, we’re pretty sure updating the drivers will be a day saver:
Until this point, you might have already fixed the HP Envy printing blank pages error; if not, we’re pretty sure updating the drivers will be a day saver:
- Turn HP Envy printer on.
- Connect the printer to your computer/laptop if you haven’t already.
- Now navigate to HP’s official support page.
- Visit the “Software and Driver Downloads” section.
- Input the printer’s model number.
- Check for available updates.
- Click on “Update” and wait for the process to complete.
– #Fix 6: Reinstall the Printer Driver
Even if updating the drivers doesn’t help eliminate the HP Envy printing blank pages issue, it might indicate that the concerned drivers are corrupted. Don’t worry; getting past it is no big deal.
All you need to do is perform the uninstall and reinstall operation:
- On your computer/laptop, launch the Taskbar
- From the Taskbar, launch the search box and input the term “Add or Remove Programs.”
- As the “Add or Remove Programs” icon appears, click on it.
- Search for your HP Envy printer in the “Installed Program List.”
- Select the option that says “Uninstall” and follow the on-screen instructions.
- Wait and reinstall the driver
- Turn your HP printer On.
- While connected, visit the “HP Printer Driver Download” page on your favorite browser.
- Input the HP Envy printer’s model details and locate the driver.
- Download and install the driver.
– #Fix 7: Employ the Troubleshooter
Are you someone who uses the Windows 10 system?
In that case, employing the troubleshooter can help resolve HP printer only printing blank pages:
- Launch the “Settings” menu on your Windows 10 system.
- Navigate to the “Update & Security” option.
- From the left-pane menu, choose “Troubleshoot.”
- Find and click on the “Printer” option.
- Now, press the option that says “Run the Troubleshooter” and follow the on-screen instructions.
– #Fix 8: Try Fixing the Issue With the HP Print and Scan Doctor
The HP Print and Scan Doctor is a tool meant to automate the search process for underlying troubles that revolve around HP printers. The good thing about this tool is that it helps find the issue and aids in getting the same fixed.
Here is how to employ this tool yourself:
- Visit the official site of HP support and download HP Print and Scan Doctor.
- After that, install it on your system.
- Once done, launch the “HP Print and Scan Doctor” tool.
- Tap on the option that says “Start.”
- Follow the instructions and use them for troubleshooting the printing problem.
What To Do if You Can’t Fix it
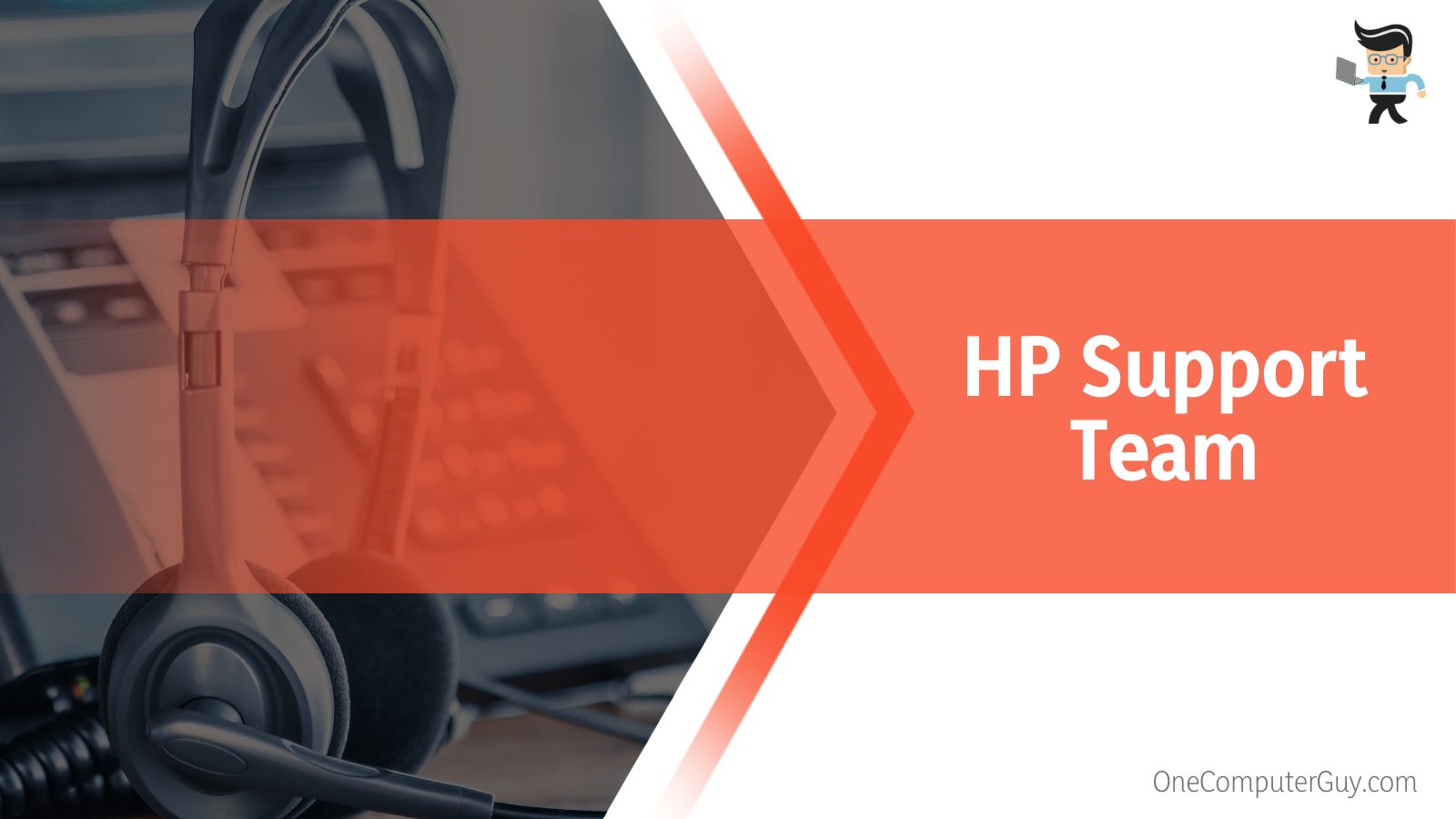 Considering that you’ve followed the fixes as mentioned earlier appropriately, chances are minimal that you’re still facing issues with printing. However, if it is so, you’re left with the sole option of getting in touch with the HP support team:
Considering that you’ve followed the fixes as mentioned earlier appropriately, chances are minimal that you’re still facing issues with printing. However, if it is so, you’re left with the sole option of getting in touch with the HP support team:
- Launch your browser and head over to the HP Official Support page.
- Scroll and find the option that says Printer.
- Tap on it and proceed accordingly.
Wrapping Up
With that, we’re done discussing the HP Envy printing blank pages error and walking you through the best possible fixes. Let’s do a quick recap and ensure you don’t miss out on the valuable resources:
- Outdated drivers, clogged printheads, and making use of wrong ink cartridges are among the common reasons behind HP printer not printing anything. Apart from these, you may encounter such issues when your printer runs out of ink
- Before starting with the fixes, check if your printer holds the required level of ink. Also, verify that the cartridge you’re using is compatible with your printer
- Updating the drivers or getting them installed can help resolve HP Envy printing blank pages errors. While at times, a quick restart can help eliminate the issue in seconds
- Other possible fixes include aligning the printer and unclogging the printhead
- Lastly, employing the HP Print and Scan Doctor can help ease the entire troubleshooting process
If your HP printer prints blank pages, stop worrying and dedicate a few minutes to reading this article. Once done, trust us and you’ll have your printer back on working terms in no time!







