Asus laptop screen flickering is quite disturbing, and the fact that users don’t really know what’s causing it makes everything even worse.
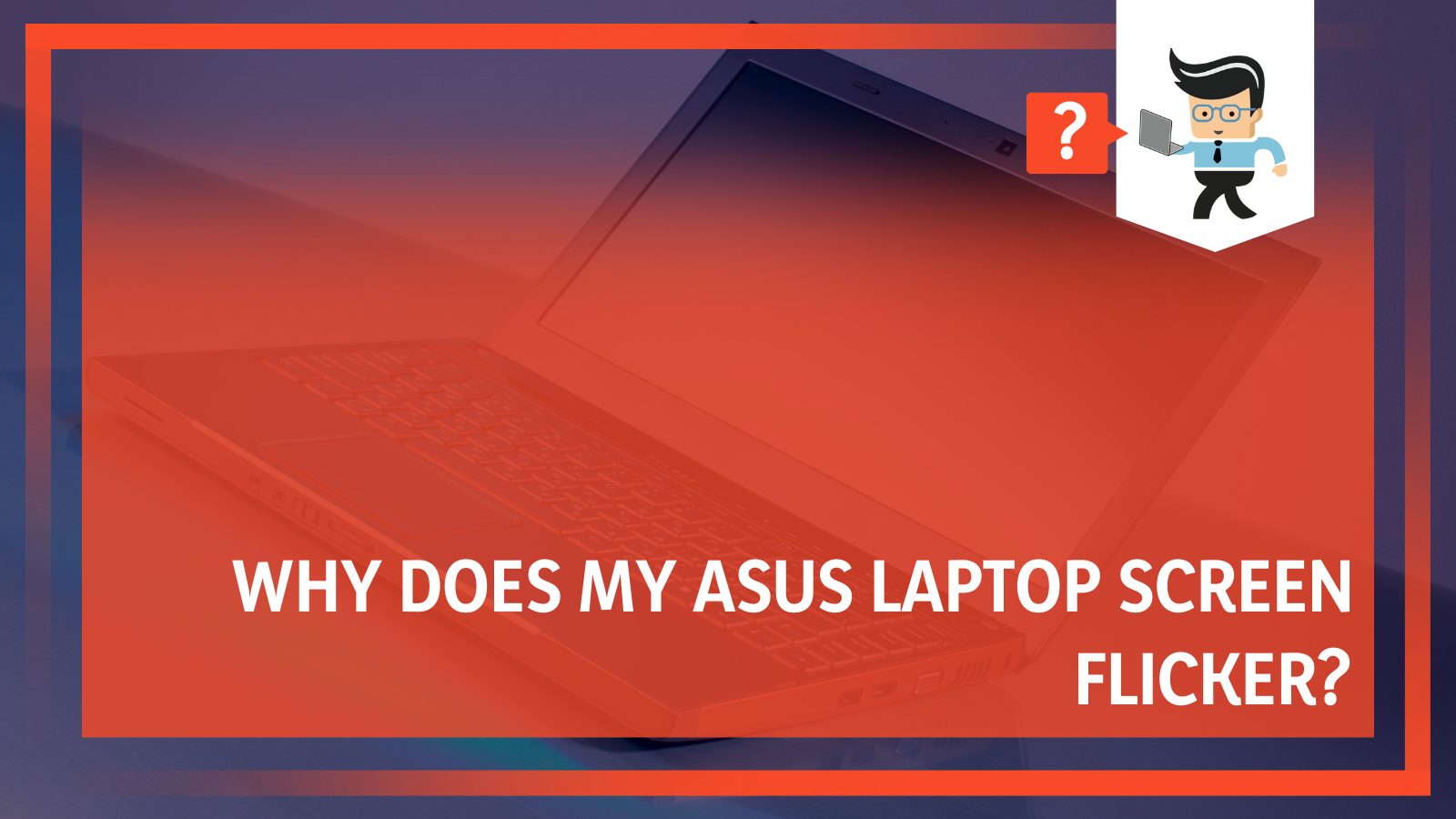 However, the piece of good news is that fixing it is a straightforward task. Go ahead and read our article that is based on the best tech expert’s advice and figure out why your laptop’s screen is flickering and how to fix it easily!
However, the piece of good news is that fixing it is a straightforward task. Go ahead and read our article that is based on the best tech expert’s advice and figure out why your laptop’s screen is flickering and how to fix it easily!
Contents
Why Does My Asus Laptop Screen Flicker?
Several tech experts think that an Asus laptop screen flickering is a software issue, while many think the Asus monitor flickering issue reflects hardware failure. The truth is, you can never actually uncover what’s behind it.
Still, to make sure you’ve got your answer right here, we’ve researched the factors that build towards Asus laptop screen flickering either collectively or else-wise:
- Outdated set of Graphics Card Drivers.
- Incompatible applications installed on your system.
- Bugged screen refresh rate.
- Hardware Failures.
Five Ways To Fix it
Now that you know the reasons behind Asus laptop screen flickering, it is a good time to learn about the possible fixes which can see you out of trouble. Although the Asus monitor flickering seems like too much technical stuff to deal with, it’s good to know that irrespective of the level of experience you hold, resolving the issue won’t take more than a few minutes.
– Altering the Screen Refresh Rate
Right after you figure out the most probable reason behind your Asus monitor flickering, the first thing you should do is quickly alter your screen’s refresh rate and check if that helps.
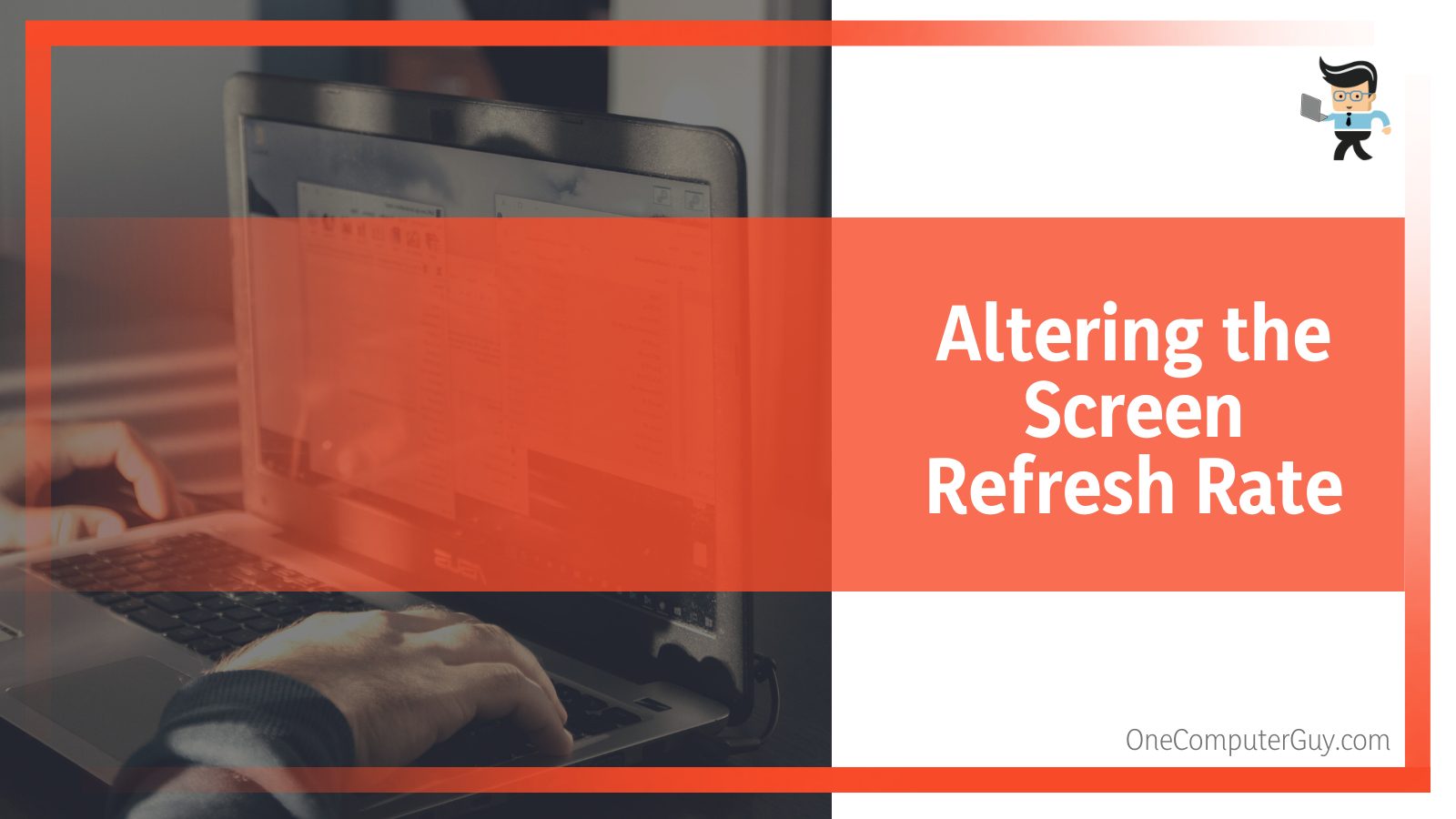 It might sound too good to be true; several users have benefited from this trick, so here’s how to do it too:
It might sound too good to be true; several users have benefited from this trick, so here’s how to do it too:
- Step 1: Start by logging in to your Asus laptop.
- Step 2: While you’re on your desktop screen, take the cursor to an empty area and right-click on the mouse/trackpad.
- Step 3: You’ll then come across a menu. Find and tap on the Display Settings option and proceed.
- Step 4: It will navigate you to a screen from where you’ll need to locate an option called Multiple Displays. Tap on the “Advanced display settings,” which sits right under the Multiple Display option.
- Step 5: Next, hit the Display adapter properties button.
- Step 6: From the dialog box that loads up, head over to the Monitor tab.
- Step 7: Take your cursor to the button that will let you change and set the Screen refresh rate to 60 Hertz
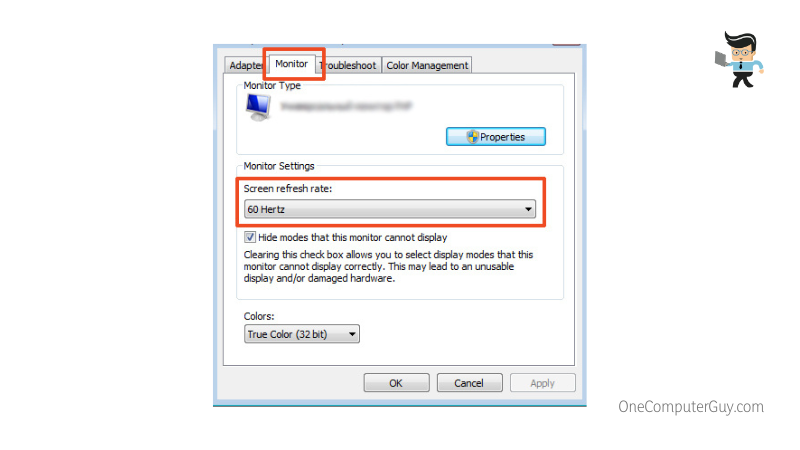
- Step 8: Finally, Click Apply, followed by hitting OK.
– Updating the Graphics Driver
Whether your Asus laptop screen flickering black or any other spectrum, considering that the issue corresponds to an outdated graphic driver is not a bad assumption. In fact, it is understandable that glitched drivers can lead to all sorts of display-related issues, and the one we’re discussing here is no exception.
With that being said, getting the drivers updated can genuinely put an end to the Asus laptop screen flickering. When we talk about updating the graphics driver, the process involved is varies depending on the GPU installed on your system.
So make sure you proceed accordingly through the information that we provide below:
For an Integrated GPU:
- Launch the Run utility by pressing the Win and R key together.
- Input devmgmt.msc and press Enter. It will get you inside the Device Manager tool. Alternatively, you can right-click on the Start menu and choose the Device Manager option from the context menu.
- Tap and expand Display Adapters from the list for more options.
- Click on Properties.
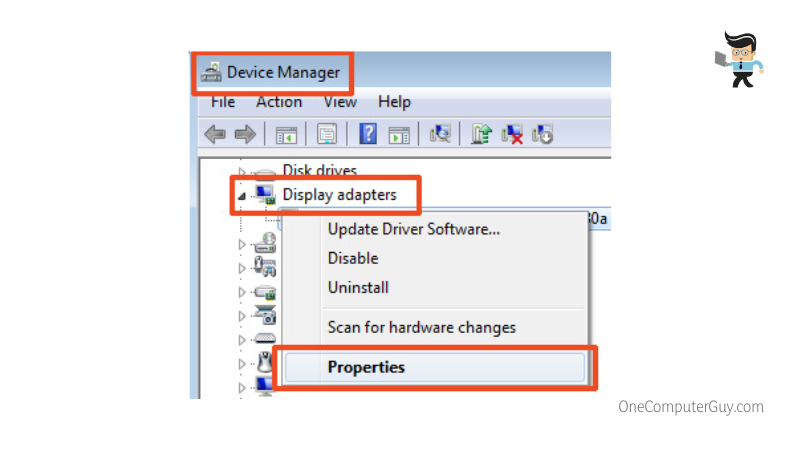
- Select Driver followed by picking Update Drivers.
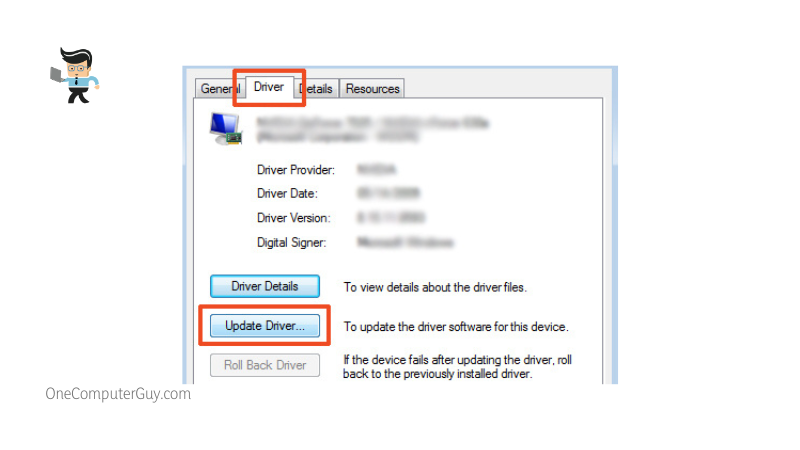
- Finally, tap the OK button and select Search automatically for the updated driver software.
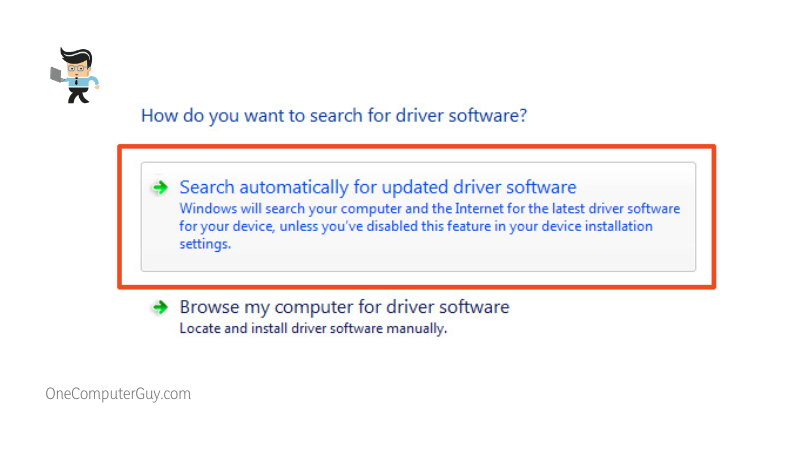
- Once the process concludes, perform a quick reboot.
For NVIDIA GPU:
- Visit the official NVIDIA Drivers website.
- Search for your GPU using the dedicated search field.
- Once done, download and install the driver utility on your system.
- Now launch the NVIDIA driver utility and update the GPU drivers to the latest version.
For AMD GPU:
- Open a browser and visit the AMD support page.
- Find and download the Auto-Detect tool for the Radeon Graphics drivers.
- After that, download and install the app on your laptop/computer.
- Launch the tool and allow it a few minutes to search for the latest drivers.
- Finally, get those installed and restart your device.
– Uninstalling Incompatible Applications
If neither altering screen refresh rate nor updating the graphics driver help fix Asus monitor flickering, the next thing to do is find and uninstall the incompatible applications sitting on your laptop. It might come as a surprise to many, but several everyday utilities can actually result in issues like screen flickering one way or the other.
Look, we’re not making things up; there are genuine reports suggesting apps like Norton antivirus, IDT audio, and more contribute to the issue revolving around the Asus laptop screen flickering. For that reason, finding and uninstalling those can eventually help in getting your device back on working terms.
Well, we understand you might need hours to figure out the applications that can make your Asus ROG screen flicker.
But what if it resolves the issue once and for all? Won’t the hard work be worthy of giving a try then?
If you need help with the uninstallation process, we’ve got you covered:
- Head over to the bottom left corner of your screen and tap on the Windows icon.
- Navigate to the search bar and type in control.
- From the context menu, choose the Control Panel option.
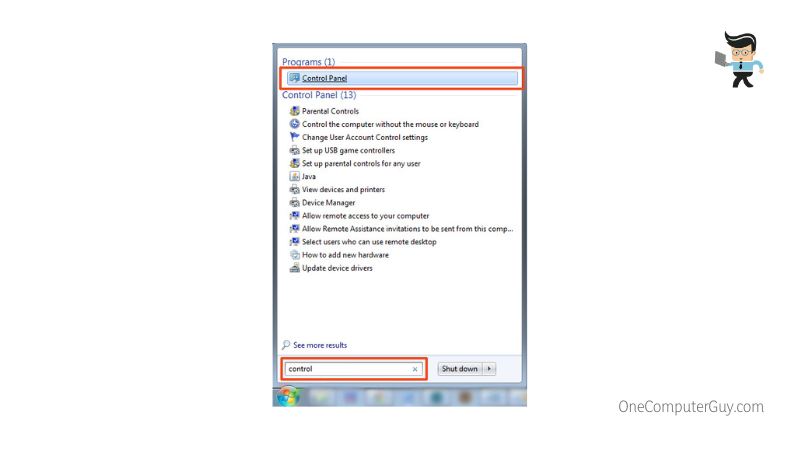
- In case you haven’t already, switch the View by type to Category and tap on the Programs section.
- Look for the option that says Uninstall a program and tap on it.
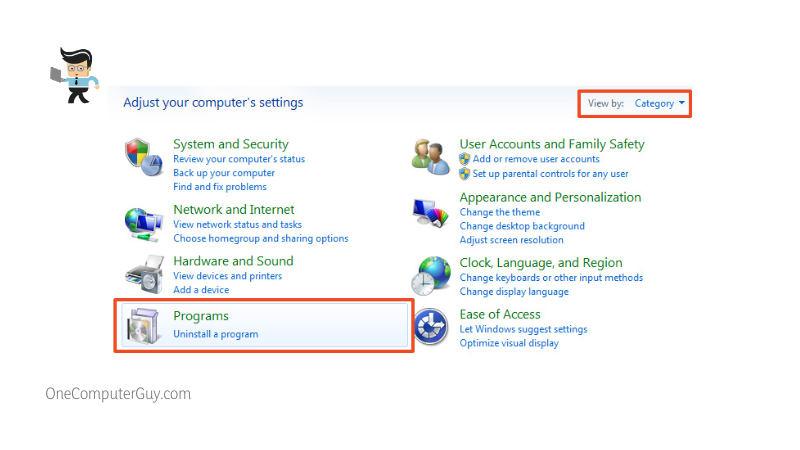
- After that, make your way to the incompatible application and right-click on it. From the quick options that pop up, select Uninstall.
- Click on the Yes option and confirm the uninstallation.
- Finally, follow the screen instructions, and you’re done.
Finding Incompatible Applications
If there was a possibility of delivering a list of incompatible applications on your system which might result in the Asus laptop screen flickering, we would have ensured the same to happen, but sadly, there is nothing much to do. However, we’ll make sure our readers don’t stand out there struggling.
Here is a quick guide that can aid in understanding what applications might be incompatible:
- Before anything else, try recollecting the list of apps that you’ve installed recently.
- Once you do that, browse the world of the internet and look if there are users who reported any of the apps to cause trouble.
- After that, remove these applications one by one and verify the status of your Asus laptop screen flickering
– Turn On VSync
VSync isn’t a new concept for high-end gamers who like to spend a majority of their time playing top-notch titles. Abbreviated from ‘Vertical Sync’, VSync refers to a graphics technology that is responsible for getting the frame rate of a particular game synchronized with that of the monitor’s refresh rate. It usually helps in delivering smooth and seamless gameplay sessions.
Considering that VSync has a lot to do with the display, several users have tried toggling the feature and inspecting if it settles down the flickering issue; surprisingly, it did.
So, suppose you’re a heavy gamer and have been dealing with your Asus ROG screen flicker issue for quite some time now. In that case, proceed to read our directions below and give the VSync factor a try.
For NVIDIA GPU:
- Search for the NVIDIA control panel and access it on your laptop.
- From the home screen, look for the option that allows you to Manage 3D Settings.
- Hover over to the Global Setting tab, scroll a bit down and find the option named Vertical Sync
- Using the drop-down menu, select and tap the Force on option.
- Restart your laptop to apply the changes
For AMD GPU:
- Launch the AMD Radeon settings and navigate to the ‘Global Settings’ option.
- Look for the ‘Wait for Vertical Refresh’ option
- Simply click on the ‘Down’ arrow and proceed
- Select the ‘Always on’ option to activate VSync
- Finally, restart your laptop to make sure all the changes are applied successfully.
– Getting in Touch With the Asus Support Team
Until this point, you’ve most probably figured out the best possible way to fix the Asus laptop screen flickering issue. If you aren’t lucky enough, the last thing you can do is get in touch with the Asus support team.
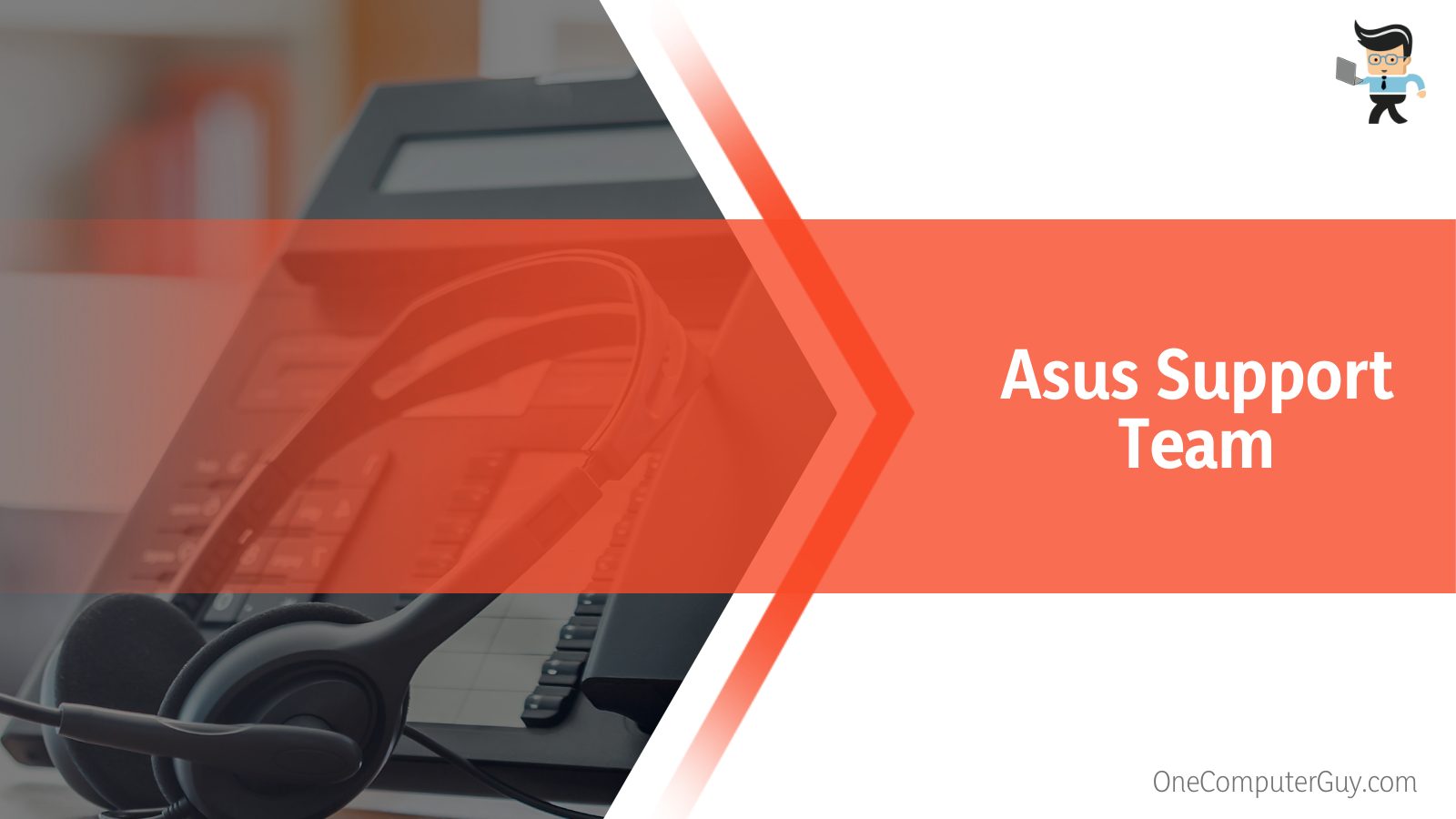 Now, one good thing about Asus is that their team of experts is known to come in handy while helping their users come out of trouble. So, you can just visit Asus Support for more information.
Now, one good thing about Asus is that their team of experts is known to come in handy while helping their users come out of trouble. So, you can just visit Asus Support for more information.
Wrapping Up
With that, you’ve got your answer to why your Asus laptop screen is flickering alongside the best ways to put an end to it.
To ensure you don’t miss out on anything, let’s do a quick recap:
- Outdated graphic drivers and the availability of incompatible apps are among the common answers to why does my Asus laptop screen flicker
- Altering the screen refresh rate can help fix the Asus monitor flickering issue
- Updating the graphics driver is also a great way to resolve Asus laptop screen flickering
- Try finding incompatible apps and get them removed. This way, you can prevent your Asus screen from flickering too
- Turning on Vertical Sync has helped several users eliminate numerous screen-related issues, including Asus ROG screen flicker
Fixing Asus laptop screen flickering will hardly take a few minutes of your life, provided the system hardware is still efficiently operating. With our guide in hand, you will surely find the right solution that will work for you and your Asus.







