YouTube audio stuttering is one of the worst experiences you can have when watching a movie or listening to music on YouTube.

Besides being annoying, glitchy YouTube audio means you won’t be able to capture precise moments in movies, miss important details in tutorials, won’t be able to follow the lyrics of your favorite song, and more.
Whether using the mobile YouTube app or watching YouTube on your PC, our guide below will help you fix choppy YouTube audio. Read on as we share information from our tech experts on fixing YouTube audio stuttering.
Contents
Why Is YouTube Audio Stuttering?
YouTube stuttering on Chrome or in-app can be caused by many different factors, including hardware acceleration, a bad connection between your audio device and your main device, outdated browser, or outdated audio drivers. Let’s take a look at how to fix these problems, so you know what to do if your YouTube audio keeps cutting out.
How To Fix Choppy YouTube Audio
– Reconnect Your Audio Device
Sometimes, an audio lag can occur between your computer or mobile device and your audio devices, such as Bluetooth-powered headphones or speakers. Unpairing your Bluetooth device from your computer can help resolve the connection and lag issues, ensuring you don’t experience YouTube audio skipping.
You can disconnect and reconnect your audio device by following the steps below:
- On your computer, click on your start menu and select the gear icon at the bottom left to launch the settings menu
- Select “Bluetooth and Devices”
- Look for the Bluetooth device connected to your computer and click on it
- Select “Remove device” to completely remove the Bluetooth device from your computer
- Turn off your Bluetooth device, wait for a few seconds, and turn it back on
- Now, reconnect it to your computer and see if YouTube keeps stuttering
– Change Your Audio Device
If you’ve tried the reconnecting solution above and it doesn’t work, the next step is to try switching to another audio device to be sure whether or not the problem is a hardware issue. For instance, if you’ve connected your Bluetooth headphones to your computer, disconnect the headphones and try using your main speakers or a wired headphone to see if you’ll still experience the YouTube audio glitchy issue.
– Try a Different Browser
If you’re experiencing YouTube stuttering on Chrome, Firefox, or Edge, you can try using a different browser to be sure the issue isn’t happening on all browsers. If the issue seems consistent across all web browsers, the problem might be from YouTube itself or your computer.
– Sign In and Out of Your YouTube Account
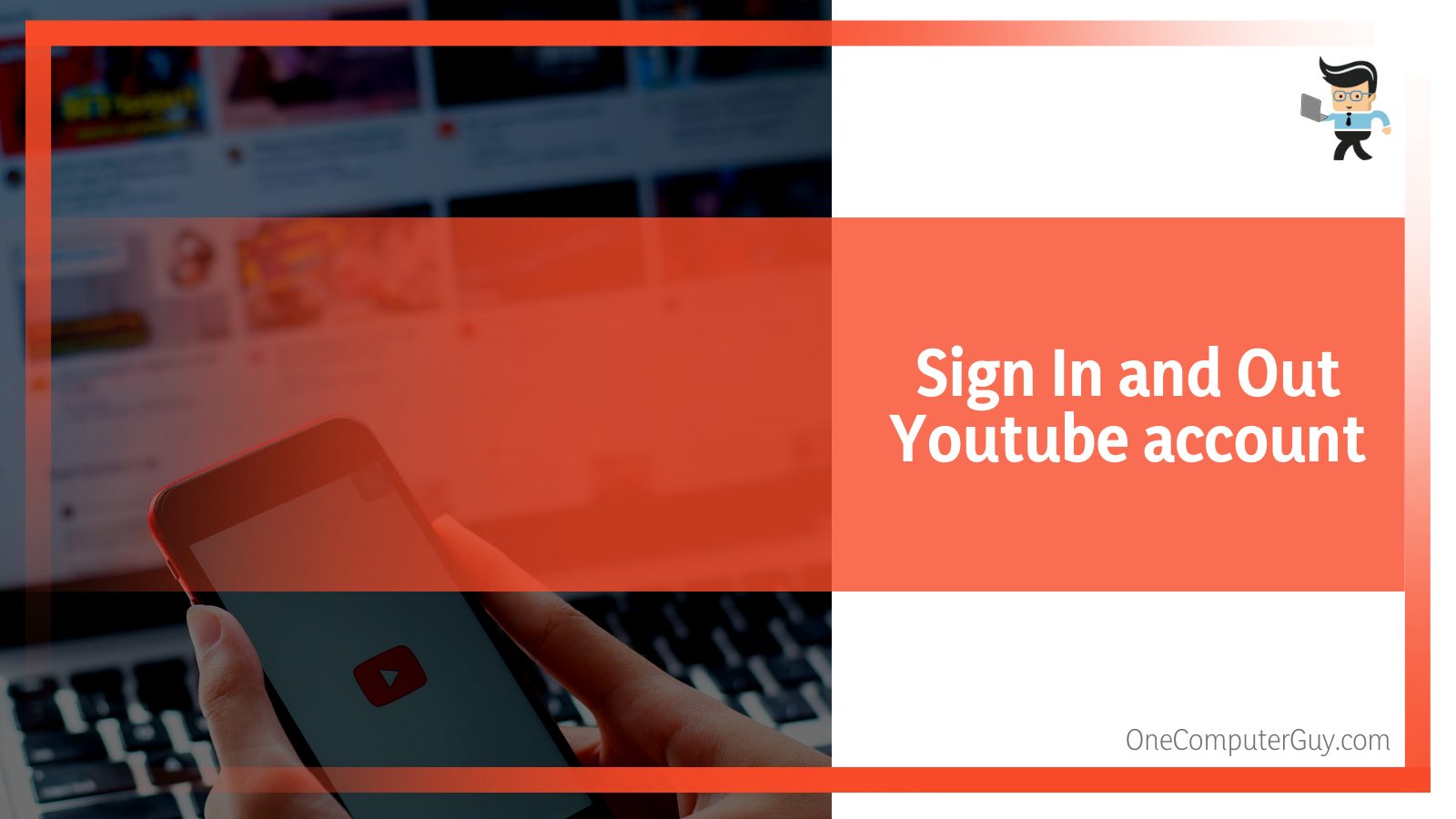
A simple solution like signing in and out of your account has been proven to work when fixing choppy YouTube audio. You can try this solution before moving to other complex solutions in this guide. Another solution you can try is opening YouTube in incognito mode. Many users have claimed that doing so has helped fix their YouTube audio lag.
– Clear Browser Cache
Your browser’s cache is a unique system that creates and saves files on every website you visit so that the next time you visit that same website, it’ll be able to load the website faster with no problems. The problem with the cache, however, is that the data it saves can be easily corrupted over time, which in turn, results in different kinds of problems on the browser, including YouTube audio stuttering.
So if you’re experiencing YouTube choppy on Chrome, Edge, or some other browser, clearing your browser cache with the steps below can help:
- Open your Chrome browser and press this key combination on your keyboard “ctrl, shift, del“
- Doing so will open the Settings windows where you can access the “Clear browsing data” window Click on the “Time” option and select “All time”
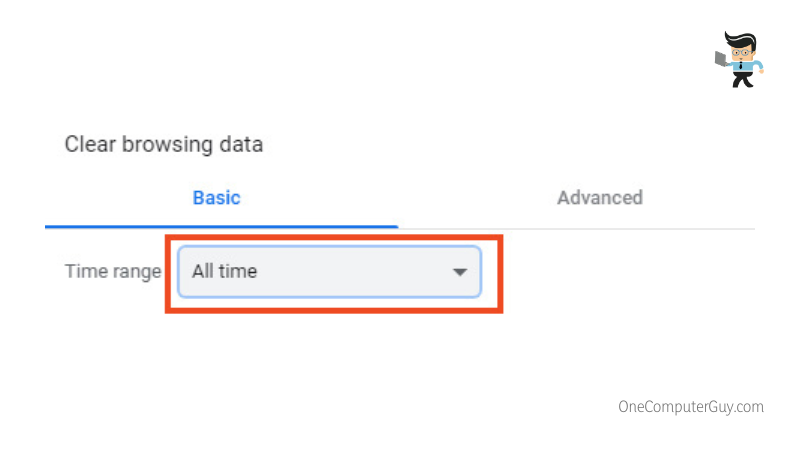
- Check the boxes beside “Cached images and files” and “Cookies and other site data”
- Now, select the “Clear data” option to clear all checked options
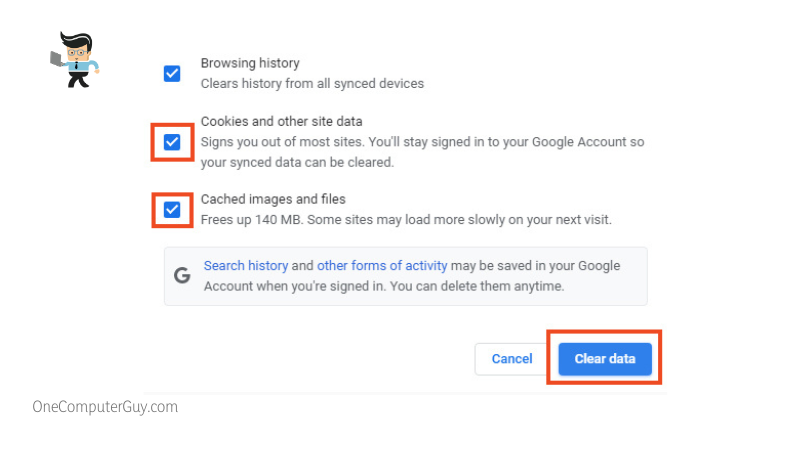
- Restart your browser and log in to your YouTube account to see if the problems persist
Note that the method above is the same for most browsers.
– Update Your Audio Drivers
If you’ve tried different audio devices and multiple browsers, and you’re still experiencing YouTube audio skipping, then the problem might be your computer’s audio drivers. Missing, outdated, or corrupted audio drivers can cause many audio-related problems, such as audio lags on YouTube. Simply updating your driver should help resolve the issue.
You can update your PC audio driver by following the steps outlined below:
- Right-click on your Start menu and choose “Device Manager” from the list of options
- Alternatively, you can press the Windows key and X button simultaneously to launch the Device Manager window
- Once you’re in the device manager window, click on “Sound, video, and game controllers”
- Look for your audio driver and right-click on it
- Select “Update Driver” from the options
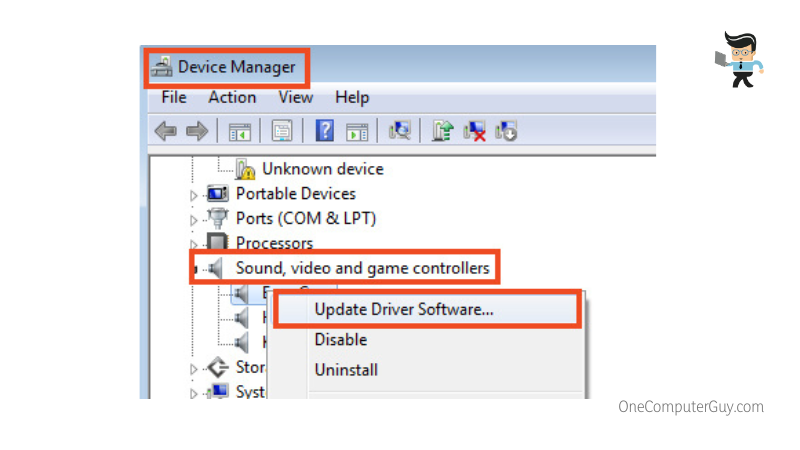
- Your computer will ask whether you’d like an automatic search and download or you want to perform a manual update
- Click on “Search automatically for drivers”
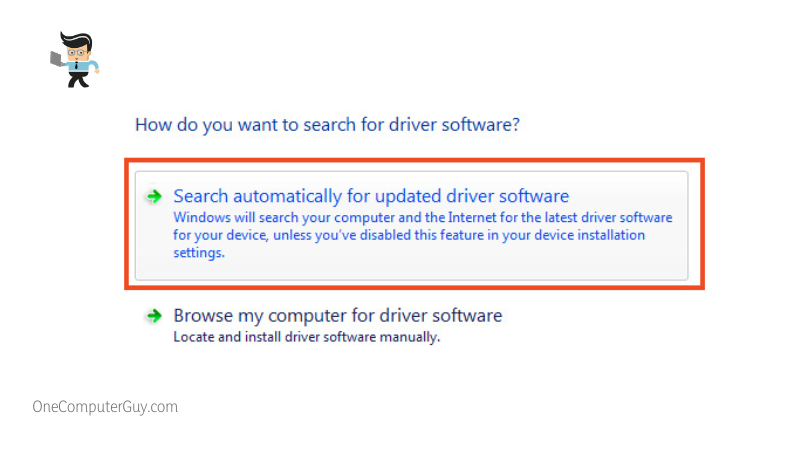
- If there’s an available update, your computer will download it automatically
- Follow the installation wizard’s instructions to completely install the update
- Once the installation process is complete, restart your computer and check to see if the issue persists
– Deactivate Hardware Acceleration
Hardware acceleration is a feature that helps improve the graphical quality of your videos. It makes for a smoother and more flexible operation because it uses your GPU to execute all graphics-intensive tasks instead of utilizing your CPU.
However, this feature isn’t perfect as it sometimes causes conflicts in your system performance, such as audio lag issues on YouTube. Deactivating hardware acceleration may be the solution to your YouTube stuttering problems.
You can do so by following the steps below:
On Your Chrome Browser
- Open your Chrome browser and select the three-dot menu located at the top-right corner of your screen
- Click on “Settings” and scroll down to the bottom until you get to “Advanced settings”
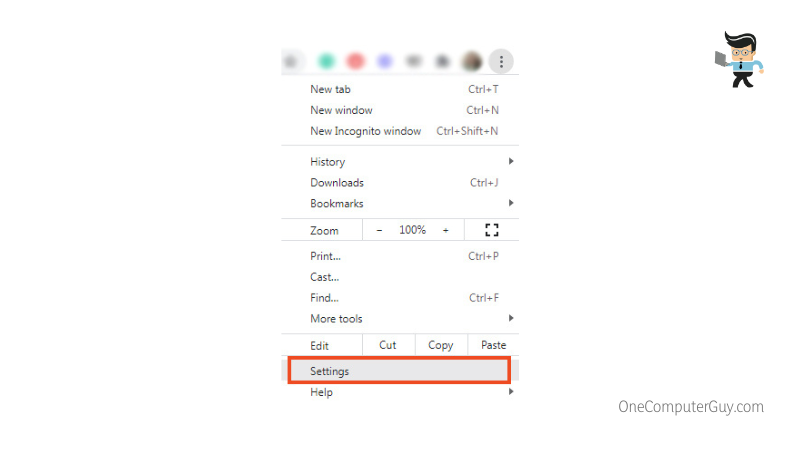
- Click on Advanced settings and scroll down to the “System” category
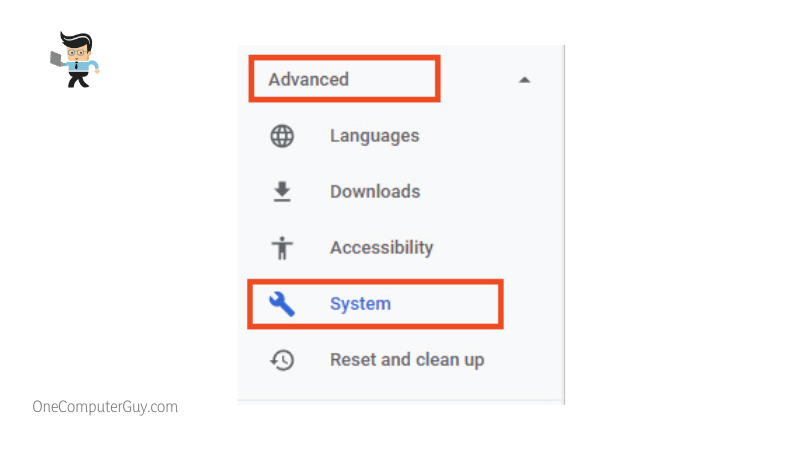
- You’ll find “Use hardware acceleration when available” under this category
- Toggle it off, restart your browser, and go to YouTube to check if the issue has been resolved
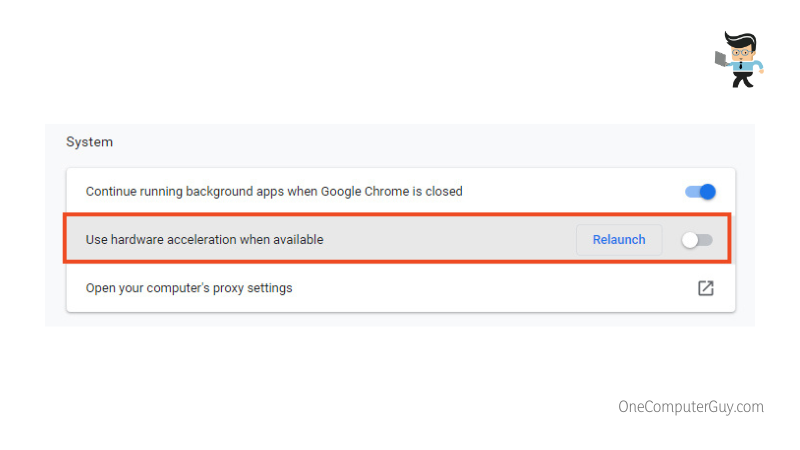
On Your Edge Browser
- Open your Edge browser and select the three-dot menu located at the top-right corner of your screen
- Click on “Settings” and scroll down to the bottom until you get to “Advanced settings”
- Click on Advanced settings and scroll down to the “System and Performance” category
- You’ll find “Use hardware acceleration when available” under this category
- Toggle it off, restart your browser, and go to YouTube to check if the issue has been resolved
On Your Firefox Browser
- Open your Firefox browser and select the three-dot menu located at the top-right corner of your screen
- Click on “Option” and go to the “General” tab
- Scroll down until you find the “Performance” section
- Uncheck the box next to the “Use recommended performance setting” option
- You’ll find “Use hardware acceleration when available” under the Performance category
- Toggle it off, restart your browser, and go to YouTube to check if the issue has been resolved
– Disable Sound Enhancement
Windows 10 computers often feature a variety of sound enhancement technologies that help make your computer’s sound systems sound better. These technologies are known as audio enhancements, and while they do a good job most of the time, they can be a pain when they don’t work properly.
Disabling them may be the solution to resolving why your YouTube audio keeps cutting out.
- Click on the search icon beside your start menu and search for “System sound”
- Select the first result in the provided options
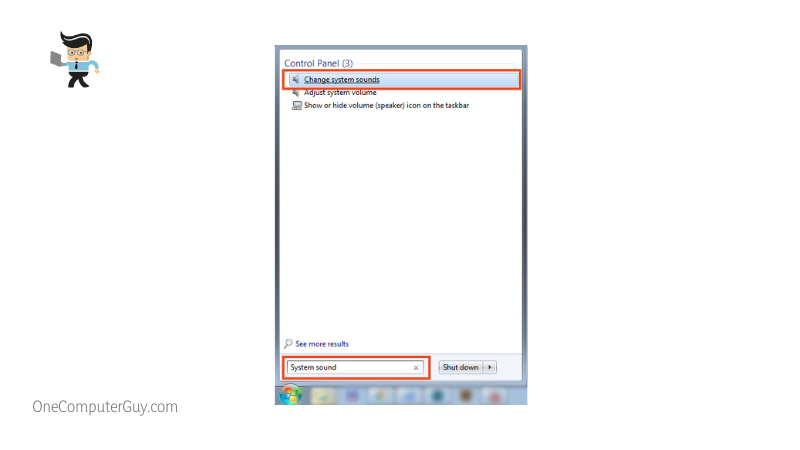
- In the next window, go to the “Playback’ tab and right-click on your audio device
- Select “Properties,” and you’ll be provided with the “Speaker Properties” window
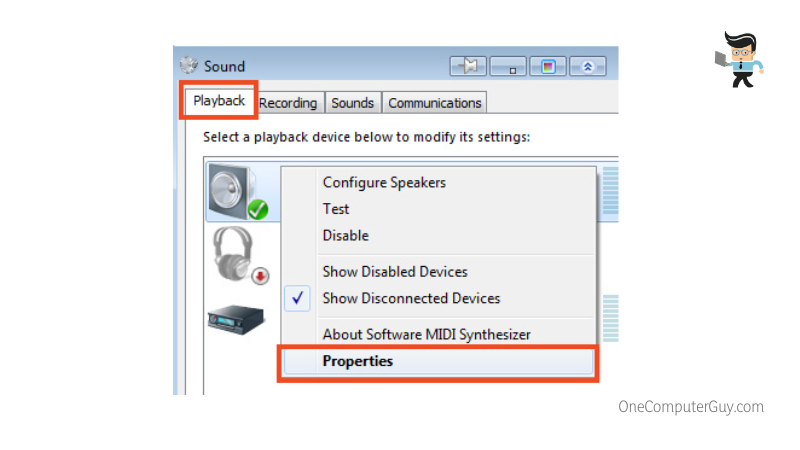
- Now, click on the “Enhancement” tab and check the box beside “Disable all enhancements”
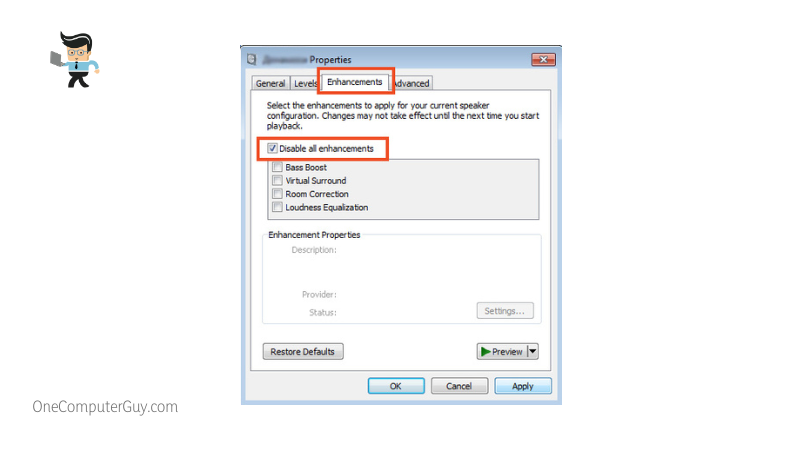
- Select “Apply” to apply the changes and “Ok” to save them
- Restart your computer and check to see if you’re still experiencing YouTube audio skipping
How To Fix YouTube Audio Stuttering on Your Mobile Device
– Carry Out an App Update
YouTube updates its app and websites periodically to ensure that users enjoy the best experience possible. If YouTube updates its app or websites and all technologies have been updated, you may have difficulties, such as audio desynchronization, when using an outdated app to view the website.
Therefore, the first solution you should try when you experience YouTube audio stuttering on your mobile device, whether app or website, is to check whether the app you’re using has an update or not. If it has an update, update the app and try to check whether the issue persists or not.
– Restart Your Mobile Device
Restarting your mobile device at least once a week is recommended for mobile phone users. The reason is that many background apps and processes running non-stop on your device can interfere with other important apps causing problems like audio lags on YouTube. Restart your device and open YouTube when it boots back up to see if it helps resolve the issue.
– Reinstall the YouTube App
Uninstalling and reinstalling the YouTube app is another viable option you can try. If there’s any harmful data or bug in the app, completely removing the app from your mobile device will also remove the bugs and data. You’ll be giving the app a fresh start, and your YouTube audio stuttering problem should be resolved.
Conclusion
We’ve talked about how to stop glitchy YouTube audio on both PC and mobile devices. Here are some quick reminders you need to keep in mind:
- YouTube audio lags can be caused by many different reasons, such as a bad connection between your computer and your audio device
- Reconnecting your Bluetooth device can help resolve audio lags on YouTube
- You can clear out your browser cache to see if it helps in resolving the problem
- Hardware acceleration helps in improving graphical tasks but can be problematic when it doesn’t work
- Disabling hardware acceleration in Chrome, Edge, or Firefox can help fix the issue
- Updating your audio drivers is an excellent fix
- Make sure your mobile apps are updated at all time
- Try to restart your mobile phone at least once a week
- Reinstalling your YouTube app will provide it with a new, fresh start
- Logging in and out of your account can also help resolve choppy audio on YouTube
That’s all on how to fix YouTube audio stuttering. We are sure that one of the solutions above will help you resolve the problem.
If the situation isn’t resolved, or you’re facing audio lags on other programs or applications, you might have a hardware problem. In this case, you’ll need to get help from a technical service center or your phone or computer manufacturer.







