Discord is an amazing place, but when Discord keeps disconnecting, it can be incredibly frustrating to use. Several users have reported Discord connecting and disconnecting at random times since the launch of the platform, despite operating systems, internet providers, servers, apps, and more.
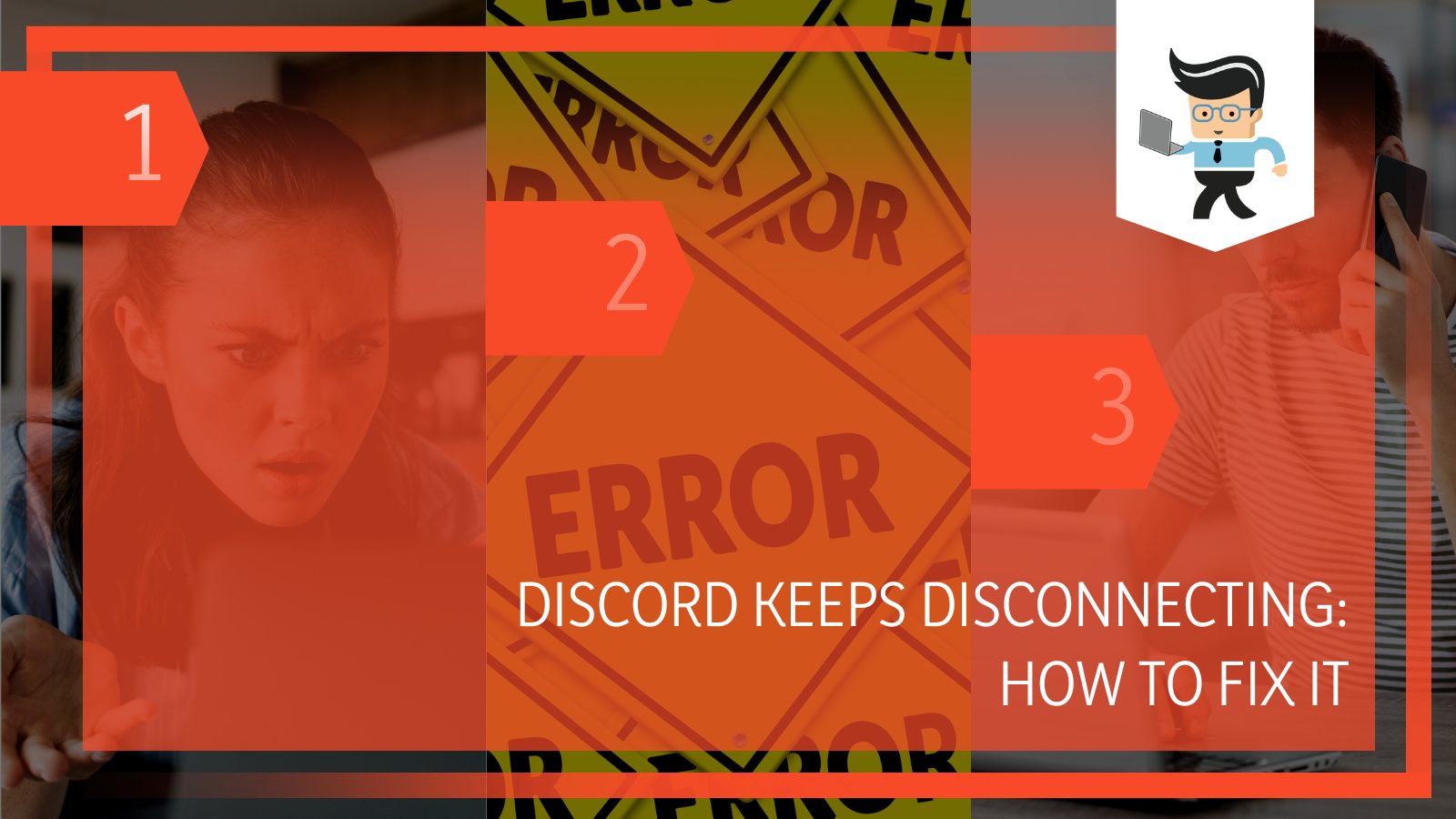 Whether you use Discord to communicate with your friends, to game, or even to talk to your favorite celebrities and online personalities, you shouldn’t have to worry about Discord disconnecting randomly. Follow some of these simple solutions from our experts and stay connected to Discord all the time.
Whether you use Discord to communicate with your friends, to game, or even to talk to your favorite celebrities and online personalities, you shouldn’t have to worry about Discord disconnecting randomly. Follow some of these simple solutions from our experts and stay connected to Discord all the time.
Contents
- Discord Keeps Disconnecting and Reconnecting: Solutions
- Check Your Internet Connection
- Restart Your Computer
- Try Using the App
- Change the Server Region
- Change the Audio Settings on Discord
- Whitelist Discord on Antivirus
- Disable Any VPNs
- Flush Your DNS Cache
- Update Your Network Drivers
- Try Using Another Browser
- Close Other Programs
- Ensure Your Internet Is Strong
- Uninstall and Reinstall Discord
- Conclusion: Discord Shouldn’t Disconnect
Discord Keeps Disconnecting and Reconnecting: Solutions
Discord disconnecting in the middle of a gaming session or in a live question and answer event with your favorite celebrities can be heartbreaking. It can ruin the experience for everyone. Luckily, there are some things you can do to prevent it from happening on a regular basis.
Note: you can’t stop all disconnection from Discord. There are going to be times when the website is down and no one can get on. In these situations, our solutions won’t help.
Check Your Internet Connection
So how do you keep Discord from disconnecting?
The most obvious answer is to check your internet connection to ensure that you have a secure, strong connection. Slower internet connections can lead to trouble with all websites, including Discord. In this case, you may need to reset your router, contact your ISP, or figure out why your internet isn’t working.
You can do this in a few different ways, such as navigating to your internet and connectivity bar, checking with a speed test, trying to open other websites (we suggest websites like Google or Amazon), or just go over to your router and ensure that it has the appropriate lights.
If the problem is just your Wi-Fi, you can try to connect to the internet using an ethernet cord instead of just Wi-Fi, if at all possible. This is probably the most common solution to your Discord server issues.
Restart Your Computer
Your computer is doing a lot at once and it can be very difficult for it to keep up with everything. Sometimes it needs a reset.
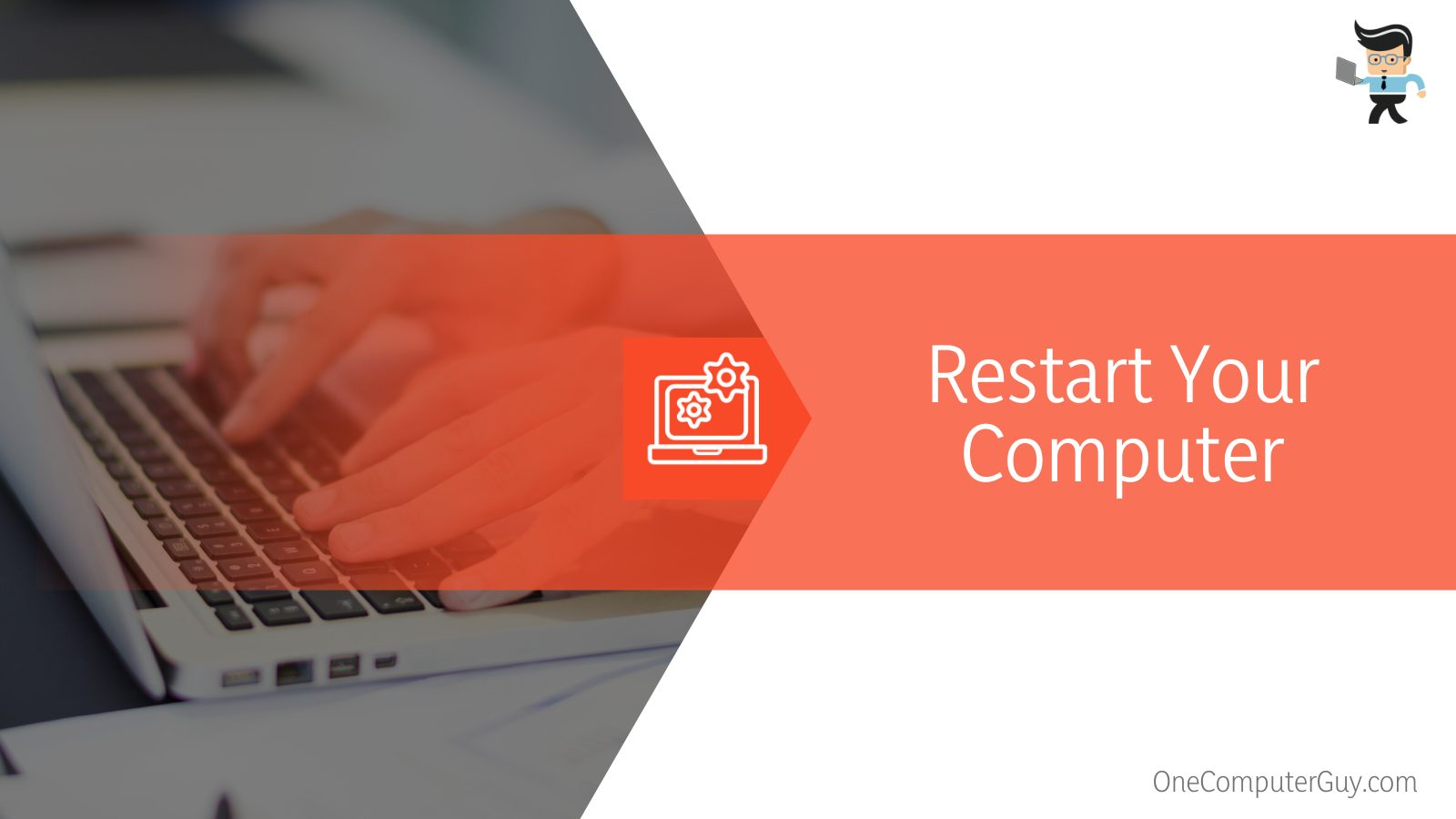 That said, restart your computer and allow it to boot all the way up. If you have the time, allow it to stay off for a few minutes and then start it back up again.
That said, restart your computer and allow it to boot all the way up. If you have the time, allow it to stay off for a few minutes and then start it back up again.
Of course, you will have to redo some of your settings and close out of the bloating as we talked about before, but it will help you get the strongest possible connection.
If that doesn’t work, you may want to restart your entire system. This means switching off your router, removing the power cable from both the router and the wall, keeping everything idle for some time, then reconnecting and starting everything again.
Allow your router to reboot and when you see the lights flashing again, then you can turn on your computer, launch Discord, and check to see if that solved the problem.
If this did solve your problem, you may want to do this before any big events or gaming sessions. It just gives you a clean slate and helps ensure that your Discord connection will be strong and stable the entire time.
Try Using the App
If something is going wrong with Discord, they are likely to focus their attention on the Discord app before the desktop website. Use the app to bridge the gap between the time they fix the app and when they fix the website.
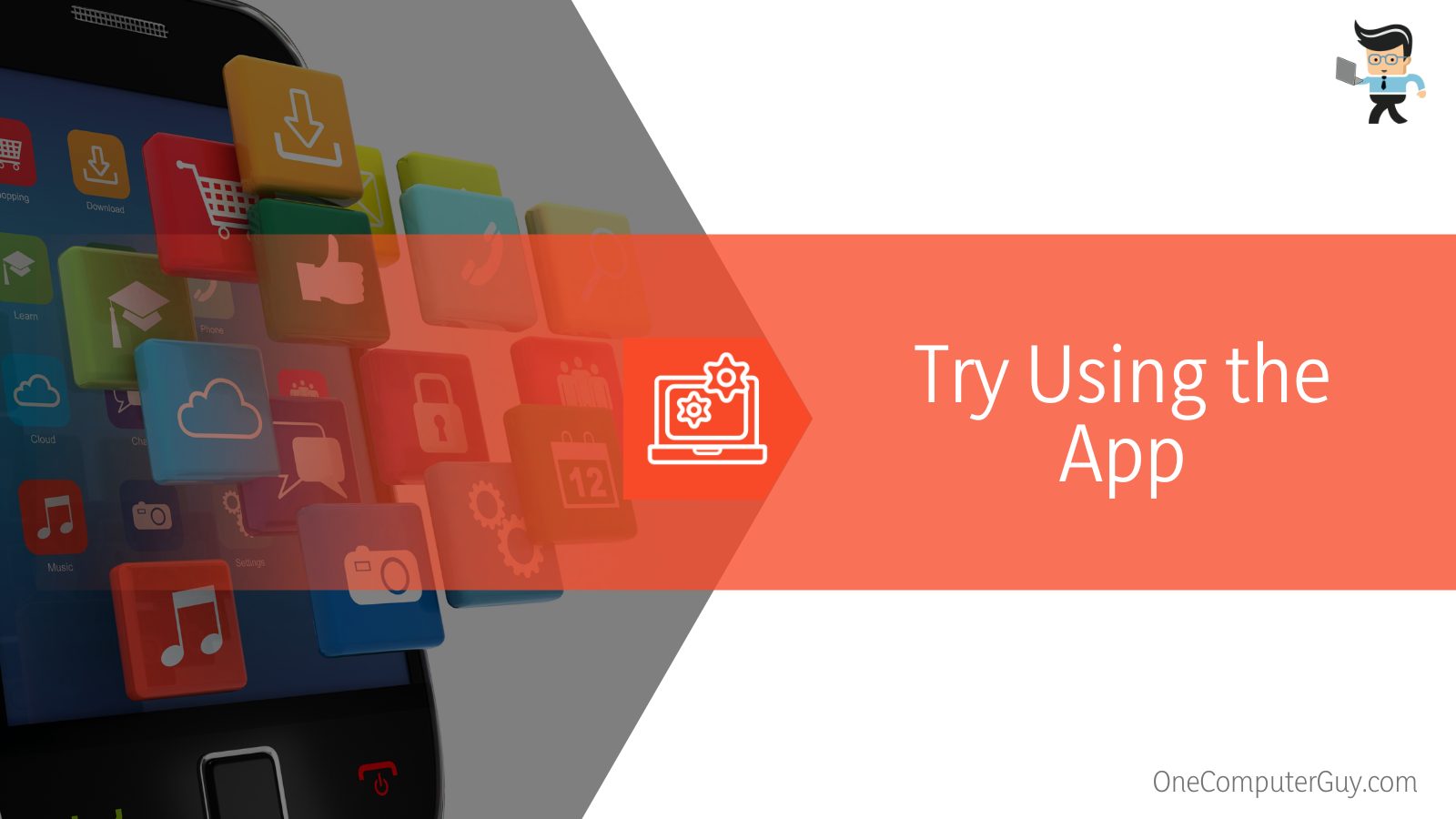 Discord may also send out updates if there is something wrong with their server. They will use the app, as well as their social media, to tell users what’s going on and explain further steps to take.
Discord may also send out updates if there is something wrong with their server. They will use the app, as well as their social media, to tell users what’s going on and explain further steps to take.
Change the Server Region
The next thing you can try is to change your voice channel’s server region. One of the most controversial changes Discord has made is that it made voice regions automatic, meaning Discord uses your information to choose the right server. However, it has caused a lot of problems and makes it harder for some people to connect.
If your Discord keeps disconnecting and reconnecting at seemingly random times, you may need to go into Discord and manually change your voice region.
To do this, follow these steps:
- Hit the “Edit channel” option.
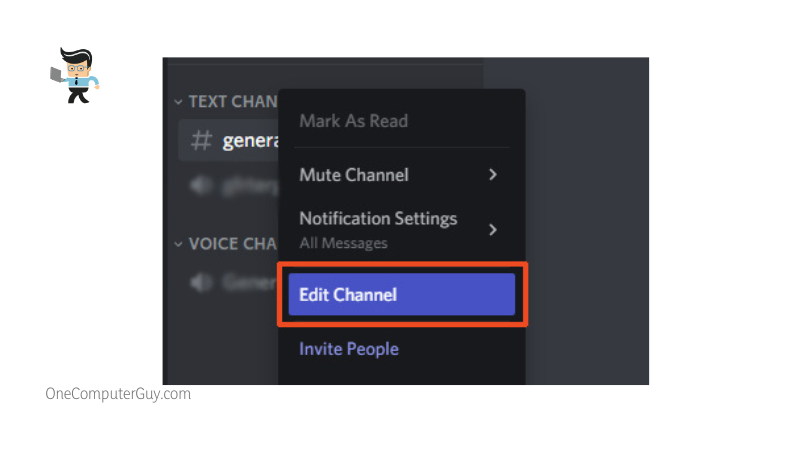
- On the screen the pops up, click on “Region Override” and then pick your desired location. One tip is to pick a location near where the other people in your Discord reside.
- If you want, you can reduce the bitrate in the same window, which will speed up your connection.
- Lastly, click on “OK.”
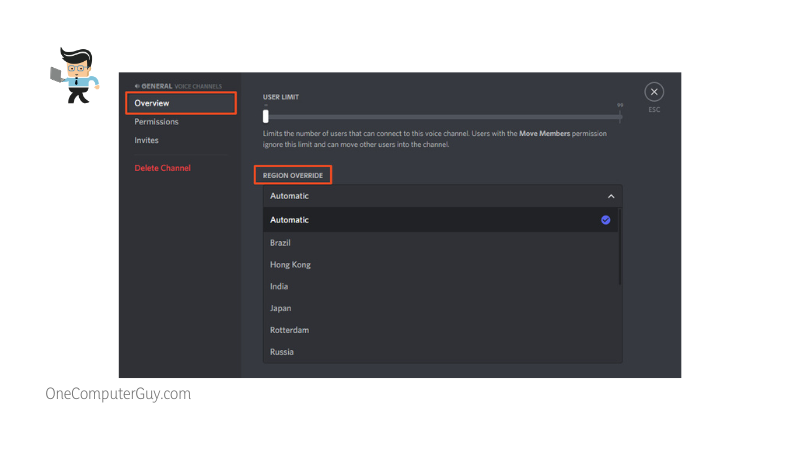 At this point, you should restart the Discord app and see whether or not your problem has been solved. Discord often goes back to default settings, which would allow them to choose your server region again, so you may have to make this change every so often.
At this point, you should restart the Discord app and see whether or not your problem has been solved. Discord often goes back to default settings, which would allow them to choose your server region again, so you may have to make this change every so often.
Change the Audio Settings on Discord
Another solution is to change the voice and video settings on Discord. This can help you personalize your account and get a better internet connection so that Discord doesn’t disconnect from the server.
Follow these easy steps:
- Go into the “User Settings” menu, then select “Voice & Video.”
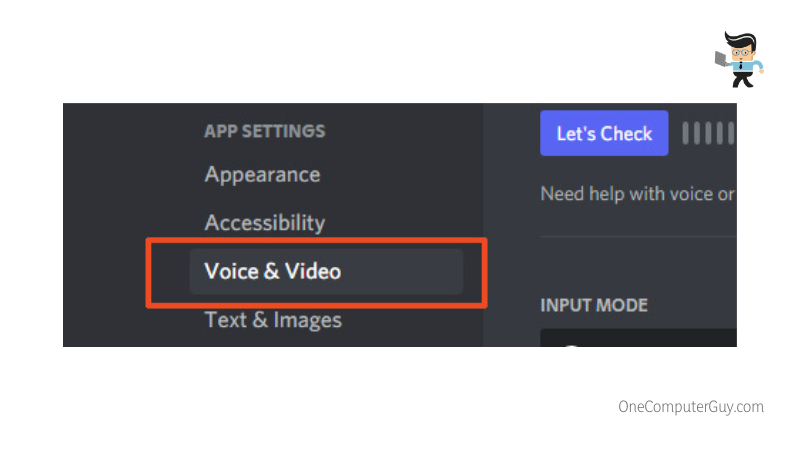
- Disable the “Quality of Service” (or QoS) for voice by hitting the toggle. Your audio won’t sound as good, but your connection will be better.
- Adjust the Audio Subsystem from “Standard” to “Legacy” in the drop-down menu near the bottom.
- Restart the Discord app or website.
This solution is great to help get a stronger connection and a faster one, but you do sacrifice some of the sound quality.
Whitelist Discord on Antivirus
Another cause of Discord server connection issues is that your computer settings try to override Discord’s settings. You can make some quick, easy, tweaks to your computer’s settings to get better performance on Discord and many other websites.
First, you want to whitelist Discord on your firewall. Sometimes, antivirus software will prevent Discord from connecting to its servers and make it impossible for you to use the website. Every antivirus has its own method of whitelisting, but usually, you can find it in their user guides or FAQ sections.
If you use Windows Defender Firewall, follow these steps:
- Open up the Control Panel.
- Go to “Systems and Security.”
- Find “Windows Defender Firewall.”
- Click on “Allow an App or Feature Through Windows Defender Firewall.”
- In this menu, hit “Change Settings,” and make sure Discord is on this list. If it is, closeout and this option won’t help you.
- If it isn’t on the list, click on “Allow Another App” and then add Discord from the source folder. Ensure that you check both the “Public” and “Private” options.
- Click “OK” to save.
Remember that most people will have Windows Defender and another antivirus, so you will need to whitelist Discord on both of them to eliminate your connection problems.
Disable Any VPNs
Many people will use VPNs with Discord so they can game with other people and get content that isn’t available where they are. However, VPNs can cause Discord to keep disconnecting. The website and app just aren’t sure what to do with the VPN.
To get the smoothest possible operation, disable your VPN completely. Restart your computer and see if that helps you stay connected to Discord.
Flush Your DNS Cache
If you are still having problems with Discord disconnecting from the server, you may want to try to flush your computer’s DNS cache, and thus reset your IP settings.
This sounds more complicated than it really is:
- In the Windows search bar, type “CMD” and then hit enter.
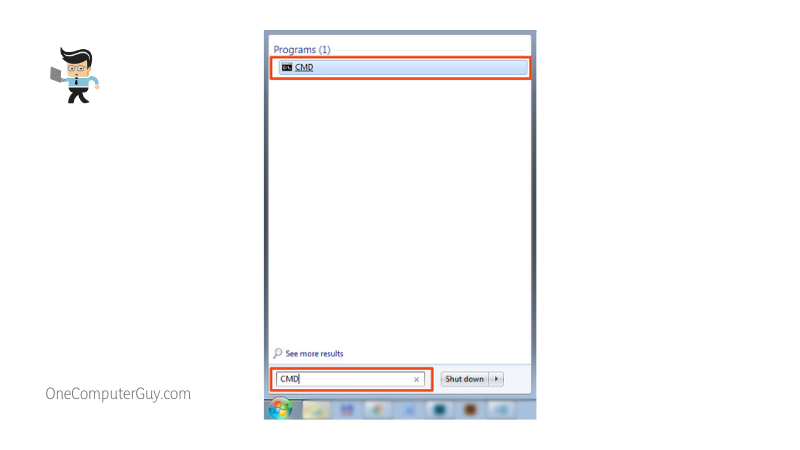
- Right-click on “Command Prompt” and then pick “Run as Administrator.”
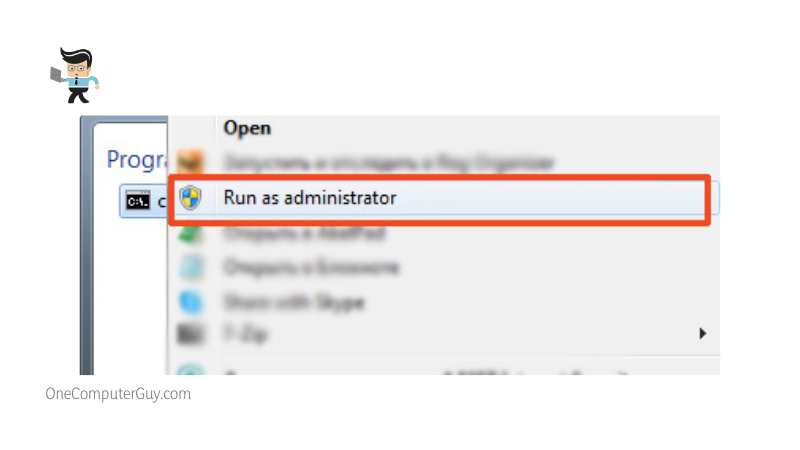
- Type in “ipconfig/flushdns” into the command prompt and hit “Enter.”
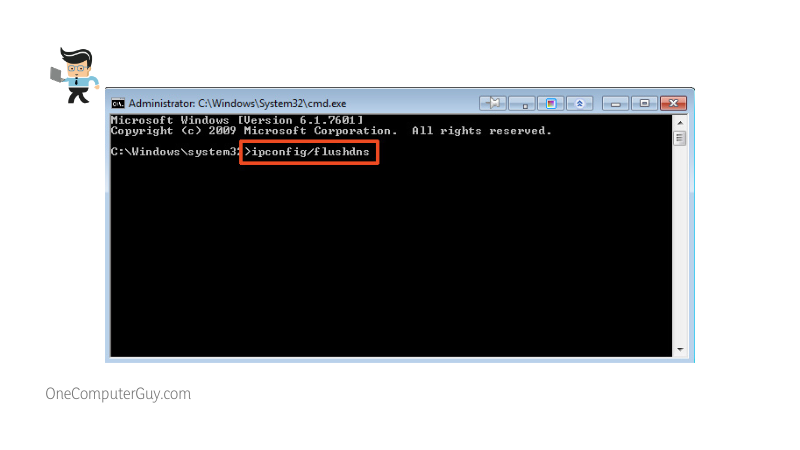
- Relaunch the app to see if the disconnection problem still exists.
Update Your Network Drivers
Outdated network drivers can really wreak havoc on your computer and internet connections, resulting in constant disconnections and reconnections to Discord. You want to ensure that you always have the latest version of your network drivers by installing an automatic updater or checking for updates regularly.
For now:
- Press “Windows + R.”
- Type “devmgmt.msc” in the window that opens up, then click on “OK.”
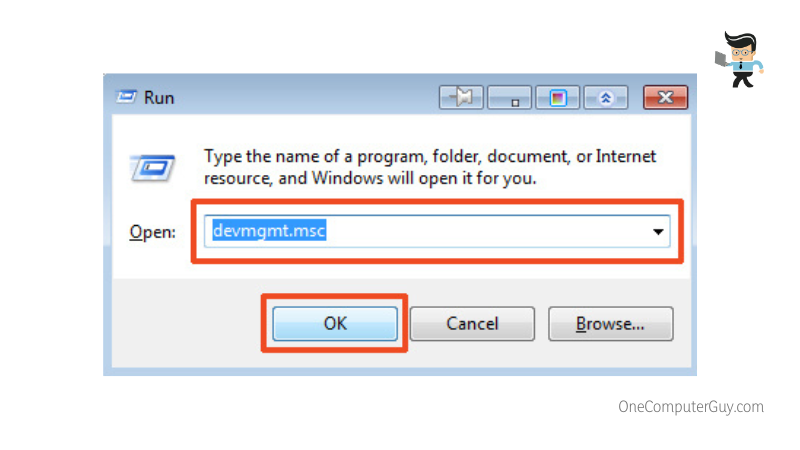
- Double-click on “Network Adaptors.”
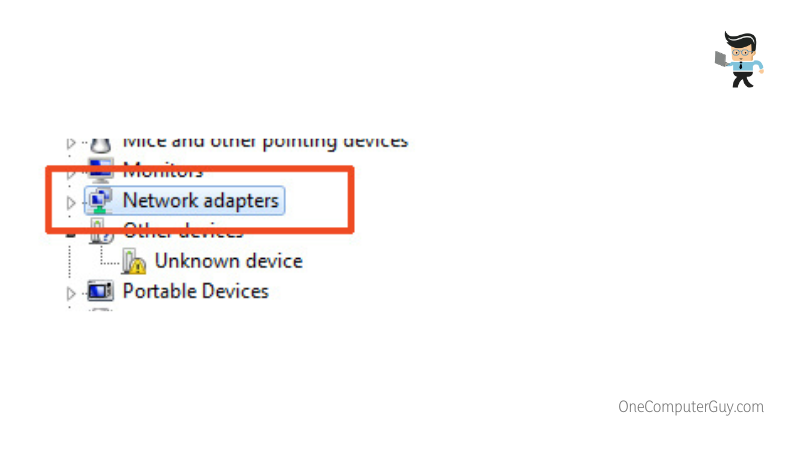
- Right-click on your current network and select the option that says “Update Driver.”
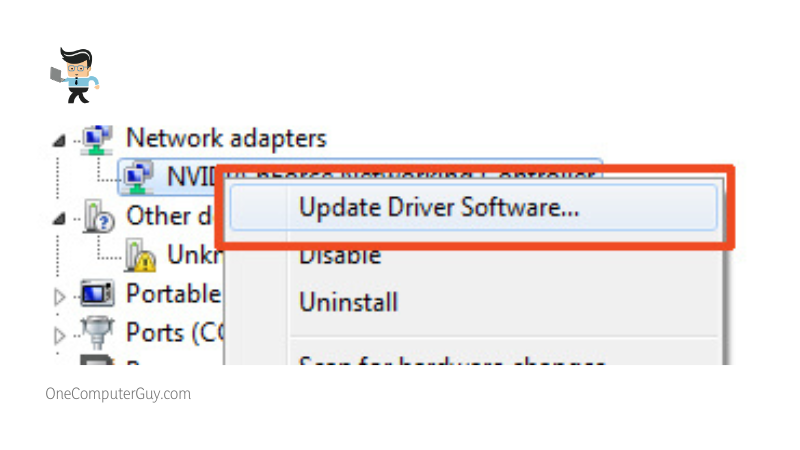
- If you have available updates, a wizard will open that gives you instructions to update your drivers to the latest versions.
- Restart your PC and check to see if Discord keeps disconnecting and reconnecting.
Be sure to check regularly as Discord is a fairly heavy app that takes a lot of power.
Try Using Another Browser
If you are using Discord in Chrome, maybe you want to try using Firefox or another browser. Connection problems aren’t rare with certain web browsers. Our experts suggest having at least two browsers downloaded and up-to-date.
Some options you have include Chrome, Vivaldi, Firefox, Safari, Opera, Internet Explorer, and Microsoft Edge. The more options you have, the better off you will be.
Close Other Programs
Other programs can take up a lot of resources on your computer that you don’t realize they are using, resulting in problems with connection, speed, and usability.
To close background processes and resources that prevent Discord from getting a solid connection:
- Press “Ctrl + Alt + Delete.”
- In the Task Manager wizard that opens up, close all of the 3rd-party apps and processes that aren’t essential.
- Do not restart your computer.
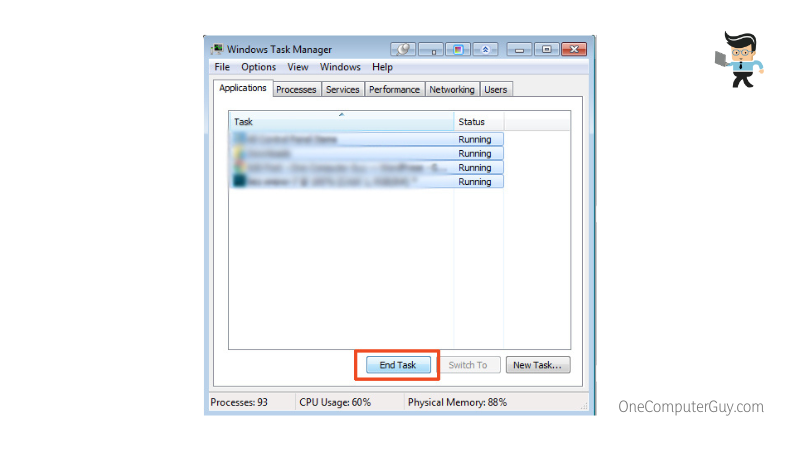
This is an easy way to get better speed on your computer in the short term, but you will have to do it over and over again, especially after restarting your computer.
Ensure Your Internet Is Strong
Your internet connection is one of the most important parts of connecting to Discord. Everything else could be in place, but if your internet is weak, you are going to struggle with staying connected to Discord. A slow or choppy connection will make all of your internet usage the same way.
There are a few things you can do to ensure your internet connection is strong:
Run a Speed Test
Speed tests can give you insight into whether or not your internet connection is stable. If something is unusually slow, it could be a problem with your connection, your wireless card, or something else. Many of these websites will give you tips and tricks to make your internet faster.
If your internet speed is slow, you can contact your internet service provider, use an ethernet cable, or upgrade your internet plan.
Uninstall and Reinstall Discord
Finally, if all of that doesn’t work, you can try to uninstall and re-install Discord on your computer.
It isn’t hard to do, but it is a bit of a pain:
- Go to “This PC” and then navigate to “Computer.”
- Go to the option that says “Uninstall or Change a Program.”
- Under the tab that says “Apps and Features” select “Discord.”
- Hit “Uninstall.”
- Allow the wizard to work through and uninstall Discord completely. Restart your computer if necessary.
- After it has been deleted, you need to open the “Run” menu and type “%appdata.”
- Click “OK.”
- Select the “Discord” folder and delete it.
- Open “Run” again and type “%localappdata.”
- Click “OK.”
- Select the “Discord” folder and delete it.
- Restart your computer.
Now, you have to reinstall Discord again. Go to the Discord website, download the app, and install the latest version. This should allow the app to run properly.
Conclusion: Discord Shouldn’t Disconnect
Using Discord has completely changed the way we interact with each other while playing games, participating in book clubs, and doing other activities online. However, it sometimes has some bugs we wish it didn’t have. Our experts have found that most people should be able to use one of the steps above to solve their problems and get back to talking over chat.
If none of the methods above work, it is likely that there is a problem with your internet and you should contact your service provider.







