CAM not detecting Kraken is an error many PC builders and owners dread seeing. NZXT CAM software is arguably the best software for monitoring your rig’s vitals, including CPU and GPU performance, temperature, and even RAM speed.
 But Kraken not showing up in CAM is an error that makes installing and running this excellent piece of software complicated.
But Kraken not showing up in CAM is an error that makes installing and running this excellent piece of software complicated.
Not to worry though; we’ll provide you with information from our PC experts on how to resolve CAM not recognizing Kraken.
Contents
NZXT CAM Not Detecting Kraken
There are many different reasons why CAM may not recognize Kraken. Usually, the software works perfectly and without issues. But sometimes, the software doesn’t work from the jump or may suddenly stop working. The reasons for this can be software or hardware-related.
If you’re unable to get it to work at all, it’s probable that your PC doesn’t support the software.
However, if it has been working fine and CAM is suddenly not detecting Kraken, you may have a bad driver or a faulty peripheral, such as bad USB cables and ports. Also, you may experience this issue if CAM doesn’t have control of the necessary components.
Other Related NZXT CAM Software Issues
Some oversight such as bad drivers, anti-virus apps, and other third-party apps can cause many different NZXT CAM software issues to occur.
For this reason, different users experience different problems. Here is a list of the errors you may experience when you try to run the NZXT CAM software:
-
NZXT CAM Not Opening
There are cases where users have successfully downloaded and installed the software but were unable to launch it. If you’re facing the same problem, the issue may be caused by your drivers or some third-party apps on your PC.
Windows apps like Synapse can prevent CAM from launching. The inability to launch NZXT CAM can also happen if you don’t have the right Windows version installed. However, the most common reason for this problem is software-related.
-
CAM Not Displaying FPS
NZXT CAM may be primarily used by overclockers to monitor their PC, but that doesn’t mean it’s not ideal for other scenarios, such as monitoring your FPS. You can easily monitor your gaming FPS with the NZXT CAM software. However, there are cases where the FPS count doesn’t show up.
 The reason why this happens is because of the default OSD settings. It’s not enabled to allow you to view your FPS count on NZXT CAM. You can easily fix the FPS issue by changing your OSD settings.
The reason why this happens is because of the default OSD settings. It’s not enabled to allow you to view your FPS count on NZXT CAM. You can easily fix the FPS issue by changing your OSD settings.
-
NZXT CAM Refusing To Be Installed
This problem can occur for a variety of reasons, including corrupt and misplaced files. If the file you downloaded has been tampered with, your PC won’t be able to install the software.
Always make sure you download the latest working version. If you download the beta version, your PC may be unable to handle it, which might cause instability issues or the inability to be installed.
How To Fix NZXT CAM Not Working
Here are some steps to take to fix Kraken X31, X41, X42, X52, X53, X61, X63, X72, X73, or Kraken X62 not showing up in CAM or when CAM is not working:
– Change or Update Your Drivers
NZXT has a separate chipset driver to help resolve Kraken not showing up on a wide range of devices, including X31, X41, X42, X52, X53, X61, X62, X63, X72, and X73. What you need to do is:
- Download the NZXT chipset driver by clicking here
- Click on the Download button at the top right corner of the page
- Select Direct Download to download the chipset driver
- The filer downloaded will be a file with a .zip extension so you’ll need to extract the file
- Once you’ve extracted the file, proceed to install
For users who have a Z53, Z63, or Z73 cooler, you don’t need to download this driver. You’ll find an AseUSB.inf file in the download link above. Right-click on the file and click on install and the ideal driver for your Kraken cooler will be installed. Restart your PC and try using the program again.
– Remove Hardware Drivers
If you’re still having CAM not working issues, then you may need to uninstall the current driver for your hardware:
- Use the search icon beside the Start menu to search for Control Panel
- Select “View Devices and Printers” from the options in your Control Panel
- Look for the “Unspecified” section and check the devices listed there
- Find devices with labels like NZXT USB Device, MCP2200 USB Serial Port Emulator, Asetek USB Device, Unknown USB device, or USB212C HID device
- Right-click on any device you find with one of the name tags above and click on “Remove device”
- Once the device has been removed, restart your PC and try using the software again
– Test and Replace Your USB
The USB connection between your motherboard and your CAM-powered device might be the reason why you’re experiencing NZXT CAM software not working.
Try switching your USB cable to a different internal USB header. Moreover, make sure your PC is fully powered down when changing to an internal USB header. Doing so will let you know whether or not the internal USB header you’re switching to works properly.
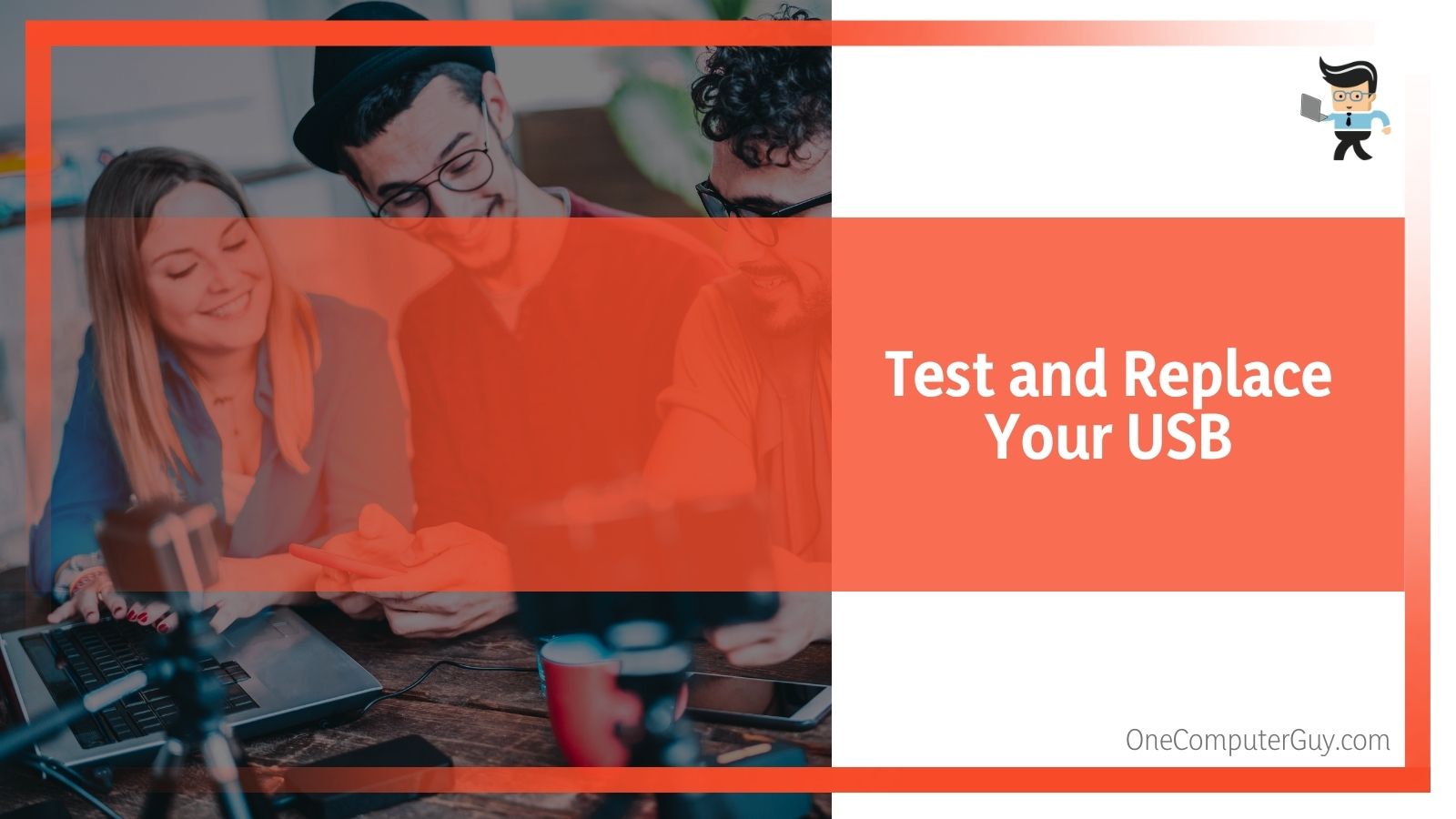 Once you’ve made the switch, turn on your system and check whether Kraken now recognizes CAM. If it does, then the USB header you previously used on your motherboard may be faulty and you may need to contact your motherboard manufacturer for a replacement.
Once you’ve made the switch, turn on your system and check whether Kraken now recognizes CAM. If it does, then the USB header you previously used on your motherboard may be faulty and you may need to contact your motherboard manufacturer for a replacement.
If Kraken still doesn’t recognize CAM after the switch, then you probably have a defective USB cable and will need to replace it immediately.
– Stop Windows Processes
Windows background processes sometimes stop the NZXT CAM program from working. You can get the software up and running if you stop these processes and restart the software. To stop the processes on Windows, you’ll need to access the task manager by:
- Clicking on the search icon beside the Start menu and searching for Task manager
- You can also right-click on the Start menu and select task manager from the menu
- You’ll get a list of processes running on your computer
- Select the ones you’re not using or are not relevant to the running of NZXT CAM
- Click on End task to close the irrelevant processes
- Close the task manager and restart NZXT CAM to see if it’ll work properly
– Turn On On-Screen Display
This solution is perfect for when CAM is not displaying CPU temperature or FPS. If OSD is turned off, you may not be able to check your CPU’s temperature or know what your computer’s FPS is. To change your OSD settings, simply:
- Click on settings in NZXT CAM
- Go to OSD settings
- Enable CPU temp from the list of options
- Click on apply once you’ve made your selection
– Install the Latest Version of Microsoft .NET Framework
If the .NET framework is missing from your computer, it can cause NZXT CAM software not working issues. The .NET framework is a synapse software system that’s essential to the running of NZXT CAM.
Furthermore, if your .NET framework is outdated or missing, there’s a good chance the CAM program won’t open.
Downloading the latest version of the .NET framework can help resolve this problem.
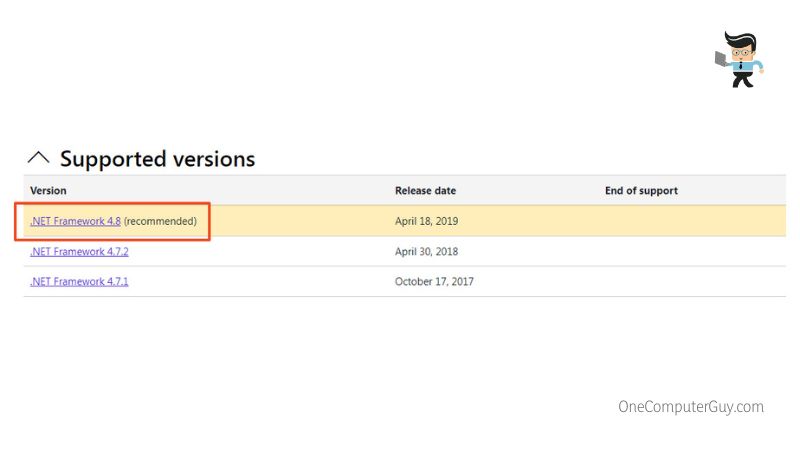
– Perform a Windows Update
An outdated Windows program can cause your NZXT CAM software to misbehave. You may experience issues such as freezing and CAM not detecting Kraken amongst others, especially if you’re using the latest CAM software on an old Windows version.
Simply performing an update for your Windows OS to the latest version may help you resolve the problems. To update your Windows OS:
- Click on the search icon next to your start menu and search for Windows update
- Select Update Now and Windows will automatically search for an update and start downloading
- Once all update has been downloaded, restart your PC so Windows can install the downloaded updates
- Restart your CAM software when the installation is complete
– Disable Third-Party Antivirus
Sometimes, third-party antiviruses become too good at their job and start blocking off normal apps.
They can cause your CAM software to freeze or start displaying instability issues. If you have a third-party antivirus or anti-malware, you may want to try disabling it and restarting your CAM software.
– Uninstall and Reinstall CAM Working Version
Uninstalling and reinstalling the CAM program can help you fix NZXT CAM not detecting Kraken.
Make sure you download from the official website and what you’re downloading isn’t the beta version. Beta versions are often used to test out new features and they tend to have instability and performance issues.
Conclusion
We’ve talked about the causes and solutions to CAM not recognizing Kraken. Here are some important tips to keep in mind as you try to resolve the issue:
- NZXT CAM is one of the best monitoring programs you can use for your PC
- CAM not detecting Kraken can be caused by both hardware and software issues
- Kraken X62 not showing up in CAM can be resolved by using an alternative driver by NZXT
- You can fix CAM not installing by downloading the .NET framework
- Disabling third-party antivirus can help resolve CAM freezing and instability issues
- Updating your drivers and Windows OS can also help resolve freezing and instability
- Make sure you download the working version of the app and not the beta version
- Changing your OSD settings can help you get your FPS
CAM is an efficient and fast program that allows you to monitor your computer’s performance, from your CPU stats to how your RAM speed, CPU temperatures, and more. With the tips we’ve provided above, we believe you’ll be able to resolve CAM not detecting Kraken.







