Hardware You Will Need |
|
|---|---|
| 1. | At least two computers |
| 2. | Network adapters for each computer. The cost should be approximately $20-$50. |
| 3. | If you have a 10Base-T adapters, and only two computers, you can directly connect one computer to the other. You will need to modify the cable by connecting connect pins: 1–3, 2–6, 3–1, 6–2, pins 4,5,7 and 8 are unused, but are normally connected straight through. A good site with several diagrams of crossover cable can be found at http://www.johnscloset.net/wiring/crossover.html |
| 4. | If you have more than two computers, you will need a 10Base-T hub or router to connect them. The cost will be approximately $50-$100. |
Adding Your Network Adapter
|
|
|---|---|
| 1. | Open up the Control Panel |
| 2. | Click on Add New Hardware |
| 3. | Click the Next button |
| 4. | You can either have Windows9x search for the adapter by selecting YES or select NO to manually enter the adapter |
 |
|
| 5. | Click the Next button |
| 6. | If you selected NO, you will need to manually select an adapter. |
 |
|
 |
|
| 7. | Reboot if requested |
Adding the TCP/IP Protocol Stack
|
|
|---|---|
| 1. | Given how much the Internet is being used the last few years, I just recommend having TCP/IP as the only protocol stack. |
| 2. | Open the Control Panel |
| 3. | Double-click on the Network icon |
| 4. | From your network adapter detection in previous table, you should see something like the Client for Microsoft Networks, Client for Netware, your Network Adapter, IPX and NetBEUI already installed.There may or may not be IPX and NetBEUI. Just depends on what changes have been made. |
| 5. | If you want to add TCP/IP, click on the Add button. |
| 6. | Click on Protocol |
| 7. | Click on Microsoft |
| 8. | Click on TCP/IP |
| 9. | Then delete IPX and NetBEUI |
| 10. | Other than the adapter(s), it should look pretty much like the following screenshot. |
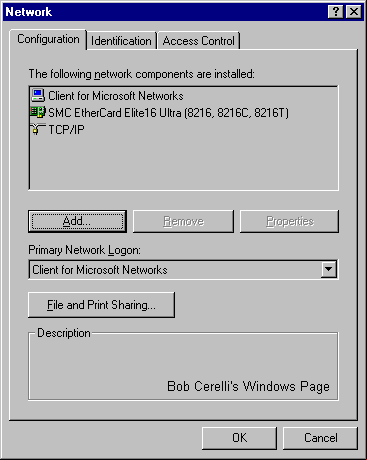 |
|
Configuring the TCP/IP Protocol
|
|
|---|---|
| 1. | Click on TCP/IP |
| 2. | Select IP Address: |
| 3. | If you have a DHCP serviced subnet, select Obtain an IP Address Automatically |
| 4. | If not, enter your IP address, Subnet Mask, DNS and Gateway IP address information. |
 |
|
Configuring the Network |
|
|---|---|
| 1. | Under Control Panel / Network / Identification make sure each Computer has a unique name. |
| 2. | Make sure that the Workgroup name is the same for all computers. |
| 3. | Do not have any spaces in either the Computer or Workgroup names. Keep them simple. |
| 4. | Select different IP address for each computer. Use the same subnet mask. If you are connecting to the Internet, enter in the Gateway and DNS IP addresses. |
| 5. | Click on the File and Print Sharing button and check off whether you want share Files or Printers. |
To Share Files or Printers, go to Sharing Resources
This site is copyrighted. No portion may be reproduced without my written permission.



